- Part 1. How to Make A Private Album on iPhone through Hiding Photos App
- Part 2. How to Make A Private Album on iPhone with Photos App
- Part 3. How to Make An Album Private on iPhone Home Screen
- Part 4. How to Make Private Album on iPhone via Screen Time
- Part 5. How to Clean Up Photos on iPhone
- Part 6. FAQs about How to Make A Private Photo Album on iPhone
Easily erase all contents and settings on iPhone, iPad or iPod completely and permanently.
- Clear iPhone Junk Files
- Clear iPad Cache
- Clear iPhone Safari Cookies
- Clear iPhone Cache
- Clear iPad Memory
- Clear iPhone Safari History
- Delete iPhone Contacts
- Delete iCloud Backup
- Delete iPhone Emails
- Delete iPhone WeChat
- Delete iPhone WhatsApp
- Delete iPhone Messages
- Delete iPhone Photos
- Delete iPhone Playlist
- Delete iPhone Restrctions Passcode
How to Make A Private Album on iPhone with Simple But Effective Methods
 Posted by Lisa Ou / June 14, 2024 09:00
Posted by Lisa Ou / June 14, 2024 09:00 Hi, I have many photos on my iPhone and want to keep some of them private. So, how do I make a photo album private on my iPhone? Thanks!
Private information becomes increasingly important for people when using mobile devices. They want to keep it private to prevent data disclosure.
If you are one of them and want to make a private album on an iPhone, please dive into the following parts of this article. We will show you 4 options to make your private album on iPhone.
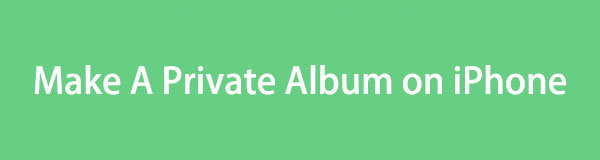

Guide List
- Part 1. How to Make A Private Album on iPhone through Hiding Photos App
- Part 2. How to Make A Private Album on iPhone with Photos App
- Part 3. How to Make An Album Private on iPhone Home Screen
- Part 4. How to Make Private Album on iPhone via Screen Time
- Part 5. How to Clean Up Photos on iPhone
- Part 6. FAQs about How to Make A Private Photo Album on iPhone
Part 1. How to Make A Private Album on iPhone through Hiding Photos App
You can simply try hiding the Photos app from the iPhone home screen. People will have difficulty accessing the Photos app if they are unfamiliar with the iPhone.
Long-press the Photos app icon on the iPhone's home screen, then choose Remove App. When a window pops up, choose Remove from Home Screen.
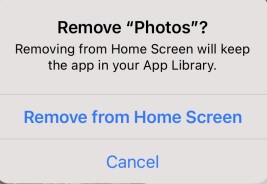
You can also find it from the iPhone App Library by swiping all home screen pages. Long-press the app icon and drag it to the home screen.
Part 2. How to Make A Private Album on iPhone with Photos App
From iOS 16, you can have an album called Hidden on iPhone. You will be asked to use Face ID or other permissions to open this album whenever needed.
It enables you to lock your private photos on your iPhone without creating an additional album or anything else. Follow the detailed steps to get it on your iPhone.
Firstly, you need to update your iOS to the latest versions. Go to the Settings app on iPhone, choose General > Software Update > Download and Install. Then, it will begin to download the new iOS. Choose Install Now when you notice that it is done downloading.
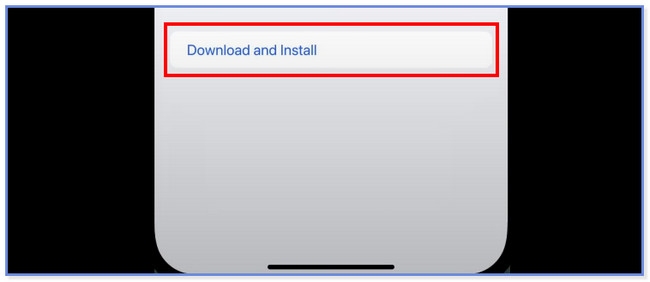
Secondly, choose the photo you want to hide, tap the three-dot icon and select Hide. After that, tap the Album section and scroll down to open the Hidden under Utilities. It will ask you to use Face ID or Touch ID to open it.
FoneLab iPhone Cleaner is the best iOS data cleaner which can easily erase all contents and settings or specific data on iPhone, iPad or iPod Touch.
- Clean unwanted data from iPhone, iPad or iPod touch.
- Erase data quickly with one-time overwriting, which can save you time for plenty of data files.
- It is safe and easy to use.
Part 3. How to Make An Album Private on iPhone Home Screen
According to the beta version of iOS 18, Apple has provided many new features to make iPhones much more convenient. The good news is that you can lock your apps with Face ID or Touch ID to prevent people who get your iPhone from stealing your private data.
In this way, you can also lock your Photos app on your iPhone rather than some of your photos.
Here are the operations of how to lock your Photos app on your iPhone.
Step 1To access beta versions, open your browser and visit beta.apple.com, then log into your Apple ID. If not, you can ignore this one.
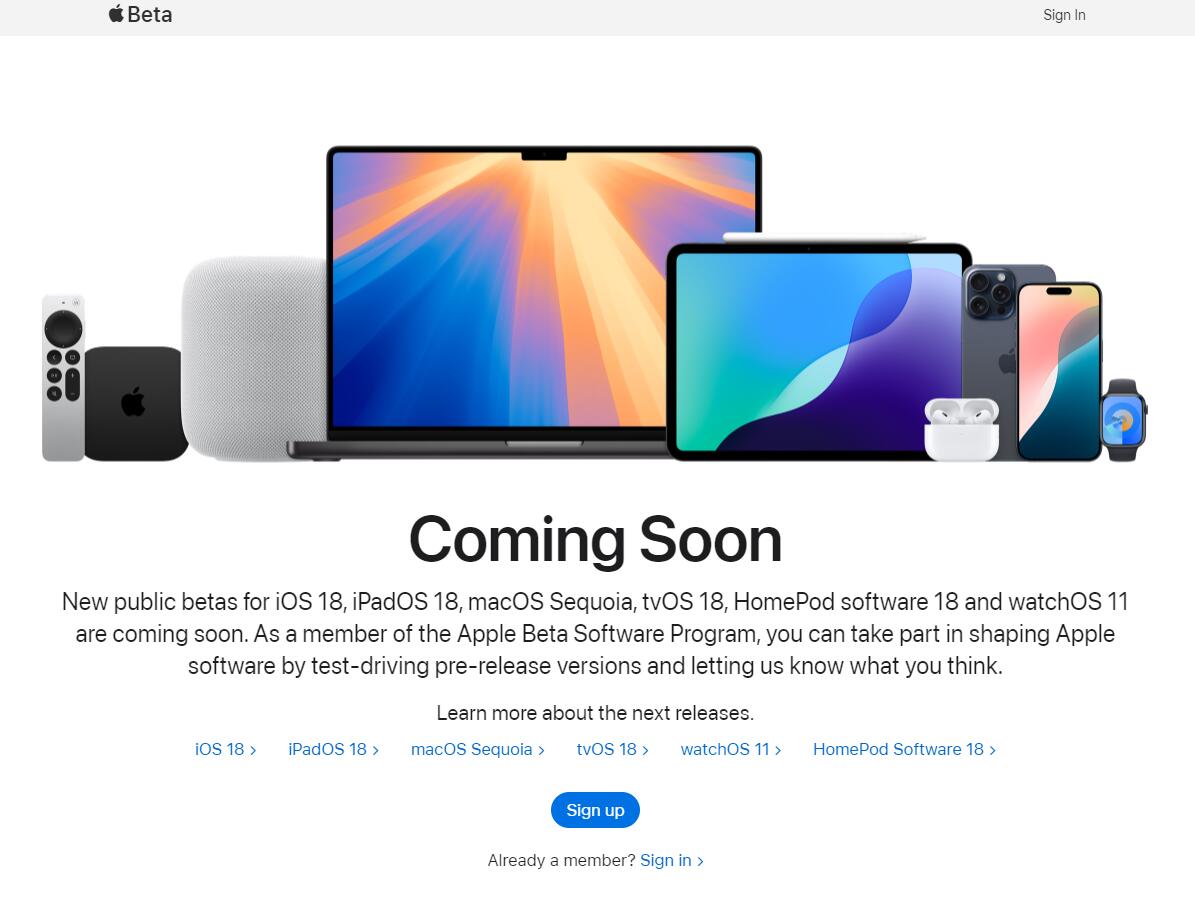
Step 2Update your iPhone operating system. Open the Settings app on iPhone > General > Software Update > Download and Install.
Step 3On the iPhone's home screen, long-press the Photos app icon, then choose Require Face ID or Touch ID in the pop-up window.
Alternatively, you can choose Hide and Require Face ID or Touch ID if you want to hide your app icon.
Part 4. How to Make Private Album on iPhone via Screen Time
As you might know, the iPhone's screen time feature enables you to restrict your time on the device. You can set a passcode for screen time, and when the time is up, you will be asked to enter the correct passcode to continue using the related apps.
With it, you can lock your Photos app on iPhone once they open your desired app, preventing others from accessing your content without the correct passcode.
Open the Settings app on your iPhone, choose Screen Time > App Limits > Add Limit > Creativity > Photos, choose 1 Minute, and tap the Next button in the upper-right corner.
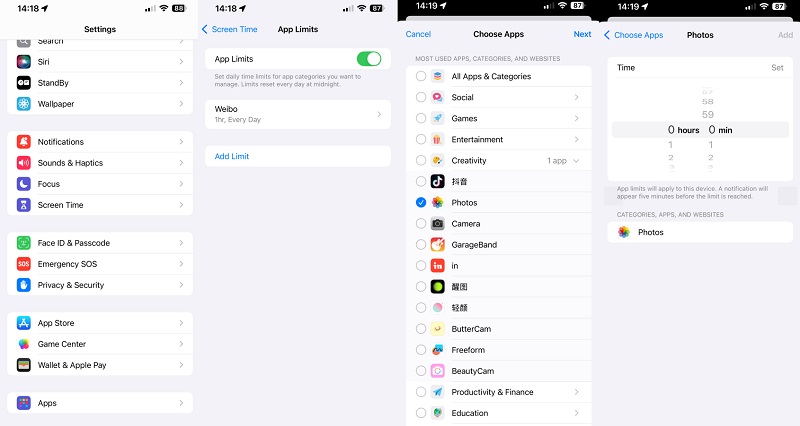
FoneLab iPhone Cleaner is the best iOS data cleaner which can easily erase all contents and settings or specific data on iPhone, iPad or iPod Touch.
- Clean unwanted data from iPhone, iPad or iPod touch.
- Erase data quickly with one-time overwriting, which can save you time for plenty of data files.
- It is safe and easy to use.
Part 5. How to Clean Up Photos on iPhone
Finally, we will introduce how to clean up iPhone photos. Too many photos on iPhone will surely slower the iPhone performance and even cause issues on iPhone. It is recommended to manage your iPhone storage and clear unwanted files to free up iPhone space.
Option 1. Clear Recently Deleted and Duplicates Albums
There are different albums on iPhone Photos app to let you manage your photos easier. It has Recently Deleted and Duplicates albums that you can always check and clear storage on iPhone.
Open the Photos app on iPhone, access Albums section and choose Recently Deleted. You can delete them directly if you don’t need them anymore.
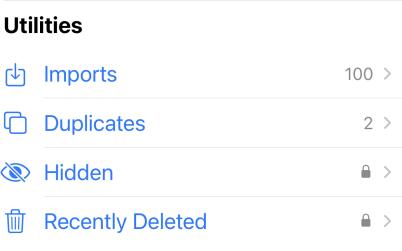
For Duplicates, it allows you to merge the same photos. Just choose them and confirm you want to do this.
Option 2. FoneLab iPhone Cleaner
FoneLab iPhone Cleaner is a powerful tool to help you get more storage on iPhone with simple clicks. You can choose Erase All Data, Free up Space or Erase Private Data accordingly, then follow the instructions to finish the procedure.
FoneLab iPhone Cleaner is the best iOS data cleaner which can easily erase all contents and settings or specific data on iPhone, iPad or iPod Touch.
- Clean unwanted data from iPhone, iPad or iPod touch.
- Erase data quickly with one-time overwriting, which can save you time for plenty of data files.
- It is safe and easy to use.
For photos, it has a feature called Clean Up Photos to manage your photos on iPhone. Please check the following tutorial.
Step 1Download and install the program on computer, then connect iPhone with USB cable.
Step 2Choose Free up Space > Clean Up Photos on the left side. Then it will begin to scan your device.
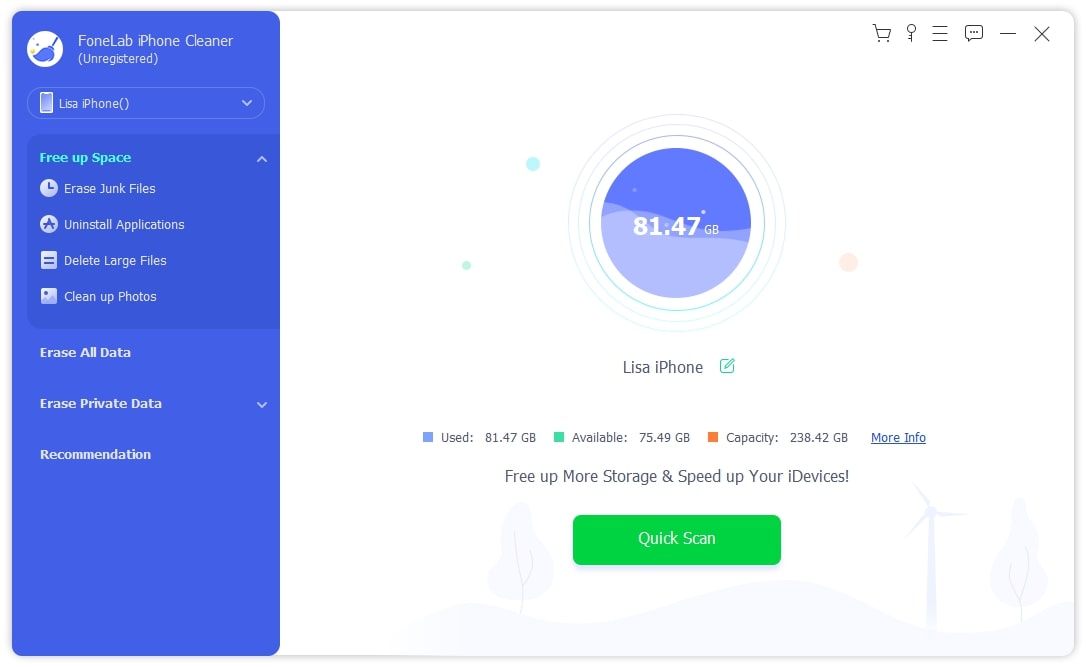
Step 3Choose the boxes and click Erase button.
FoneLab iPhone Cleaner is the best iOS data cleaner which can easily erase all contents and settings or specific data on iPhone, iPad or iPod Touch.
- Clean unwanted data from iPhone, iPad or iPod touch.
- Erase data quickly with one-time overwriting, which can save you time for plenty of data files.
- It is safe and easy to use.
Part 6. FAQs about How to Make A Private Photo Album on iPhone
1. How do I lock an album on my iPhone?
You can't lock an album on your iPhone, but your iPhone will have a built-in locked album on the Photos app after iOS 16.
2. How to lock apps on iPhone?
Commonly, you can use screen time in part 4 to lock your apps with a passcode from iOS 16. And you will also get features to lock apps with Face ID or Touch ID after iOS 18.
That's all about making a private photo album on an iPhone and getting more storage on the iPhone. After reading this article, you can easily lock your desired photo album to protect your privacy.
FoneLab iPhone Cleaner is the best iOS data cleaner which can easily erase all contents and settings or specific data on iPhone, iPad or iPod Touch.
- Clean unwanted data from iPhone, iPad or iPod touch.
- Erase data quickly with one-time overwriting, which can save you time for plenty of data files.
- It is safe and easy to use.
