- Part 1. How to Get More Storage on iPhone by Eliminating Recently Deleted Images
- Part 2. How to Get More Storage on iPhone through Uninstalling Unused Apps
- Part 3. How to Get More Storage on iPhone with FoneLab iPhone Cleaner
- Part 4. How to Back Up Files on iPhone Before Deleting Them
- Part 5. FAQs about How to Get More Storage on iPhone
Easily erase all contents and settings on iPhone, iPad or iPod completely and permanently.
- Clear iPhone Junk Files
- Clear iPad Cache
- Clear iPhone Safari Cookies
- Clear iPhone Cache
- Clear iPad Memory
- Clear iPhone Safari History
- Delete iPhone Contacts
- Delete iCloud Backup
- Delete iPhone Emails
- Delete iPhone WeChat
- Delete iPhone WhatsApp
- Delete iPhone Messages
- Delete iPhone Photos
- Delete iPhone Playlist
- Delete iPhone Restrctions Passcode
How to Get More iPhone Storage [4 Top Picks Ways]
 Posted by Lisa Ou / May 23, 2024 09:00
Posted by Lisa Ou / May 23, 2024 09:00 Good day! I noticed that my iPhone has been lagging these past few days. I checked the storage, and it is nearly full. I assume I need to clear the storage on my iPhone before it's too late! However, I do not know where to locate the files massively consuming the iPhone storage. How can I get more storage on my iPhone? Any recommendations will be highly appreciated. Thank you in advance!
Getting more storage on your iPhone requires you to delete a small or large number of files. Sometimes, you need to back up or buy more storage for cloud-based storage. In addition, you can utilize a third-party tool to delete files. Continue reading below to learn their procedure.
![How to Get More iPhone Storage [4 Top Picks Ways]](/images/iphone-cleaner/how-to-get-more-storage-on-iphone/how-to-get-more-storage-on-iphone.jpg)

Guide List
- Part 1. How to Get More Storage on iPhone by Eliminating Recently Deleted Images
- Part 2. How to Get More Storage on iPhone through Uninstalling Unused Apps
- Part 3. How to Get More Storage on iPhone with FoneLab iPhone Cleaner
- Part 4. How to Back Up Files on iPhone Before Deleting Them
- Part 5. FAQs about How to Get More Storage on iPhone
Part 1. How to Get More Storage on iPhone by Eliminating Recently Deleted Images
If you are an individual who is fond of taking videos or pictures, we assume that your iPhone contains many photos and videos in the storage. In addition, it only means that the files consume too much iPhone storage. The good thing is you can free up more space on your iPhone using iCloud’s feature called Optimize iPhone Storage. See how to access it by following the steps that follow:
Go to Settings and tap the account name. Choose the iCloud button, then tap the Photos button. Choose the Sync This iPhone button to turn on iCloud photos. Later, select the Optimize iPhone Storage to save more space on the iPhone.
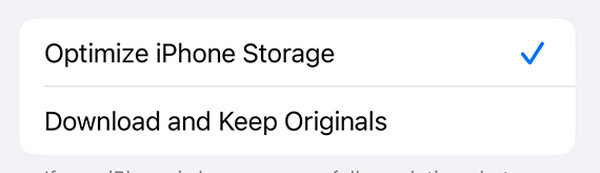
Let’s say that you have already deleted the video and image files. But what if you do not know the Recently Deleted folder of the Photos app? To inform you, the mentioned feature holds the recently deleted images on your iPhone. It stores them for 30 days if ever you prefer to restore them. If you have not checked the folder, it is time to delete the recently eliminated all photos on your iPhone. Please follow the detailed steps below for the best results.
Step 1Open the Photos application and choose the Albums button at the bottom. You will be directed to the new screen, where you can select the Recently Deleted album. Later, you will see the photos you recently eliminated on the iPhone.
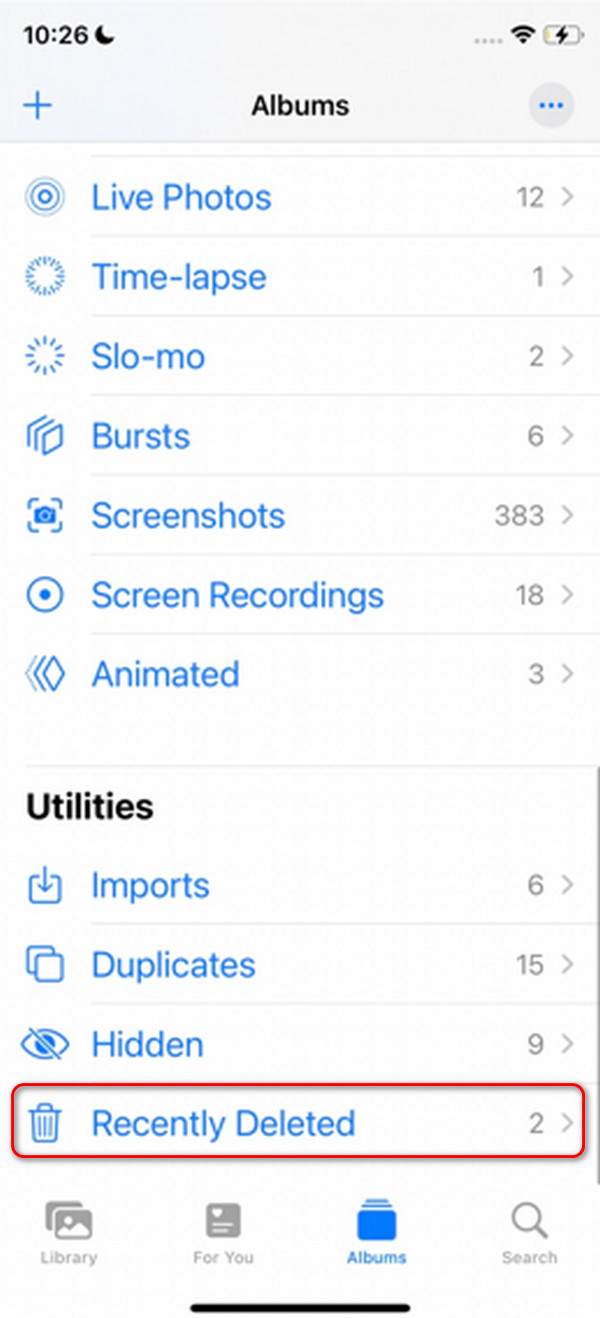
Step 2Tap the Select button at the top right. Then, choose all the photos you want to delete. Later, tap the Delete All button at the bottom left. The screen will load after a few seconds, and you only need to wait.
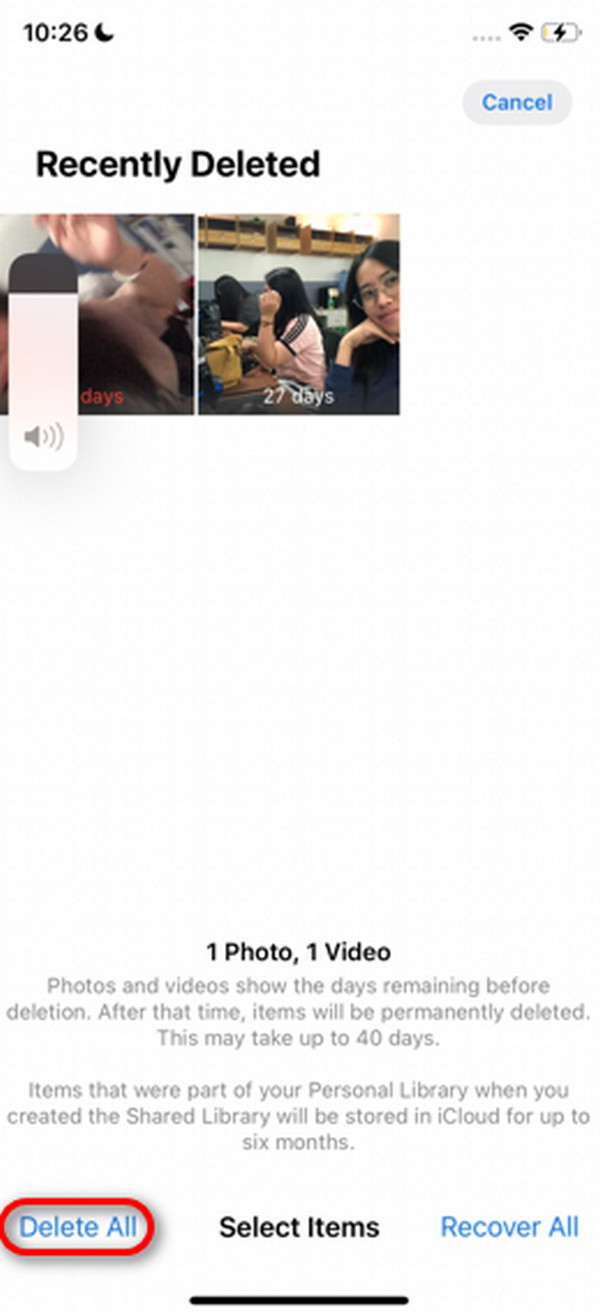
Part 2. How to Get More Storage on iPhone through Uninstalling Unused Apps
You may ask: How do I get more iPhone storage by deleting apps on my iPhone? We all know that applications are one of the data that are helpful on our devices, like iPhones. However, they are also one of the most storage-consuming files on the mentioned device. Why not delete the rarely-used apps on your iPhone to free some of its storage space? Below is a detailed guide to the procedure. Please continue reading to discover them.
Unlock the iPhone if it requires a passcode. After that, locate the app you prefer to delete on the Home Screen. Later, long-press it, and options will be shown. Among all of them, select the Remove App button at the end.
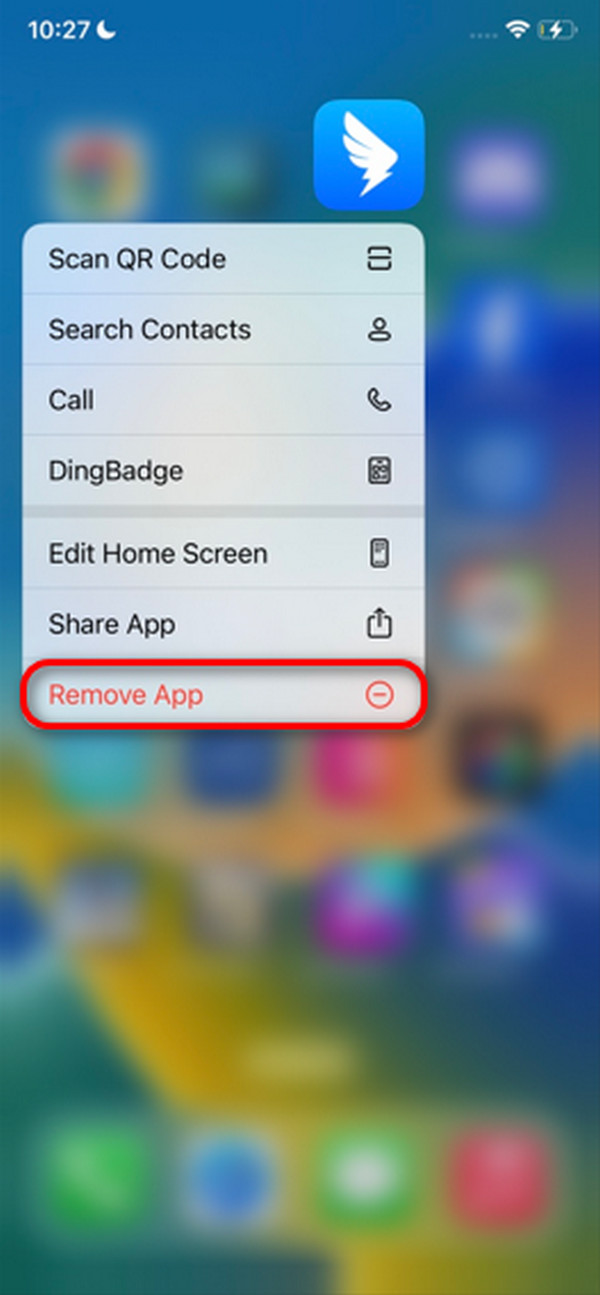
Part 3. How to Get More Storage on iPhone with FoneLab iPhone Cleaner
You may wonder how do you get more storage on your iPhone using this software. FoneLab iPhone Cleaner is a tool that can help you clear some or all the data stored on your iPhone. You can use the tool's Free Up Space, Erase All Data, and Erase Private Data features. Each of them has a main function that you will know the functions once you start using the tool. Using the Free Up Space feature to clean up the iPhone is recommended. Please see how to use FoneLab iPhone Cleaner below.
FoneLab iPhone Cleaner is the best iOS data cleaner which can easily erase all contents and settings or specific data on iPhone, iPad or iPod Touch.
- Clean unwanted data from iPhone, iPad or iPod touch.
- Erase data quickly with one-time overwriting, which can save you time for plenty of data files.
- It is safe and easy to use.
Step 1Click the Free Download icon to download the tool. Set it up and launch it. Later, plug the iPhone into the computer using a lightning cable.

Step 2Select the Free Up Space button at the top left. Then, choose one of the included features: Erasing Junk Files, Uninstalling Applications, Deleting large Files, or Cleaning Up Photos. The software will then start scanning the files.
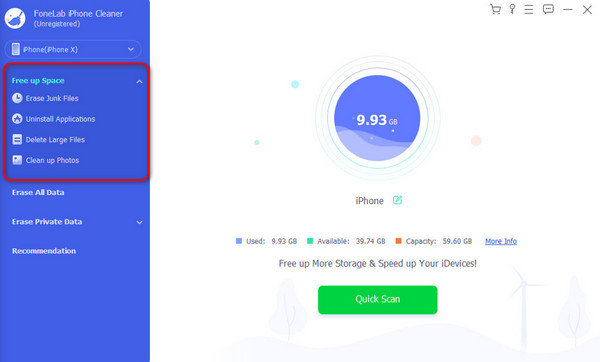
Step 3The scan results will be shown on the next interface. Select the data you prefer to delete and click the Erase button. Please wait for the process to end before unplugging the iPhone from the computer.
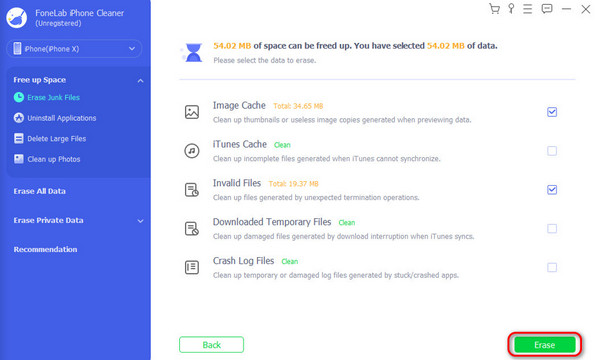
Part 4. How to Back Up Files on iPhone Before Deleting Them
But what if you do not want to delete the data on your iPhone but need to get more storage? The best way to do that is to back up first the files using iCloud before deleting them from your iPhone. We want to inform you that iCloud only offers 5GB of free storage space. You need to purchase a subscription if you prefer to exceed that limit. You will learn about the plans for cloud-based storage on their official website. Do you want to back up your iPhone files using iCloud? Please follow the detailed steps below.
FoneLab iPhone Cleaner is the best iOS data cleaner which can easily erase all contents and settings or specific data on iPhone, iPad or iPod Touch.
- Clean unwanted data from iPhone, iPad or iPod touch.
- Erase data quickly with one-time overwriting, which can save you time for plenty of data files.
- It is safe and easy to use.
Step 1Open the Settings application on the iPhone and tap the account name logged in to the mentioned device. You will be directed to a new screen later on. Then, select the iCloud option among all of them.
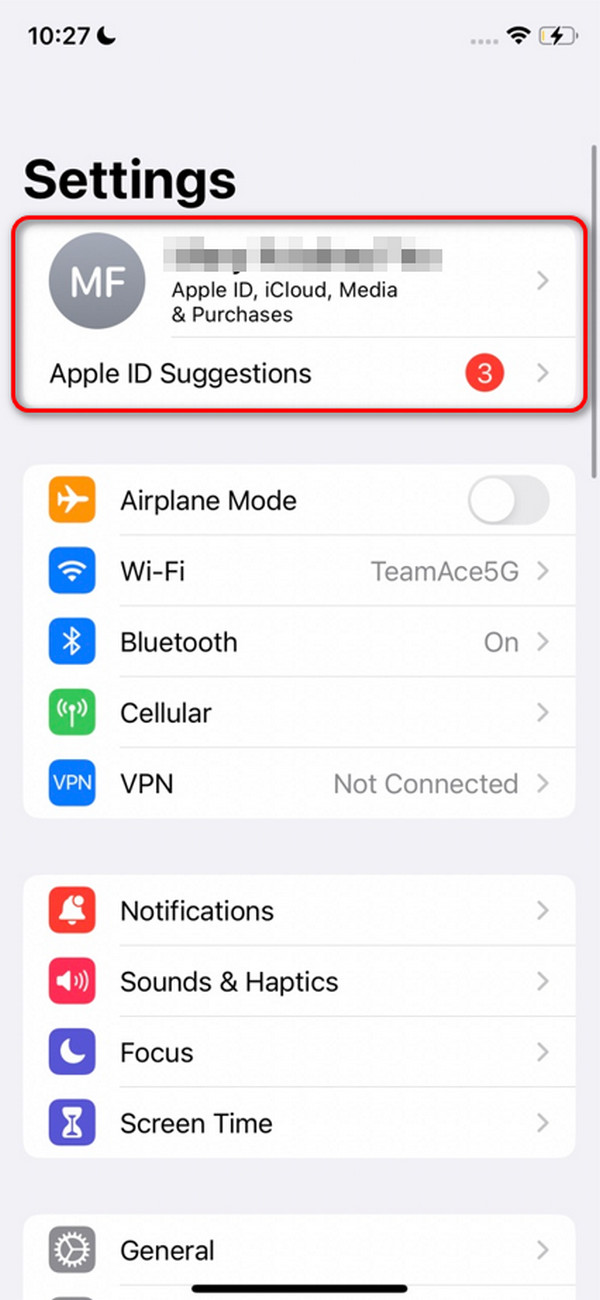
Step 2Options for cloud-based storage will be shown. Please tap the Back Up Now button to back up your iPhone. Toggle the Back Up This iPhone slider to back up your iPhone automatically.
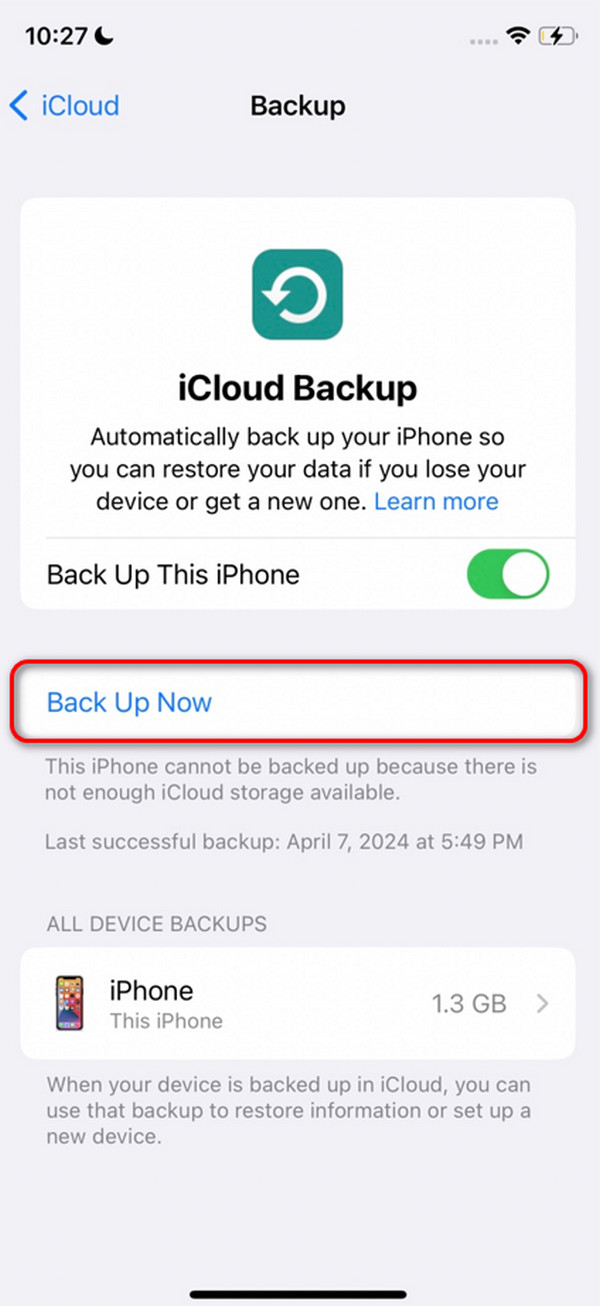
FoneLab iPhone Cleaner is the best iOS data cleaner which can easily erase all contents and settings or specific data on iPhone, iPad or iPod Touch.
- Clean unwanted data from iPhone, iPad or iPod touch.
- Erase data quickly with one-time overwriting, which can save you time for plenty of data files.
- It is safe and easy to use.
Part 5. FAQs about How to Get More Storage on iPhone
1. How can I check my current iPhone storage?
Checking iPhone storage is easy using the Settings app built into the mentioned device. Open it by tapping the Gear icon among all the apps on the Home Screen. After that, select the General button to see more options on the next screen. Swipe down on the iPhone screen and tap the iPhone Storage button. Then, the data consumption will be shown on the next screen.
2. Is there a way to automatically delete old messages?
Yes. Your iPhone can automatically delete old messages that you no longer need. To do so, go to the Settings app. After that, swipe down at the bottom of the main interface. Tap the Messages icon in the apps section. On the next screen, choose the Keep Messages button. Then, select the time interval when your iPhone will only keep the messages. You can set it to 30 days or 1 year.
In conclusion, having a full-storage iPhone is not convenient for you. You may face lagging issues on the mentioned device. Deleting unnecessary files on the iPhone is recommended to free up space. This post contains some of the methods that can help you achieve that. It includes the best tool for cleaning iPhone storage, FoneLab iPhone Cleaner. Do you have more queries? Please leave them in the comment section below. Thank you!
FoneLab iPhone Cleaner is the best iOS data cleaner which can easily erase all contents and settings or specific data on iPhone, iPad or iPod Touch.
- Clean unwanted data from iPhone, iPad or iPod touch.
- Erase data quickly with one-time overwriting, which can save you time for plenty of data files.
- It is safe and easy to use.
