- Unlock Apple ID
- Bypass iCloud Activation Lock
- Doulci iCloud Unlocking Tool
- Factory Unlock iPhone
- Bypass iPhone Passcode
- Reset iPhone Passcode
- Unlock Apple ID
- Unlock iPhone 8/8Plus
- iCloud Lock Removal
- iCloud Unlock Deluxe
- iPhone Lock Screen
- Unlock iPad
- Unlock iPhone SE
- Unlock Tmobile iPhone
- Remove Apple ID Password
3 Ultimate Approaches How to Remove Apple ID Photo
 Updated by Lisa Ou / April 16, 2025 09:00
Updated by Lisa Ou / April 16, 2025 09:00Various personal accounts can be managed and used for your Apple devices, like iPhone, iPad, and Mac. However, Apple ID is the most essential account on the mentioned Apple devices because it holds various functions for their functionalities and features.
The mentioned account can be customized by adding a profile photo while logged in on your Apple device. Users add the mentioned photo for a better Family Sharing experience due to easy identification. Yet, some want to learn how to remove Apple ID photos for minimalist preference.
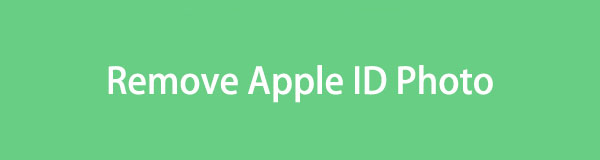
This post has procedures for removing the Apple ID photo for your iPad, iPhone, Mac, and iCloud website. If you are interested in this topic, scroll down and discover the details about the procedures.

Guide List
Part 1. How to Remove Apple ID Photo on iPhone/iPad
Apple ID is logged in on the iPhone or iPad using their Settings application. The good thing about the mentioned Apple devices is that managing the account is simple. Besides removing the Apple ID photo, you can also replace it by taking a photo or choosing from your existing images.
Removing the Apple ID photo will return the account credentials in gray. Don’t worry. You can still add a new Apple ID profile photo anytime you need. Please follow the detailed instructions below to learn how to remove Apple ID photo.
Step 1Please open the iPhone or iPad by unlocking its lock screen password. Then, choose the Settings app in the Home Screen section, and the list of options will be shown. After that, please tap the account name at the top where the Apple ID photo appears. Then, you will be directed to a new screen.
Step 2Tap the Apple ID account profile picture and select the Edit Photo button on the screen. 3 options will be shown, including the Take Photo, Choose Photo, and Remove Photo. Please choose the Remove Photo button on the list. Later, confirm the procedure afterward to finish and end it.
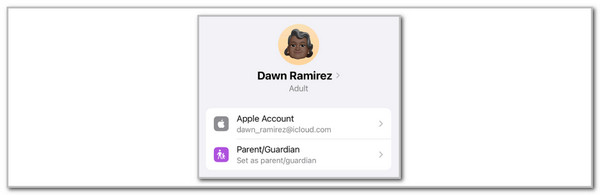
FoneLab Helps you unlock iPhone screen, Removes Apple ID or its password, Remove screen time or restriction passcode in seconds.
- Helps you unlock iPhone screen.
- Removes Apple ID or its password.
- Remove screen time or restriction passcode in seconds.
Part 2. How to Remove Apple ID Photo on Mac
Mac also contains Apple ID, like how iPad and iPhone have it. It includes the same functionalities for the Mac operations. This method is almost identical to the earlier method. Please see how to remove photo from Apple ID on your Mac below.
Step 1Open the Mac where you want to delete the Apple ID photo. Then, choose the Apple button at the top left corner. Later, a drop-down options list will be shown. Choose the System Preferences or System Settings on the list to move forward. After that, a small window will appear on the interface. Please select the Apple ID button afterward to proceed.
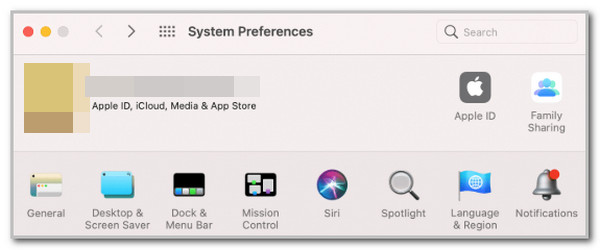
Step 2Select the Apple ID photo on the screen. Later, please choose the Edit button on the options list that will appear. Please choose the Delete or Remove Photo button on the screen. Confirm the action afterward to complete the procedure.
FoneLab Helps you unlock iPhone screen, Removes Apple ID or its password, Remove screen time or restriction passcode in seconds.
- Helps you unlock iPhone screen.
- Removes Apple ID or its password.
- Remove screen time or restriction passcode in seconds.
Part 3. How to Remove Apple ID Photo on iCloud Website
If you do not have your iPhone, iPad, or Mac with you, you can still remove the Apple ID profile using other devices that contain a web browser. The reason is that you can perform it on the iCloud website. In this case, you can perform the mentioned procedure on your non-Apple devices. The Apple ID verification information is suggested when needed during the account login. Please learn to remove the Apple ID photo on the iCloud website below.
Step 1Open the web browser on your device. Then, search for the icloud.com website. Enter your Apple ID credentials to log in. After that, click the Profile button at the top right of the screen. Drop-down options will be shown afterward. Please click the Manage Apple Account button.
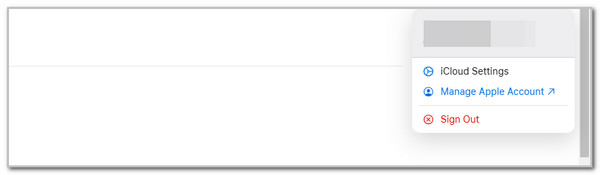
Step 2Select the Apple ID account profile. Then, choose the Edit button on the screen. Later, choose the Remove Photo button on the options list to confirm the removal of the Apple ID photo.
Part 4. How to Remove Apple ID on iPhone or iPad
Besides removing the Apple ID photo, other individuals must remove their account on their iPhone or iPad, especially if the password is accidentally forgotten. FoneLab iOS Unlocker is the best option in this situation. It can remove Apple ID on your iPhone or iPad in a few clicks! It supports multiple iPhone and iPad models or versions. This tool can also help you wipe iPhone or iPad passcode, Screen Time restrictions, iCloud Activation Lock, and more. Do you want to use this tool to eliminate the Apple ID on your iPhone or iPad? Perform the detailed steps below.
FoneLab Helps you unlock iPhone screen, Removes Apple ID or its password, Remove screen time or restriction passcode in seconds.
- Helps you unlock iPhone screen.
- Removes Apple ID or its password.
- Remove screen time or restriction passcode in seconds.
Step 1Go to the main website of FoneLab iOS Unlocker. Then, choose the Free Download button. Later, select the downloaded file and set it up. Launch it afterward.

Step 2The 6 functions will be shown. Please select the Remove Apple ID on the screen, and you will be directed to a new screen. Wait for a few seconds to achieve that.
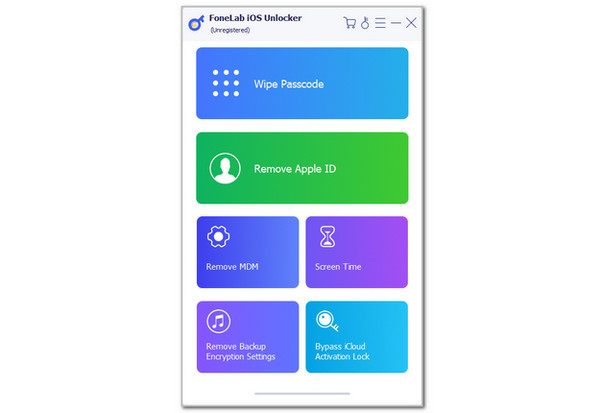
Step 3Get a USB cable and plug the iPhone or iPad into the computer. Then, click the Start button once the plugging procedure is completed. The Apple ID removal will start immediately.
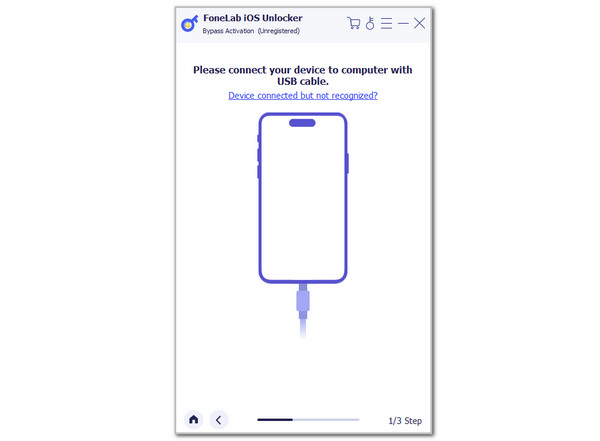
FoneLab Helps you unlock iPhone screen, Removes Apple ID or its password, Remove screen time or restriction passcode in seconds.
- Helps you unlock iPhone screen.
- Removes Apple ID or its password.
- Remove screen time or restriction passcode in seconds.
Part 5. FAQs about How to Remove Apple ID Photo
1. How to unlink Apple ID iCloud photos from my iPhone?
Photos are one of the supported data types of iCloud for your iPhone and other Apple devices. You can also use its sync feature to access iPhone photos on other Apple devices, such as iPad and Mac. You can stop this technique by opening the iPhone Settings app. Then, choose the Apple ID name at the top of the main interface. Later, select the iCloud button on the list and go to the Photos section. Toggle off the Photos slider to delink the iCloud photos on your iPhone.
2. How do I delete photos from my Apple ID Account?
Deleting the photos from your Apple account is easy. You only need to open an Apple ID account on the official iCloud website to access iCloud Drive. Search for the icloud.com website and choose the Sign In button. Later, enter your Apple ID credentials and select the Photos button. After that, please select the photos you must delete from your Apple ID account and click the Delete button on the screen.
This post is all about how to remove Apple ID photo on your iPhone, iPad, Mac, and iCloud website where you can log in to the account. The best information this article contains is FoneLab iOS Unlocker. It is the leading tool for removing an Apple ID account on the iPhone or iPad. Please let us know in the comments if you have more questions. Thank you!
FoneLab Helps you unlock iPhone screen, Removes Apple ID or its password, Remove screen time or restriction passcode in seconds.
- Helps you unlock iPhone screen.
- Removes Apple ID or its password.
- Remove screen time or restriction passcode in seconds.
