- Unlock Apple ID
- Bypass iCloud Activation Lock
- Doulci iCloud Unlocking Tool
- Factory Unlock iPhone
- Bypass iPhone Passcode
- Reset iPhone Passcode
- Unlock Apple ID
- Unlock iPhone 8/8Plus
- iCloud Lock Removal
- iCloud Unlock Deluxe
- iPhone Lock Screen
- Unlock iPad
- Unlock iPhone SE
- Unlock Tmobile iPhone
- Remove Apple ID Password
Reset Android Phone Easily Using Correct Techniques
 Updated by Lisa Ou / March 07, 2025 16:30
Updated by Lisa Ou / March 07, 2025 16:30Greetings! Please help me determine how to reset my Android phone correctly. It started acting up ever since I downloaded an app yesterday. My sis said it must be a virus, causing my phone to perform poorly and sometimes crash. Hence, I plan to reset it to eliminate all the existing issues, whether or not the cause is virus or malware. I hope you guide me with the process.
Developers created the reset option on Android devices for numerous reasons. As you may know, it deletes all data types, including photos, music, documents, videos, apps, etc. on the device. As a result, all settings and issues disappear, making it an effective solution for Android issues. So, it's no wonder people use it for troubleshooting, especially with complex problems.
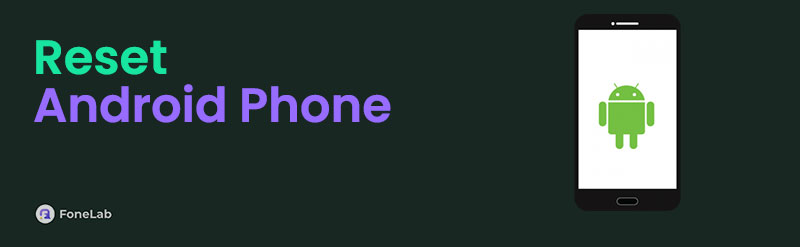
On the other hand, Android users also perform a reset when they run out of space or simply want their device to have a fresh start. After all, resetting returns the Android device to its factory defaults. But regardless of your reason, you won't have to worry about technical steps because it's not that complex. To know how, please browse and understand the details below.

Guide List
Part 1. How to Reset Android Phone through Settings App
Usually, the official method is the most convenient when taking action on a device. In this case, that is also correct because you must only reset your Android phone or tablet on the Settings app, which no longer needs installation. All you have to do is access its interface and choose the necessary selections to complete the process. You also won’t have to face complications finding the correct options because developers created Settings to cater to all users, especially beginners. Meanwhile, your screen password is a requirement to run the reset process. If you can’t provide it, the device won’t let you proceed since it is Android’s way to verify your identity.
Abide by the comfortable navigation below to understand how to reset your Android phone through the Settings app:
Step 1Move your Android phone screen to the Settings interface, and when you see the General management option, tap it to move forward. Next, slide down a little to view and tap the Reset tab on the succeeding screen.
Step 2Once the available reset selections emerge, choose Factory data reset on the lower part. A list of information about your content, which will be in the deletion, will be revealed. You may review them, and once ready, tap Reset and follow the prompts to proceed with the reset.
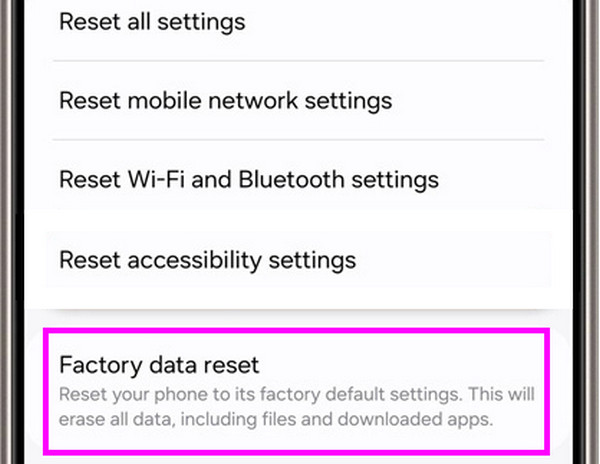
What if the issue your Android device faces doesn’t allow you to enter the Settings app? For instance, it lags so much that you can’t navigate anything on the screen. In this case, relying on another reset method, like the next one, would be best. Check it out to reset successfully.
FoneLab Helps you remove Android screen lock easily.
- Unlock PlN, pattern, password on Android.
- Android fingerprint & face recognition are available.
- Bypass Google FRP lock in seconds.
Part 2. How to Reset Android Phone via Recovery Mode
Recovery mode is the most suitable reset method when your Android phone malfunctions and can’t handle the official process. Since it primarily relies on the device buttons, you no longer have to maneuver anything on the screen, such as entering the Settings app. Your phone’s functional buttons are enough to reset, especially once you successfully enter the recovery mode. So, as mentioned, it also doesn’t matter if your Android device lags or crashes. You must only shut the phone down. Then, manage the reset process later without touching the screen.
Act under the untroubled guides below to factory reset an Android phone via recovery mode:
Step 1First, be sure your Android device has shut down. Then, simultaneously long-press the Power + Upper Volume keys. You can freely release both buttons once your phone screen shows the recovery mode interface.
Step 2As you can see, the Wipe data/factory reset option is available on the list. So, move the selection to it by pressing the Lower Volume key. To choose it, simply press the Power button. Finally, confirm your desired action to reset the Android phone.
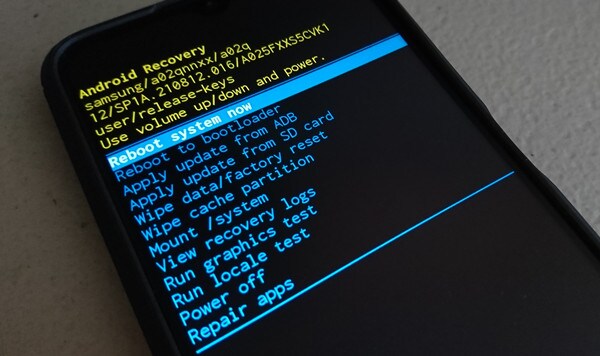
What if you can’t access your Android phone completely? Perhaps you have forgotten its password and can’t get through the lock screen. Or you may not have it physically for some reason. No worries. Another method for such a situation is available below to help you reset.
FoneLab Helps you remove Android screen lock easily.
- Unlock PlN, pattern, password on Android.
- Android fingerprint & face recognition are available.
- Bypass Google FRP lock in seconds.
Part 3. How to Reset Android Phone Using Find My Device
Find My Device is an applauded service that Google primarily developed to locate Android devices. Whether your phone has been lost or misplaced, this feature won’t disappoint in helping you track it. But besides that, you will be more thrilled to discover that Find My Device also offers a specific feature that caters to your current situation. If you haven’t heard about it, its official service page contains a Factory reset device option that efficiently performs your desired action. Yes, that’s right. Choosing it on the designated website will remotely erase everything on your Android phone. It includes regular files, applications, settings, and all the issues.
Mimic the suitable directions below to grasp how to reset an Android phone without password using Find My Device:
Step 1Approach Find My Device’s website using your preferred browser, and when its Sign in button appears, select it. The page will then prompt you to log in, so enter the credentials of the Google account linked to your Android phone.
Step 2Once you access your account’s homepage, focus on the option list in the left column. The Factory reset device option is there, so click it and pick Next when the button materializes on the dialogue box. Finally, follow the verification and confirmation to reset your Android phone.
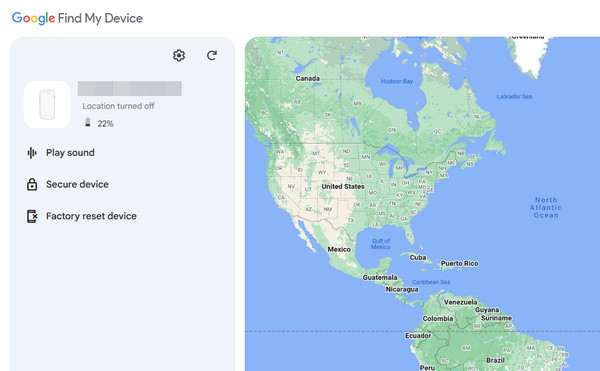
As you can see, Google’s Find My Device service isn’t complicated to access and process. However, some fail to enter its official page because they either don’t have a suitable account or didn’t activate the feature on their Android beforehand. Please remember that you must first turn on Find My Device on your phone’s Settings by signing into a Google account.
Part 4. Bonus Tip - Prominent FRP Bypass Tool for Android
After resetting, we strongly recommend getting the FoneLab Android Unlocker tool. If you’re unaware, Google provides a Factory Reset Protection lock screen, which you will need to enter your Google account credentials after you perform a reset. If you fail, you won’t be able to access the device even if you are the rightful owner. Sadly, many get stuck in this verification screen because of forgotten account details. Fortunately, professional tools like this exist.
FoneLab Helps you remove Android screen lock easily.
- Unlock PlN, pattern, password on Android.
- Android fingerprint & face recognition are available.
- Bypass Google FRP lock in seconds.
FoneLab Android Unlocker has a Bypass Google FRP Lock feature that efficiently overcomes the Google account verification lock during startup. So, even if you forget or can’t provide your account credentials, it won’t be a problem because this program’s capability is sufficient to deal with it. Besides, it’s not the only feature you can depend on regarding Android locks. Its Remove Screen Password function will also be helpful later if you face problems with screen passwords.
Discern the correct process underneath as a sample for bypassing FRP after a reset with FoneLab Android Unlocker:
Step 1Using your trusted browser, advance to the official FoneLab Android Unlocker site. It won’t be hard to see the Free Download button, so select it, and the installer will quickly proceed to your Downloads. You must only double-click it to initiate the installation. As shown on the interface, the progress bar will soon finish, providing the Start button for you to click on.
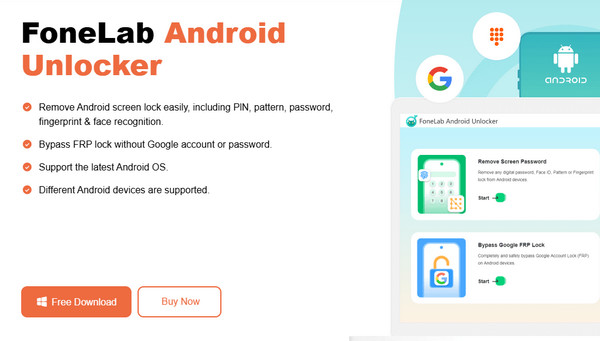
Step 2The initial interface will promptly launch, displaying the Bypass Google FRP Lock box on the lower screen. Click it to view different Android brands on the upcoming screen, then pick the suitable one for your device. Once you proceed, the tool will order you to utilize a USB cord for your Android’s connection to the program.
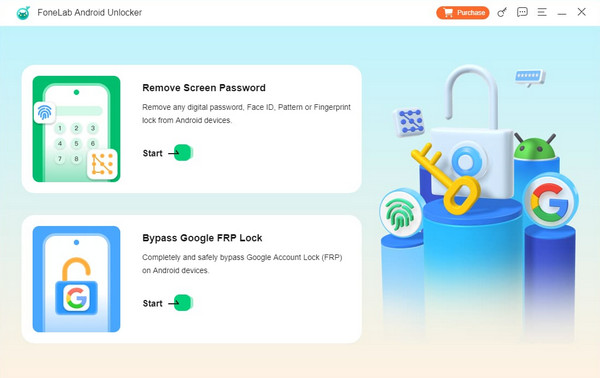
Step 3After connecting, the interface will reveal suitable instructions, leading your Android phone to recovery mode. Use them accordingly and hit Next underneath when done. Once you view more directions, follow them correctly again. Then, your phone will bypass the FRP shortly.
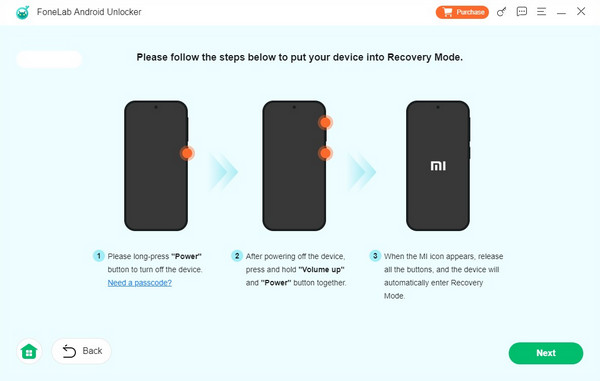
Part 5. FAQs about How to Reset Android Phone
FoneLab Helps you remove Android screen lock easily.
- Unlock PlN, pattern, password on Android.
- Android fingerprint & face recognition are available.
- Bypass Google FRP lock in seconds.
1. How do I reset my Android phone without the internet?
Use the official process on the Settings app or enter recovery mode. These two methods don't require an internet connection to reset, so you can use them even if you don't link to any network.
2. Is it okay to reset my Android phone often?
We do not recommend resetting your Android phone often. The process fixes various issues, but constantly doing it can only worsen the device. You must only reset when necessary.
Despite being a significant action, resetting an Android phone is not that difficult to perform. You must only use the correct methods above to get your desired result.
FoneLab Helps you remove Android screen lock easily.
- Unlock PlN, pattern, password on Android.
- Android fingerprint & face recognition are available.
- Bypass Google FRP lock in seconds.
