How to Restart iPad When Frozen [3 Leading Procedures]
 Updated by Lisa Ou / March 14, 2024 09:30
Updated by Lisa Ou / March 14, 2024 09:30Good day! I used my iPad to play mobile games to kill my free time before work. I enjoyed the game because I was with my best friend. During the game, I thought that the game had ended. However, I noticed that even exiting the game was not working until I discovered the iPad was frozen! I want to restart it and give it a fresh restart. Can you help me restart frozen iPad? Thank you in advance!
Let's discover the 3 top picks methods to restart a frozen iPad without further ado. Please scroll down below to learn more information about the topic. Move on.
![How to Restart iPad When Frozen [3 Leading Procedures]](/images/ios-system-recovery/how-to-restart-ipad-when-frozen/how-to-restart-ipad-when-frozen.jpg)

Guide List
Part 1. How to Restart iPad When Frozen through Force Rebooting
First, you can try to ask Siri to reboot your iPad. Then you will be required to tap a button on the screen. It will restart your iPad if part of your device screen is not responding.
However, if you cannot operate the whole iPad screen, the only thing you can use is the physical buttons of your iPad. This process is called force rebooting, wherein you will give your iPad a fresh restart, including its operating system. It will only take a few seconds or minutes to be executed. In addition, iPads have 2 models for the procedure. You only need to figure out whether your iPad contains a home button.
Once you identify the available buttons on your iPad, you will know which procedure you will be performing. If so, please follow the detailed steps to force restart iPad. Move on.
iPad Without A Home Button:
Press and release the Volume button close the Top button. Later, quickly press the Volume button farthest from the Top button. Press the Top button and release it once the iPad starts to restart.
iPad With A Home Button:
Press and hold the Home and Top buttons until the Apple Logo appears. The iPad must restart afterward.
If it still not working, you will need to restore your iPad. Move on.
FoneLab enables you to fix iPhone/iPad/iPod from DFU mode, recovery mode, Apple logo, headphone mode, etc. to normal state without data loss.
- Fix disabled iOS system problems.
- Extract data from disabled iOS devices without data loss.
- It is safe and easy to use.
Part 2. How to Restore iPad When Frozen with iTunes/Finder
What if my iPad doesn't respond to the button combination when restarting? The issue became worse if that’s the case. Restoring the iPad with iTunes and Finder programs is recommended in this situation. However, you can only use this process if you have backed up your iPad using them, and it will delete all the stored data.
In addition, we would like to inform you that iTunes can only be accessed on earlier macOS and Windows. However, you can use Finder as an alternative to your latest macOS versions because they use almost the same procedure. Please follow the detailed steps below. Move on.
Step 1Get a working USB cable and plug it into your iPad and computer. After that, you must see the iPad icon at the top left. Later, you will see the needed information on the right. Please click the General button at the top. More options will be revealed under and choose the Restore iPad button.
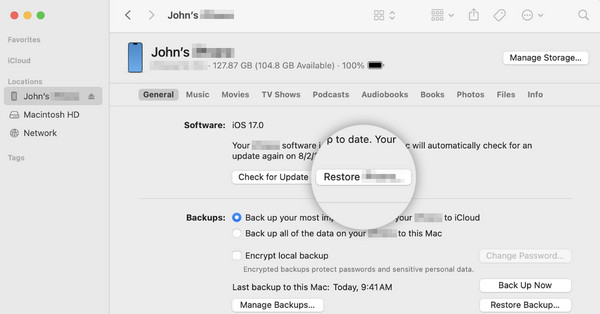
Step 2You will notice another option on the screen: the confirmation dialog. Please click the Restore button at the top center. Your iPad must restart after confirming it. It only means that the process is successful. Please wait a few minutes or an hour for the restoring process before unplugging the iPad from the computer.
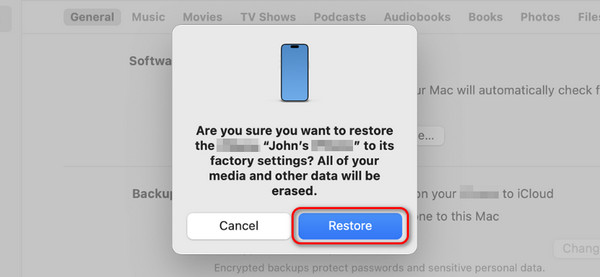
Part 3. How to Restore iPad When Frozen with Find My
Aside from the programs mentioned above, you may also use the Find My feature to restart the iPad when frozen by erasing all the data. You only need to log in to the Apple ID you use on the frozen iPad using the credentials. You can no longer use this process if you forgot the mentioned information. Do you want to know how this process works? Please follow the detailed steps below.
Step 1Access one of the web browsers on your Apple devices. After that, search the main website of iCloud and enter the Apple ID you used on the frozen iPad. Later, choose the All Devices button at the top center. Select the iPad name afterward.
Step 2The information on the iPad will be shown. Please choose the Erase This Device button afterward.
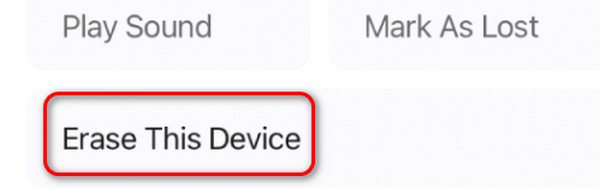
Part 4. How to Fix Frozen iPad with FoneLab iOS System Recovery
Instead of restarting the frozen iPad, you can fix it with FoneLab iOS System Recovery. It helps you get rid of the issue in a few clicks. Aside from frozen iPads, it can resolve 50+ more malfunctions on iOS devices. This tool may delete the stored data or not, depending on your repair mode. You will identify them once you start using the software.
FoneLab enables you to fix iPhone/iPad/iPod from DFU mode, recovery mode, Apple logo, headphone mode, etc. to normal state without data loss.
- Fix disabled iOS system problems.
- Extract data from disabled iOS devices without data loss.
- It is safe and easy to use.
Do you want to know how FoneLab iOS System Recovery does that? Follow the detailed steps below. Move on.
Step 1Click the Free Download button. Later, the tool will be set up and launched.

Step 2Choose the iOS System Recovery button on the software. After that, the supported issues will be shown on the screen. Please click the Start button afterward.
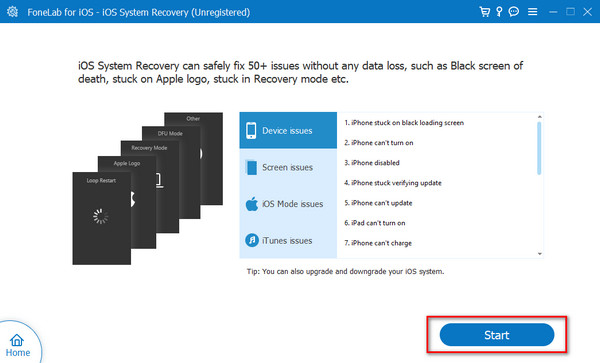
Step 3Get a USB cable to connect the iPad to the PC or Mac. Later, read the process of the Standard Mode and Advanced Mode before using them. After that, choose one and click the Confirm button afterward.
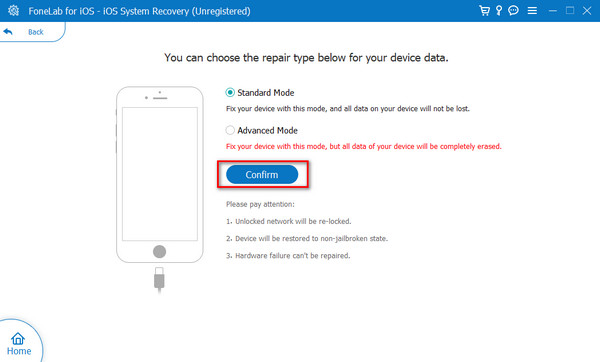
Step 4Put the iPad into recovery mode depending on the buttons available to it. Later, click the Optimize or Repair button, depending on your chosen repair mode. Please wait until the process is done before unplugging the iPad.
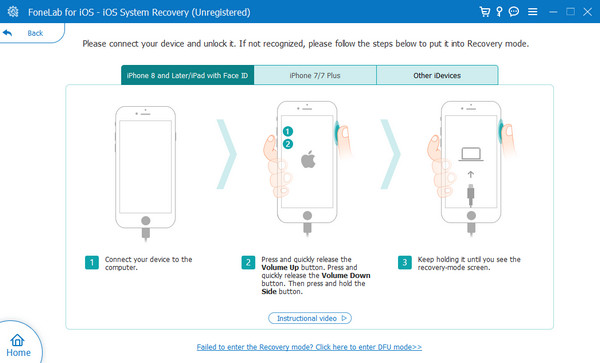
FoneLab enables you to fix iPhone/iPad/iPod from DFU mode, recovery mode, Apple logo, headphone mode, etc. to normal state without data loss.
- Fix disabled iOS system problems.
- Extract data from disabled iOS devices without data loss.
- It is safe and easy to use.
Part 5. FAQs about How to Restart iPad When Frozen
Will restarting my iPad delete any data?
Fortunately, no. Restarting your iPad will not delete any data stored. If you perform the process, you will only reboot the iPad, which may fix multiple issues. The factory reset is the only method to delete the data on your iPad. Please do not be confused about the 2 processes to avoid losing data.
How can I prevent my iPad from freezing in the future?
The first thing you should consider for the iPad not to freeze is maintaining enough storage space to store data. In addition, ensure that the app it contains is updated. The reason is that the apps may crash if they are outdated, which can be why the iPad will freeze. Lastly, ensure that the iOS version of the iPad is updated. It will not get the new features that may fix software glitches if not.
That's it about learning how to restart a frozen iPad! It may be tricky because you cannot use the entire iPad. After all, the screen is not functioning as it should be. But we got you! This post contains three 3 leading methods to help you fix the issue mentioned. Do you have more questions left unanswered? Please let us know by putting them in the comment section below. Thank you!
FoneLab enables you to fix iPhone/iPad/iPod from DFU mode, recovery mode, Apple logo, headphone mode, etc. to normal state without data loss.
- Fix disabled iOS system problems.
- Extract data from disabled iOS devices without data loss.
- It is safe and easy to use.
