- Part 1: How to Screenshot and Screencast on Microsoft Surface Pro
- Part 2: How to Screenshot on Surface Pro with Keyboard Shortcuts
- Part 3: How to Screenshot on Microsoft Surface via Surface Pen
- Part 4: How to Screenshot on Surface Pro through Hardware Buttons
- Part 5: How to Screenshot on Surface Pro using Windows Snipping Tool
- Part 6: FAQs about How to Screenshot on Surface Pro 7/6/5/4/3
How to Screenshot on Windows Surface Pro – 5 Best Methods
 Posted by Lisa Ou / Jan 15, 2021 16:00
Posted by Lisa Ou / Jan 15, 2021 16:00Can you use the same method to screenshot on a Microsoft Surface Pro as a PC? What should be the differences between the devices? When you want to take snapshots for Surface Pro, you can learn more about 5 efficient methods to get the desired screenshot. Whether you want to choose the same snipping tools to screenshot on a Microsoft Surface Pro, or use the Surface Pro default methods to take snapshots on laptop, you learn more details about the methods and choose a desired method from the article.

Guide List
- Part 1: How to Screenshot and Screencast on Microsoft Surface Pro
- Part 2: How to Screenshot on Surface Pro with Keyboard Shortcuts
- Part 3: How to Screenshot on Microsoft Surface via Surface Pen
- Part 4: How to Screenshot on Surface Pro through Hardware Buttons
- Part 5: How to Screenshot on Surface Pro using Windows Snipping Tool
- Part 6: FAQs about How to Screenshot on Surface Pro 7/6/5/4/3
![How to Screenshot on Windows Surface Pro – 5 Best Methods You Should Know]](/images/screen-recorder/how-to-screenshot-on-surface-pro.jpg)
1. How to Screenshot and Screencast on Microsoft Surface Pro
When you want to have a professional Snipping Tool for free on Surface Pro for free, FoneLab Screen Recorder is a versatile screen recorder to capture video screen, record audio files and take snapshot. Moreover, you can also screenshot on Surface Pro with the desired area, photo format, hotkeys and more other parameters.
- Capture screen video, record audio files and take snapshots with ease.
- Tweak the photo formats, hotkeys, frame area and more other settings.
- Add annotations, shapes, texts, lines, arrows, callouts and more others.
- Manage the captured screenshots of Surface Pro within the media library.
FoneLab Screen Recorder allows you to capture video, audio, online tutorial, etc on Windows/Mac, and you can easily customize size, edit the video or audio, and more.
- Record video, audio, webcam and take screenshots on Windows/Mac.
- Preview data before saving.
- It is safe and easy to use.
Step 1Download and install the free snipping tool, launch the program on your computer. When you want to go to the Gear icon within the Video Recorder option to tweak the photo format and hotkeys, you can go to the Preferences and choose the desired one accordingly.
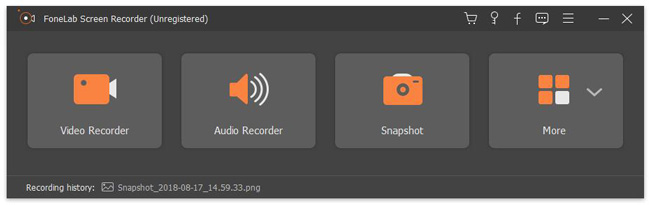
Step 2When you want to take a screenshot on Surface Pro directly, you can simply choose the Snapshot option. You can freely set the screenshot area and then add your preferred labels to it, such as texts, lines, callouts, shapes and watermarks as desired.

Step 3Once you have captured the screenshot on Surface Pro, you can save it to your Surface Pro. Click the Recording history icon, you can manage the screenshot, view the photos, add to another folder, share to social media websites and more.
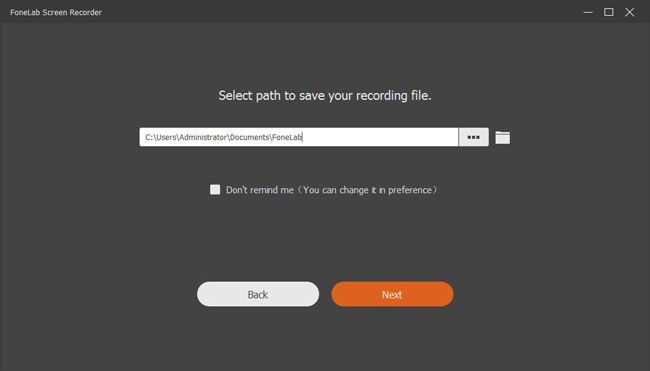
2. How to Screenshot on Surface Pro with Keyboard Shortcuts
If you were using a Microsoft Surface Pro with a Type, you can just choose the Type to take a screenshot on Surface Pro. As for Surface Pro 3/2/1, you might not able to find the PrtSc key, you can follow the steps to capture the desired screenshot.
Step 1Press and hold the Windows icon button in the middle and the lower volume button on the side of the Surface tablet at the same time.
Step 2After that, you can capture and save the screenshots on Surface Pro to Photos app within the screenshots folder.
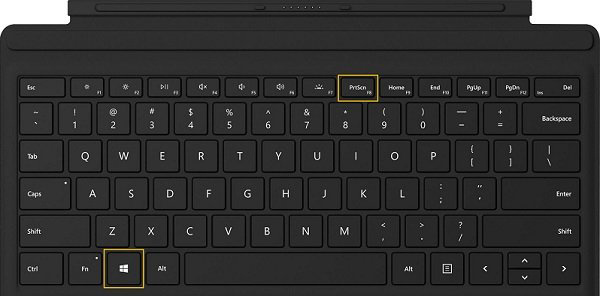
3. How to Screenshot on Microsoft Surface via Surface Pen
Surface Pen is not only a method to write on the Surface Pro display, but also provides enable to screenshot on Surface Pro and save the desired screen images to OneNote according to your requirement.
Step 1Double click the Eraser button on the top of the Surface Pen, you can capture the whole screen and the screenshot will be saved to the Dropbox folder according.
Step 2After that, you can edit, crop, draw and save the screenshot by clicking the Save as button on the top right of the screen. It enables you to save the file to the Surface Pro.
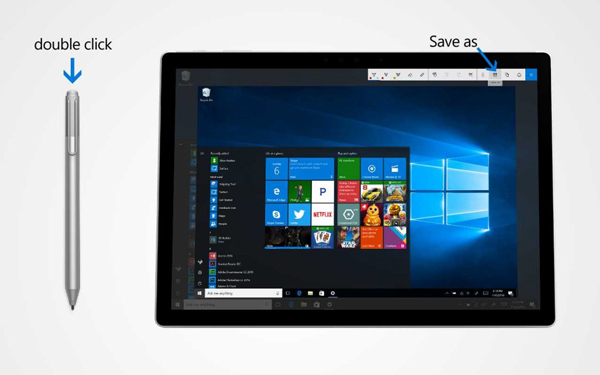
FoneLab Screen Recorder allows you to capture video, audio, online tutorial, etc on Windows/Mac, and you can easily customize size, edit the video or audio, and more.
- Record video, audio, webcam and take screenshots on Windows/Mac.
- Preview data before saving.
- It is safe and easy to use.
4. How to Screenshot on Surface Pro through Hardware Buttons
Similar to the Android tablets, you can simply take a screenshot on Surface Pro using hardware buttons. When the screen dim and back to bright again, the screenshot is captured to the Surface Pro.
Step 1Press and hold the Power button of your Microsoft Surface Pro. Then press and released the Volume Up button on the side of the device.
Step 2Once you have taken the screenshot on Surface Pro, you can go to the screenshots folder under Pictures library to locate the images.

5. How to Screenshot on Surface Pro using Windows Snipping Tool
Windows Snipping Tool is a snipping tool that compatible with Surface, which you can use the same controls and functionalities to screenshot on Surface Pro with different methods.
Step 1Open the Start menu from the Microsoft Surface Pro, you can type the Snipping Tool, or type into the Cortana text box directly to launch the free snipping tool on the Surface Pro.
Step 2When you launched the tool, you can take a screenshot in 4 methods, such as full desktop, specific program windows, any size of a rectangle shape, and any form you draw manually.
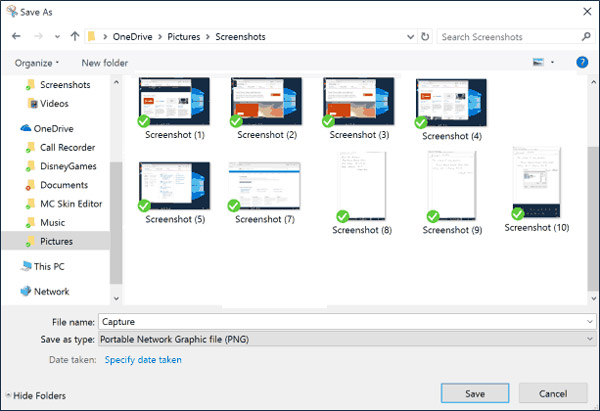
6. FAQs about How to Screenshot on Surface Pro 7/6/5/4/3
1. Is There Any Difference between Different Surface Pro Versions?
If the Windows logo does not appear on the display of Surface Pro 4 or other device versions, hold the power button down and then press the volume-down button to take a screenshot on Surface Pro accordingly.
2. Can I Take Screenshot with Surface Pro 4 via A Type Cover?
Yes. The Surface Pro 4 Type Cover offers another way to take screenshots on the Surface Pro 4. Just check the FN key on your Type Cover to make sure that its light is off. Then hold the Windows key and the PRT Screen key at the same time to take a screenshot.
3. How to Locate the Screenshots on Surface Pro?
To locate and find your screenshots on Surface Pro, you can open File Explorer from the taskbar. All the screenshots you have taken with the hardware button, you can select the Pictures folder and select the Screenshots folder.
Conclusion
When you want to screenshots on Microsoft Surface Pro, you can choose the same tools that are compatible with Surface Pro. Of course, Surface Pro also provides the Surface Pen, Type Cover as well as hardware buttons to capture a desired screenshot on Surface Pro.
FoneLab Screen Recorder allows you to capture video, audio, online tutorial, etc on Windows/Mac, and you can easily customize size, edit the video or audio, and more.
- Record video, audio, webcam and take screenshots on Windows/Mac.
- Preview data before saving.
- It is safe and easy to use.
