How to Screenshot A Specific Area on Windows 10 PC
 Posted by Lisa Ou / Jan 14, 2021 16:00
Posted by Lisa Ou / Jan 14, 2021 16:00When you want to take a snapshot of a specific area on a PC, what are the best methods to get the desired screenshot for free? Whether you want to capture a screenshot with free formats, or even customize a desired area, you can learn more about 3 efficient methods to screenshot a specific area on PC with ease from the article. Just learn more about the process and choose the desired one accordingly.

Guide List
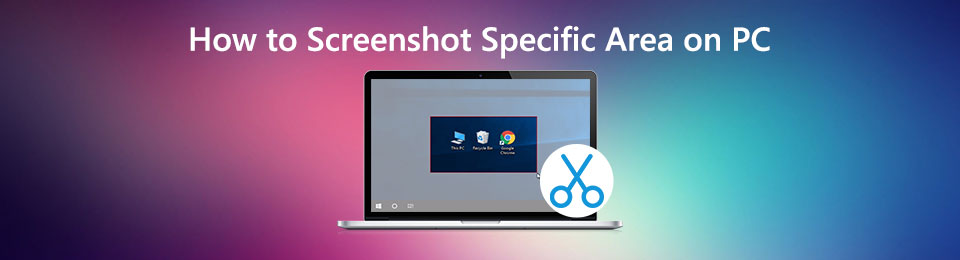
1. Best Method to Screenshot A Specific Area on Windows 10/8/7
To screenshot a specific area on PC, edit the screenshot image, or even manage the screenshots, FoneLab Screen Recorder is a free and versatile Snipping Tool that enables you to capture a desired part of a screen, add annotations and shapes for free. Moreover, you can also tweak the photo formats and manage the files with ease.
- Capture a desired part, set up the frame size and take a full screen.
- Tweak the photo format, desired frame and hotkeys for a screenshot.
- Add annotation, watermarks, shapes, callouts, lines and more others.
- Manage the screenshots and the media files within the media library.
FoneLab Screen Recorder allows you to capture video, audio, online tutorial, etc on Windows/Mac, and you can easily customize size, edit the video or audio, and more.
- Record video, audio, webcam and take screenshots on Windows/Mac.
- Preview data before saving.
- It is safe and easy to use.
Step 1Download and install the free snipping tool, launch the program on your computer. In order to customize the snapshot format, you can choose the Gear icon from the Video Recorder menu. It enables you to tweak the hotkeys, choose the desired format and even mouse click settings.
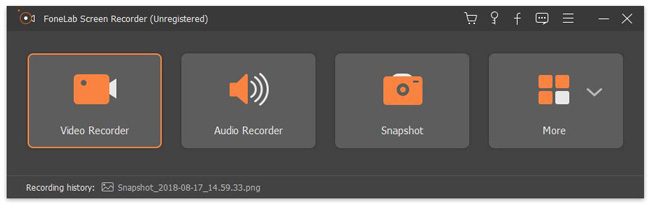
Step 2Go back to the home interface and choose the Snapshot menu to screenshot a specific area on PC with your mouse. Moreover, you can also enter the frame size to capture a specific area. You can freely set the screenshot area and then add your preferred labels to it.

Step 3Once you get the desired screenshot, you can click the Save button to save it to your hard drive. If you have taken a series of screenshots, you can click the Recording history icon to manage the screenshots, such as view the file, share to social media and more.
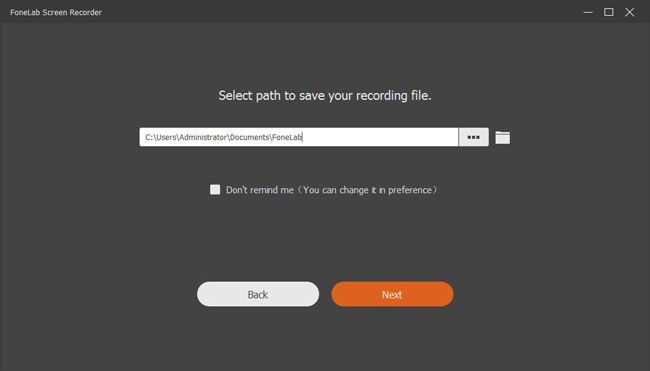
FoneLab Screen Recorder allows you to capture video, audio, online tutorial, etc on Windows/Mac, and you can easily customize size, edit the video or audio, and more.
- Record video, audio, webcam and take screenshots on Windows/Mac.
- Preview data before saving.
- It is safe and easy to use.
2. The Default Method to Screenshot A Part of Screen on Windows 10
A new Screen Snip feature is available within the Windows 10 version 1803. It enables you to take a snapshot and share it to social media sites with ease. Moreover, it provides 3 different methods to screenshot a specific area on a PC, such as rectangular clip, freeform clip and full screen.
Step 1Press the Windows + Shift + F on your keyboard to launch the Screen Snip feature on Windows 10. There are 3 different clipping options within the menu bar, rectangular clip, freeform clip and full screen.
Step 2Select the freeform clip option and screenshot a specific area on your PC. A notification with the Snip saved to clipboard message will be triggered so that you can annotate a screenshot you just took.
Step 3After that, when you click on the notification to access the notification, you can tap on annotation to edit the screenshot, share to social media sites or save to hard drive accordingly.
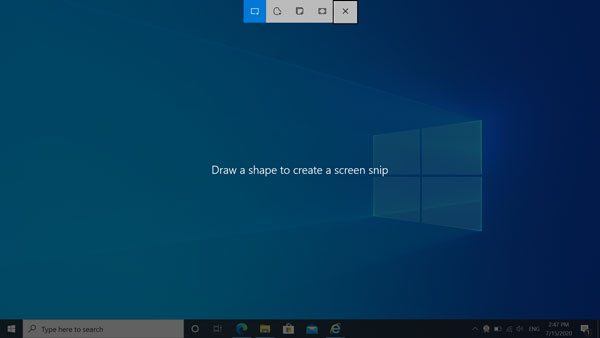
3. How to Screenshot A Desired Area on PC with Snipping Tool
The built-in free snipping tool of Windows Snipping tool is another nice choice to screenshot a specific area on PC. Whatever the Windows version you are using, you can always take advantage of the 4 different snipping methods to capture the desired screenshots.
Step 1Open the Start menu and enter the Snipping Tool into the text box. It provides the Free-form Snip, Rectangular Snip, Window Snip and even Full-screen Snip to select the desired snipping tool.
Step 2Choose the Free-form Snip option and draw on the area to screenshot a specific area on a PC. Release the mouse button and have a preview of the captured screenshot will appear.
Step 3Click on the floppy icon to save the captured screenshot. After that, you can also further edit the screenshot, add annotations, apply 3D effects and more as desired.
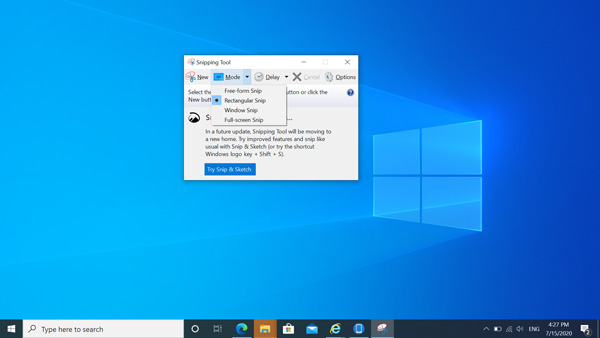
4. FAQs about Screenshot A Specific Area on PC
1. What is the Default Method to Take A Specific Area with Windows 10 15063?
When you have the old version of Windows 10, you can still use the keyboard combination Windows + Shift + S to screenshot a specific area on a PC. Once you find a blurred overlay on your screen, you can use the mouse to drag or select the area that you want to take screenshots.
2. Can I Screenshot A Specific Area with Game bar on Windows 10?
No. When you press Windows + G on the keyboard to launch the Game Bar on your Windows 10, you can click the screenshot button to capture a full screen. It will be saved to C:/Users/user name/Videos/Captures by default. But it cannot screenshot a specific area on a PC.
3. Is There An Alternative Method to Screenshot A Specific Area Online?
Yes, you can install an add-on for browser to screenshot a specific area online, such as Nimbus Screenshot & Screen Video Recorder. Once you have installed the add-on, you can choose the freeform to screenshot a desired area on the PC as desired.
Conclusion
When you want to screenshot a specific area on a PC, you can learn more about the 3 efficient methods from the article. Both the Screen Snip and Windows Snipping Tool are nice options to capture the desired screenshot with ease. Of course, you can also take advantage of the FoneLab Screen Recorder as the best alternative to take snapshot, record video screen and capture audio files on your Windows.
FoneLab Screen Recorder allows you to capture video, audio, online tutorial, etc on Windows/Mac, and you can easily customize size, edit the video or audio, and more.
- Record video, audio, webcam and take screenshots on Windows/Mac.
- Preview data before saving.
- It is safe and easy to use.
