- Empty Trash
- Delete Mail App
- Clear Cache on Mac
- Get More Storage on Mac
- Make Chrome Use Less RAM
- Where is Disk Utility on Mac
- Check History on Mac
- Control + Alt + Delete on Mac
- Check Memory on Mac
- Check History on Mac
- Delete An App on Mac
- Clear Cache Chrome on Mac
- Check Storage on Mac
- Clear Browser Cache on Mac
- Delete Favorite on Mac
- Check RAM on Mac
- Delete Browsing History on Mac
How to Share Wi-Fi Password to Mac via 3 Detailed Guides
 Updated by Lisa Ou / Sept 28, 2023 09:15
Updated by Lisa Ou / Sept 28, 2023 09:15Hi, guys! My sister left our house this morning as I received my new Mac. I need access to our Wi-Fi. The thing is, I do not know its password. My sister is the only one who knows it. However, I cannot contact her. I had an idea but I do not know if it will work. Is it true that I can share Wi-Fi passwords iPhone to Mac? I am willing to wait for a response from you. Thank you!
Let's get straightforward! Directly scroll down below to see the methods and other information about sharing Wi-Fi passwords to Mac. Please proceed.


Guide List
Part 1. Can You Share Wi-Fi Password from iPhone to Mac
Yes. You can share a Wi-Fi password from iPhone to Mac. It is one of the main advantages when you are using Apple devices. You can connect your Mac to Wi-Fi without typing its correct password through your iPhone. This action is performed wirelessly. It means that you do not need wires or cables through the process.
However, sharing the password from Apple devices is unavailable on Android devices. Personal hotspots can be an alternative for that. Anyway, scroll down below to gain more knowledge about the topic. Please proceed.
Part 2. How to Share Wi-Fi Password to Mac from iPhone/iPad
Now, let us see the main topic of this post. How to share Wi-Fi passwords from iPhone to Mac? Actually, this post will introduce 3 methods that you can use. It includes putting both devices near each other, using a keychain, and a third-party app. We will explain them one by one to you below. Please see them.
Option 1. Put Both Devices Close
The most convenient way to share your Wi-Fi password from iPhone to Mac is by sharing. You only need to do is to place both devices near each other. It sounds easy, right? Go straight to the details below to know how to perform that.
Choose the Apple icon at the top left corner of the screen. After that, click the Preferences button to see the settings of your Mac. Its window will appear afterward. Among all the icons at the bottom, choose the Network icon. Later, put the Mac and iPhone closer. Click the network you want to be connected to on your Mac. Please tap the Share Password button afterward on your iPhone.
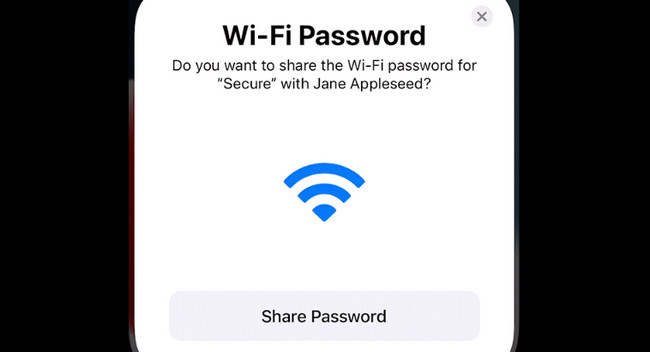
Option 2. Use Wi-Fi Settings
Knowing the Wi-Fi password is the leading alternative if one of your devices is having difficulty detecting the other. Luckily, the iPhone has a keychain feature that can show you Wi-Fi passwords. But only with the networks that it is connected to. See how below.
Open the Settings app on the iPhone. After that, tap the Wi-Fi icon and locate the Wi-Fi network you want to connect to your Mac. After that, tap the i icon on its right. Later, you will see the password in Dots. Please tap it to see it. After that, click the Wi-Fi icon on your Mac. Choose the network and type the password that you saw on your iPhone.
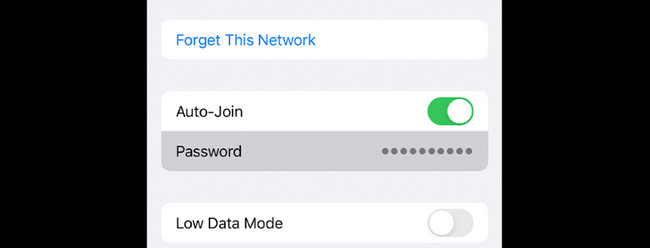

With FoneLab Mac Sweep, you will Clear system, email, photo, iTunes junk files to free up space on Mac.
- Manage similar photos and dulplicate files.
- Show you the detailed status of Mac with ease.
- Empty trash bin to get more storage.
Option 3. Use iCloud Keychain
You can also share your password from iPhone to Mac using the iCloud keychain. You only need to activate this feature on the iPhone. Please see how below.
Step 1Ensure that you sign in to your Apple ID on your iPhone. Go to the iPhone Settings and choose the Name of your Apple ID. Choose the iCloud button afterward. Turn on the Passwords and Keychain feature. Go back to the previous screen and select the Passwords button. Later, tap the iCloud Passwords & Keychain button.
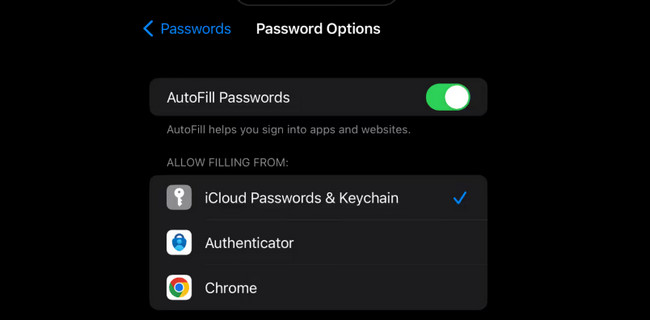
Step 2On your Mac, please launch its System Settings or Preferences. Ensure that you log in with the same Apple ID from your iPhone. After that, choose iCloud. Turn on the Password & Keychain feature. Choose Password Settings and enter the password to log in. Click Password Options and turn on the iCloud Keychain button. You will be automatically connected to the iPhone Wi-Fi network that you have the password on the iCloud keychain.

Part 3. How to Optimize Mac via FoneLab Mac Sweep
This section will show you a bonus tip to optimize your Mac. If you do not know, freeing up space on your Mac can boost its performance. In this matter, you can use FoneLab Mac Sweep.
The good thing about this tool is that it has 10+ more features. It includes checking the Mac status, deleting junk or large files, encrypting files, and more. Scroll down to learn how to optimize your Mac using this tool.

With FoneLab Mac Sweep, you will Clear system, email, photo, iTunes junk files to free up space on Mac.
- Manage similar photos and dulplicate files.
- Show you the detailed status of Mac with ease.
- Empty trash bin to get more storage.
Step 1Download the tool. Set it up and launch it afterward on your Mac. After that, please choose the Toolkit icon. You will see its additional features on the main interface later.
Step 2Please click the Optimize button at the top center place. After that, read its instructions for a brief knowledge before starting the procedure.
You can also try the other deleting features of this tool. You only need to read their instructions and follow the onscreen guide.
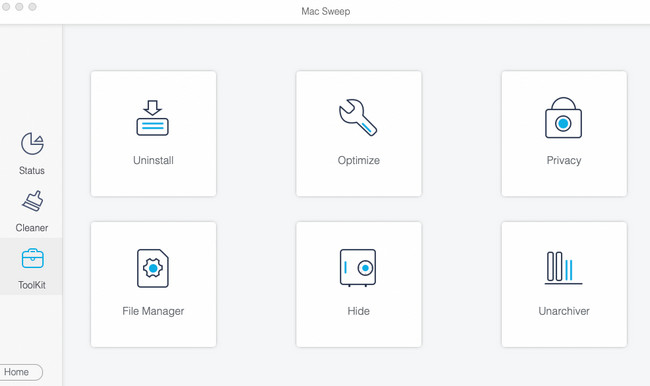
Step 3Click the Scan button to start locating your Mac files. After that, choose the View button to proceed to the next interface.
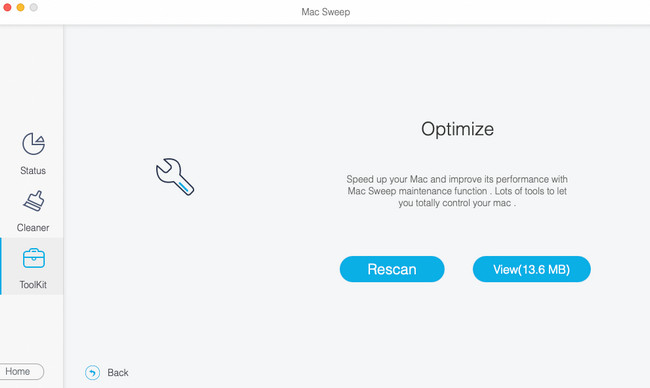
Step 4Please select the data that you want to delete on the left. After that, choose the Clean button at the bottom right corner of the tool. The deletion process will start immediately.
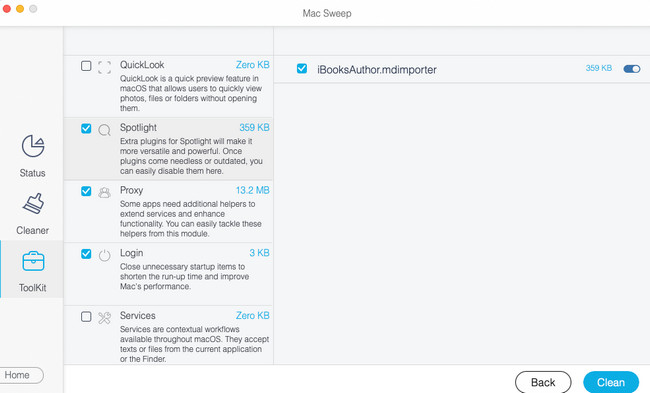
Part 4. FAQs about How to Share Wi-Fi Password to Mac
1. How can I tether an Android to a Mac over Wi-Fi?
You can also connect your Mac to a Wi-Fi hotspot tethering. You only need to go to the Settings of your Android phone. After that, please choose the Connection & Sharing button. Tap the Personal Hotspot button afterward. You will see the name and password of the Hotspot. Tap the slider of the Personal Hotspot section to turn it on. Later, click the Wi-Fi icon on the Control Center of your Mac. Look for the name of the Android hotspot and enter its password to connect to the Mac.
2. Why is my Mac not connecting to Wi-Fi even with the correct password?
Check if the router is broken when you cannot connect your Mac to Wi-Fi. If it is working perfectly, you can call your internet provider. You only need to check or ask if their network is down or outage. Also, you can check the Mac network settings. Additionally, activated Bluetooth can interfere when connecting your Mac to Wi-Fi. If so, turn it off using the Mac Control Center at the top of the screen.
3. How to share Wi-Fi passwords from Mac to iPhone?
Bring the iPhone near to the Mac. Go to the iPhone settings and choose the Wi-Fi icon. Choose the network to which your Mac is connected. Later, a notification will be shown on your Mac. Click the Share button afterward.
4. How to share WiFi password MacBook to MacBook ?
Ensure that your MacBook is unlocked and your Apple ID is logged in to it. After that, put the 2 devices near each other. On the other MacBook, choose the network where you connected the first MacBook. Later, a notification will appear, and click the Share button afterward.
Now, enjoy browsing on your Mac because we are sure you successfully connected it to Wi-Fi. If you have more concerns, leave comments below and join our discussions! Also, test FoneLab Mac Sweep, which can optimize your Mac in a few clicks. Thanks!

With FoneLab Mac Sweep, you will Clear system, email, photo, iTunes junk files to free up space on Mac.
- Manage similar photos and dulplicate files.
- Show you the detailed status of Mac with ease.
- Empty trash bin to get more storage.
