- Convert AVCHD to MP4
- Convert MP4 to WAV
- Convert MP4 to WebM
- Convert MPG to MP4
- Convert SWF to MP4
- Convert MP4 to OGG
- Convert VOB to MP4
- Convert M3U8 to MP4
- Convert MP4 to MPEG
- Embed Subtitles into MP4
- MP4 Splitters
- Remove Audio from MP4
- Convert 3GP Videos to MP4
- Edit MP4 Files
- Convert AVI to MP4
- Convert MOD to MP4
- Convert MP4 to MKV
- Convert WMA to MP4
- Convert MP4 to WMV
Find Out How to Slow Down a Video on iPhone Professionally
 Updated by Lisa Ou / Sept 21, 2022 16:30
Updated by Lisa Ou / Sept 21, 2022 16:30"Can you slow down a video on iPhone?" Yes, you absolutely can. Slow-motion scenes in films and television seem very interesting to watch. From slowing down a scene in a romantic moment to watching an important character die slowly in an action scene. Slowed-down videos create such an impact on many viewers. The question is, as a regular iPhone user, can you pull it off as well?
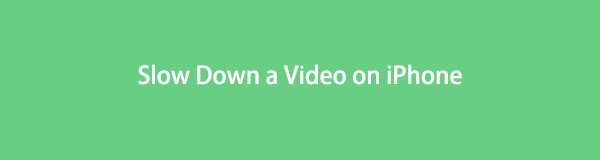
There must be a fine reason why you want to learn to slow down a video using just your iPhone or other regular devices. Maybe you are an aspiring filmmaker who doesn't have enough resources yet to buy professional video editing tools. Or a student who needs to produce a short film project in school. Or maybe you're a vlogger and need a slow-motion effect on some parts of your video. We have amazing solutions for you regardless of who you are.
Video Converter Ultimate is the best video and audio converting software which can convert MPG/MPEG to MP4 with fast speed and high output image/sound quality.
- Convert any video/audio like MPG, MP4, MOV, AVI, FLV, MP3, etc.
- Support 1080p/720p HD and 4K UHD video converting.
- Powerful editing features like Trim, Crop, Rotate, Effects, Enhance, 3D and more.
In this article, we're going to introduce to you the best tools with simple yet efficient guidelines for slowing down a video on iPhone. Professional or not, the outcome of your video will possess the feeling of professional work with the editing tools below.

Guide List
Part 1. How to Slow Down a Video on iPhone with iMovie
The video editor you can access most easily if you're using an iPhone is probably the iMovie. It is an app developed by Apple and pre-installed on Apple devices.
Follow the steps to see how to slow a video down on iPhone:
Step 1Open the iMovie app on your iPhone. If it's not installed at the moment, go to the App Store first and reinstall it on your device. To slow down a video, tap the Magic Movie tab at the Start New Project window. Select your video, then tap Create Magic Movie to import the file on the application.
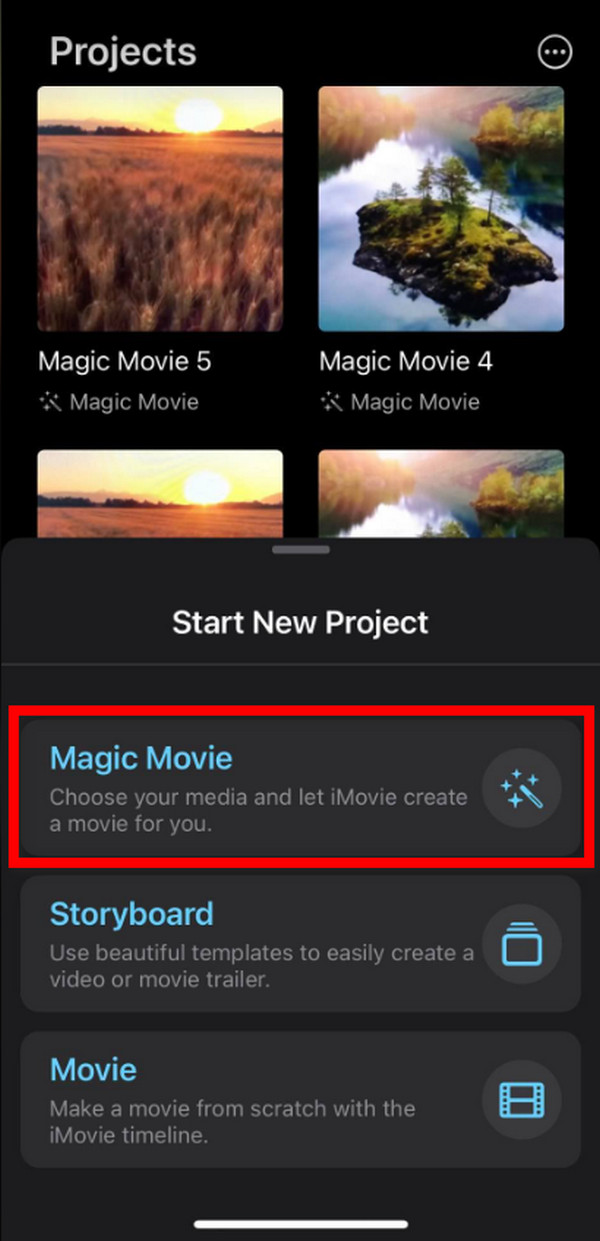
Step 2Once the video is uploaded, tap the pen icon on the right side of the video tab. On the options that show up, tap Edit Clip.
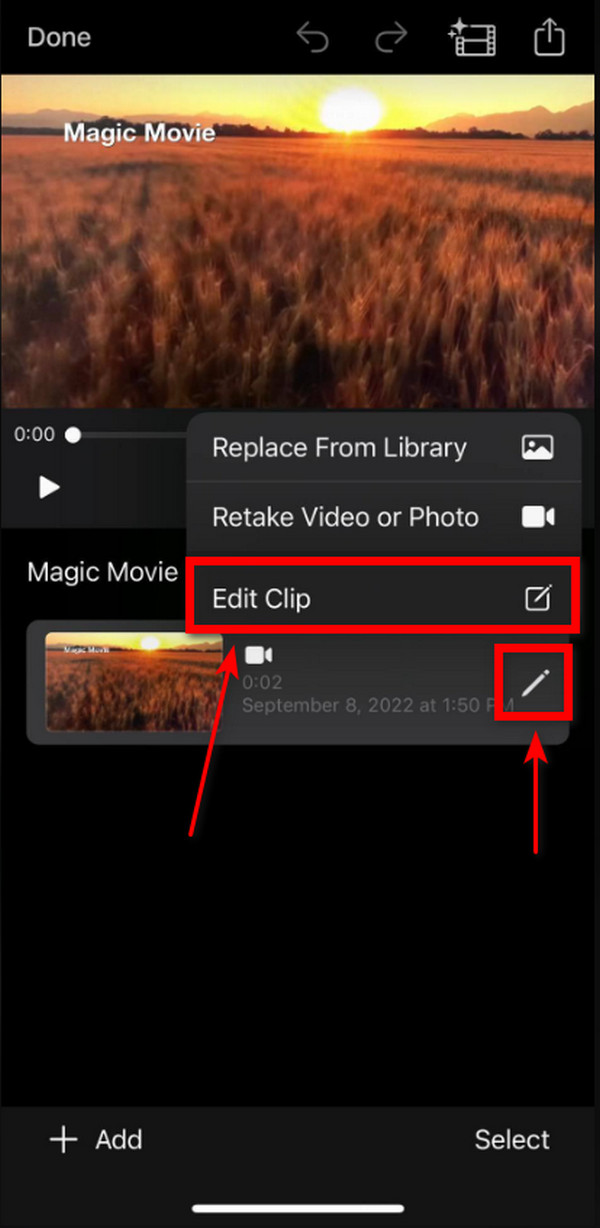
Step 3On the editing options below, tap the Speed icon. You can adjust the speed by sliding to the right to make the video faster and sliding to the left to slow it down. Keep going to the left until you are satisfied with the slowness of your video. Then you can finally tap Back > Done > Save to Files.
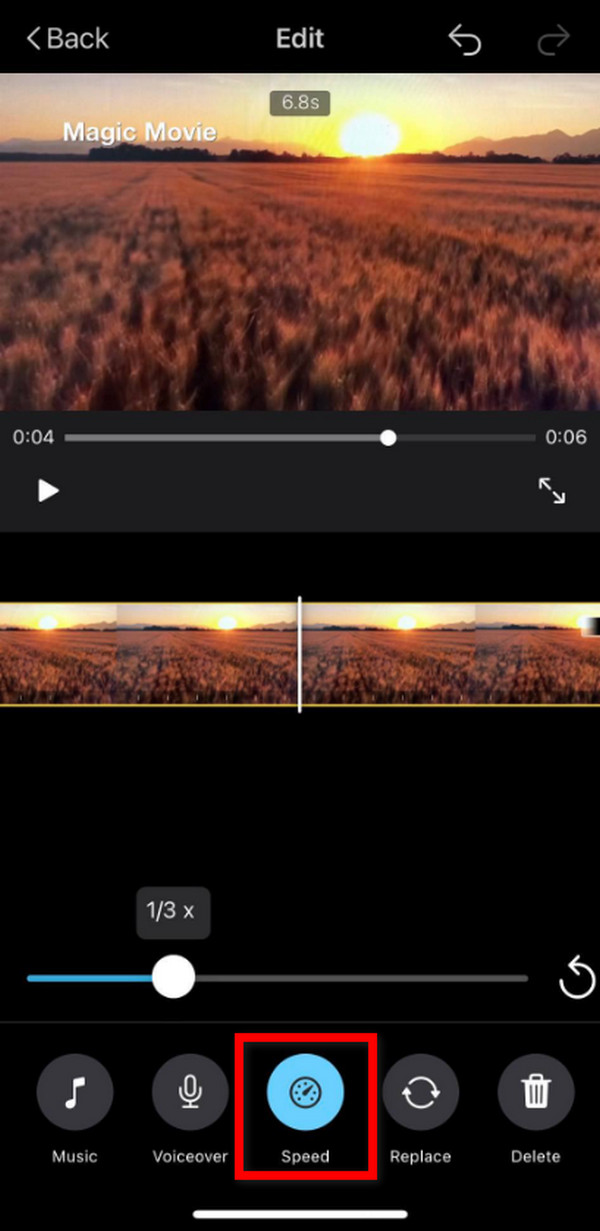
Part 2. How to Slow Down an iPhone Video on Computer via FoneLab Video Converter Ultimate
If you're looking for a way to create a slow motion with just your non-professional device, you can still make it seem like a work of a pro with the FoneLab Video Converter Ultimate. This software's main feature is to convert videos, yet it also passes as a professional video editor because of its prominent multifunctional features.
Here's how to slow down an iPhone video using FoneLab Video Converter Ultimate on computer:
Video Converter Ultimate is the best video and audio converting software which can convert MPG/MPEG to MP4 with fast speed and high output image/sound quality.
- Convert any video/audio like MPG, MP4, MOV, AVI, FLV, MP3, etc.
- Support 1080p/720p HD and 4K UHD video converting.
- Powerful editing features like Trim, Crop, Rotate, Effects, Enhance, 3D and more.
Step 1Visit the FoneLab Video Converter Ultimate website. Download the software for free. Open the file and stand by until the installation process is complete before clicking Start Now to launch the program.
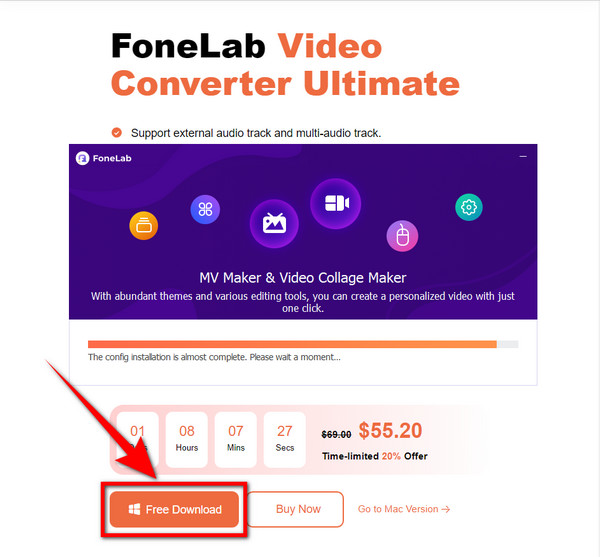
Step 2On the upper part of the software's interface are the options to convert video, create an MV, create a collage, and the toolbox. Pick the ToolBox to see more of the program's editing features.
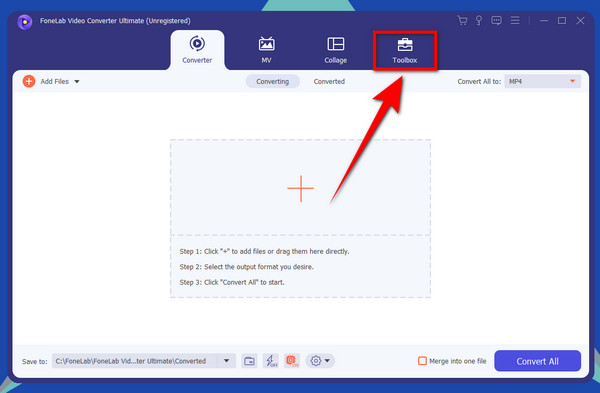
Step 3Scroll down a little to find the Video Speed Controller feature. Click it to open. Connect your iPhone to the computer using a USB cable.
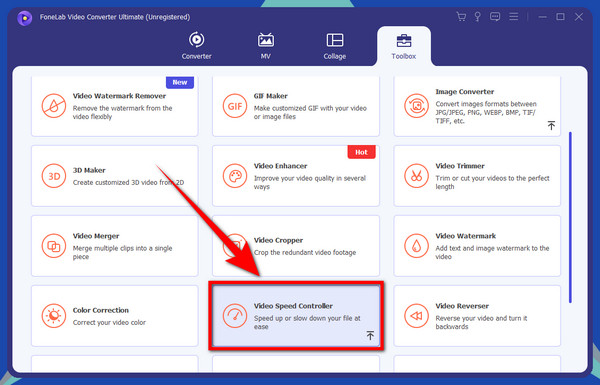
Step 4Click the box with the plus sign in the middle of the FoneLab Video Converter Ultimates' interface. A folder window will pop up. Since your iPhone is already connected, go to the iPhone folder on your computer to see your iPhone videos. Select from there the video you want to slow down, then click Open to edit the file on FoneLab Video Converter Ultimate.
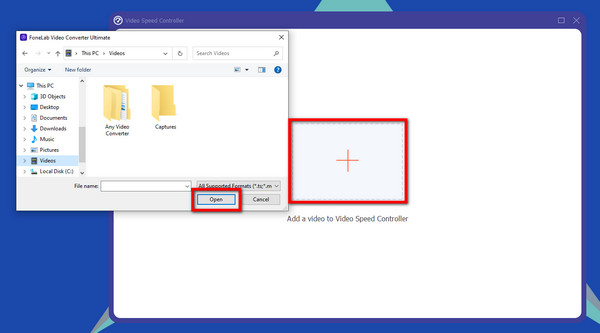
Step 5Once the video is imported, you are going to see the speed options below the preview. Choose your desired speed on how much you want to slow down or speed up the video. When satisfied, you can finally click Export to save the file on your device.
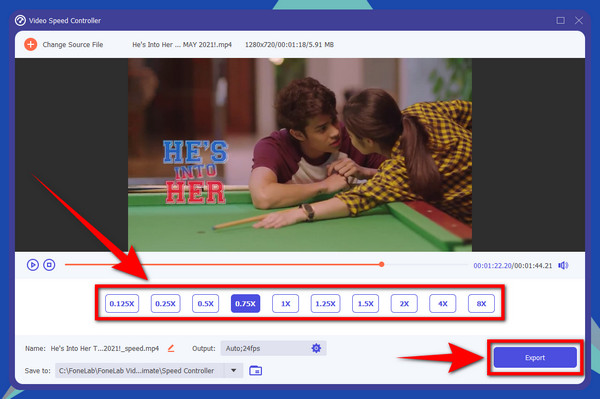
Part 3. How to Slow Down an iPhone Video with Ezgif
Ezgif is an online tool that specializes in editing animated GIFs. In addition, it could also do some basic editing on videos, such as adjusting the speed, muting, reversing, cutting, etc.
Step 1Go to ezgif.com and click the Video to GIF option. Below the Video to GIF is more features on editing. Click the Video speed tab to adjust the speed of your video.
Step 2On the multiplier below the preview, type how slow you want the video to be on the box. The higher the number you enter, the faster the video will become. Type a lower number to slow it down.
Step 3There are also options to mute, keep or change the speed of the video's sound. Select the options you want for your video. Afterward, click the Change video speed! button below. The slowing down process will automatically start. Wait for a few moments until the Output video appears. Then you can finally save the slowed-down video on your device.
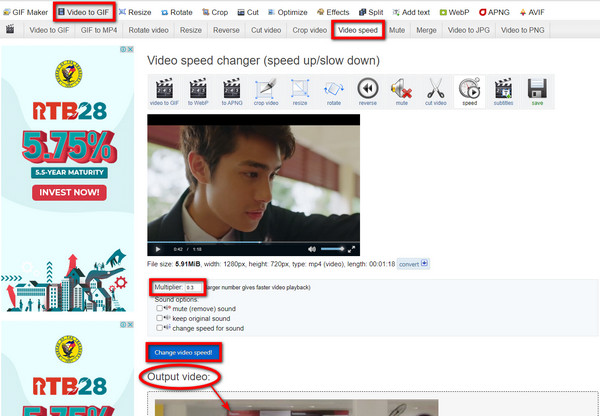
Video Converter Ultimate is the best video and audio converting software which can convert MPG/MPEG to MP4 with fast speed and high output image/sound quality.
- Convert any video/audio like MPG, MP4, MOV, AVI, FLV, MP3, etc.
- Support 1080p/720p HD and 4K UHD video converting.
- Powerful editing features like Trim, Crop, Rotate, Effects, Enhance, 3D and more.
Part 4. FAQs about Slowing Down an iPhone Video
1. Does iMovie have a watermark when you slow down a video?
No, it doesn't. When you slow down or edit a video on iMovie, the output won't have an iMovie logo or watermark on it. You can only put your own watermark if you want. You may create one for yourself using iMovie. But don't worry, as the app itself doesn't embed a watermark once you export your edited video.
2. Is FoneLab Video Converter Ultimate good for slowing down a video on iPhone?
Yes, it is. You might think FoneLab Video Converter Ultimate is only significant for its converting feature since that is its key feature. But don't worry because its other features are well-thought-out and were created to be competent. Each feature, like the Video Speed Controller, has its own space in the program. Hence, every feature is highly regarded for its quality outputs.
3. What effect does slow motion have on the people who watch videos?
One of the slow motion's impacts is it creates anticipation for the viewers. When a part of a video slows down, a feeling of suspense will build up, making them anticipate the next scene. In addition, it allows the viewers to pay more attention to the details of the video instead of just casually watching it in one go.
Video Converter Ultimate is the best video and audio converting software which can convert MPG/MPEG to MP4 with fast speed and high output image/sound quality.
- Convert any video/audio like MPG, MP4, MOV, AVI, FLV, MP3, etc.
- Support 1080p/720p HD and 4K UHD video converting.
- Powerful editing features like Trim, Crop, Rotate, Effects, Enhance, 3D and more.
Among all the video editing tools above, FoneLab Video Converter Ultimate is guaranteed the most reliable software. Its features are very straightforward to use and give you a clean output. It will leave no stain of amateur work or any watermark that will make the video look low-priced. Please tell us your thoughts below on using the FoneLab Video Converter Ultimate.
