- Convert AVCHD to MP4
- Convert MP4 to WAV
- Convert MP4 to WebM
- Convert MPG to MP4
- Convert SWF to MP4
- Convert MP4 to OGG
- Convert VOB to MP4
- Convert M3U8 to MP4
- Convert MP4 to MPEG
- Embed Subtitles into MP4
- MP4 Splitters
- Remove Audio from MP4
- Convert 3GP Videos to MP4
- Edit MP4 Files
- Convert AVI to MP4
- Convert MOD to MP4
- Convert MP4 to MKV
- Convert WMA to MP4
- Convert MP4 to WMV
Superb Guide to Speed Up Video on iPhone Efficiently
 Updated by Lisa Ou / June 02, 2023 16:30
Updated by Lisa Ou / June 02, 2023 16:30Are you practicing to be a video editor? If so, you must learn how to speed up an iPhone video. Indeed, there are other editing skills you could master, but you can start with this particular skill. Not only because it is basic but also for the advantages it can provide. For instance, you filmed a long video, which could bore the viewers. You can use your editing skills with the help of a great video editor to speed it up. Or a particular scene on your video can be improved by doing a fast forward. You can do so much with this editing feature.
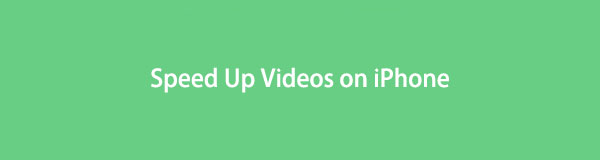
Therefore, we explored the web to find various efficient editing tools and features. If you search online, you might come across several programs, but save time, as the best ones are already assembled in this article. Not only that. Each part of the method includes detailed instructions that will help you speed up the video. Additionally, you will have more knowledge regarding the programs. Hence, kindly read ahead to acquire knowledge to speed up your iPhone's video.

Guide List
Part 1. How to Speed Up A Video on iPhone with FoneLab Video Converter Ultimate
FoneLab Video Converter Ultimate is a versatile program that can attend to almost any video function you need. This includes speeding up the videos on your iPhone. But if you have other devices, don’t worry. This method doesn’t only apply to iPhone videos but to Android devices as well. As long as you transfer the videos to your computer, this program can edit them successfully. Aside from that, FoneLab Video Converter Ultimate has other functions you can utilize after speeding up your video. As the program’s name suggests, you can take advantage of its converting feature once you install it on your computer. Also, its additional features include a video compressor, watermark remover, enhancer, trimmer, and more.
Video Converter Ultimate is the best video and audio converting software which can convert MPG/MPEG to MP4 with fast speed and high output image/sound quality.
- Convert any video/audio like MPG, MP4, MOV, AVI, FLV, MP3, etc.
- Support 1080p/720p HD and 4K UHD video converting.
- Powerful editing features like Trim, Crop, Rotate, Effects, Enhance, 3D and more.
Take as a sample the user-friendly instructions below to determine how to fast-forward a video on iPhone with FoneLab Video Converter Ultimate:
Step 1Download a FoneLab Video Converter Ultimate file copy from its official page. Press Free Download on the website’s lower-left portion to have the file on your device. The initial download button contains a Windows logo for Windows computer users. But for Mac users, click the Go to Mac Version option for the button with the Apple logo to appear. After that, you must operate the installation before running the converter on your computer.
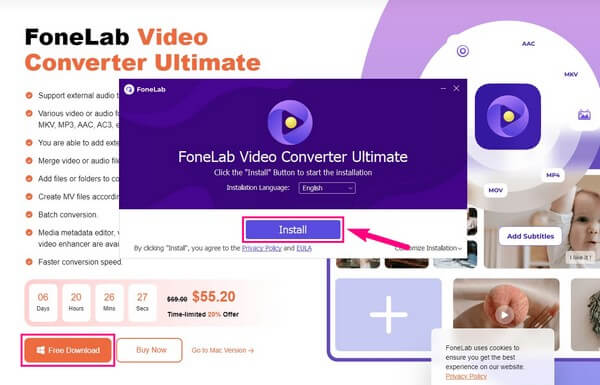
Step 2With the launch of the primary interface, you will be welcomed with the tool’s converting feature. You can use it later when needed, including the other key features. This includes the MV tab that lets you set the theme of your video with the available filters. Also, the Collage function offers several templates for your video. But before that, proceed to the Toolbox tab, the last function on the upper part of the screen.
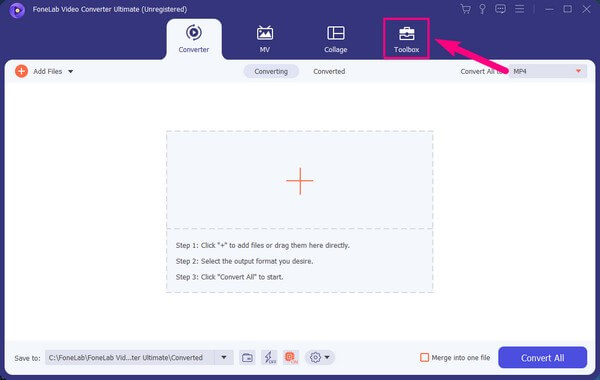
Step 3Next, transfer your iPhone video to the computer. Once you get to the Toolbox interface, you will view the FoneLab Video Converter Ultimate bonus features. If you slide down, you will manually locate the Video Speed Controller box between the Color Correction and Video Reverser boxes. But if you prefer to find the function more quickly, head to the search bar on the upper right and type Video Speed Controller. Once found, click it to proceed.
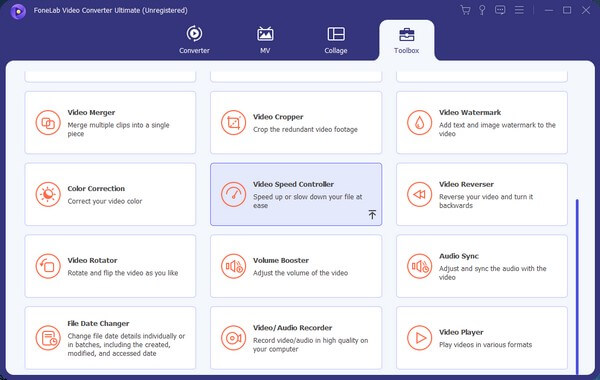
Step 4A box with a plus symbol will appear on the following interface. Click it for your file folder to appear. From there, pick the video you wish to speed up. The video speed options will display underneath when the video preview shows up. Choose your preferred speed and play it to check if you’re satisfied. Furthermore, you can click the Output menu for further video adjustments. When finished, click Export to save your video now sped up.
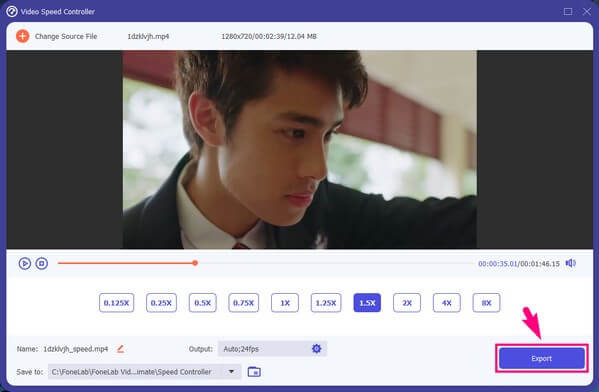
Video Converter Ultimate is the best video and audio converting software which can convert MPG/MPEG to MP4 with fast speed and high output image/sound quality.
- Convert any video/audio like MPG, MP4, MOV, AVI, FLV, MP3, etc.
- Support 1080p/720p HD and 4K UHD video converting.
- Powerful editing features like Trim, Crop, Rotate, Effects, Enhance, 3D and more.
Part 2. How to Speed Up A Video on iPhone with iMovie
iMovie is the default video editor for Apple device users. If you’re not fond of using other third-party apps, you can utilize iMovie since it is already pre-installed on your iPhone. This app lets you enjoy basic editing features, like speeding up to improve your videos. But since it is free and accessible, it’s natural you can also find drawbacks when using it. And one of them is the large outputs it produces. When you edit a basic video with this app, expect its size to be near 1 GB. Hence, your device storage must be prepared for the ample space it takes up whenever you edit a video.
Be guided by the undemanding directions underneath to figure out how to make a video faster on iPhone with iMovie:
Step 1iMovie is pre-installed, but in case you can’t locate it on your iPhone, navigate to the App Store and enter the app name. Once found, hit the Get button to install iMovie on your device. Afterward, tap Open to use the app directly.
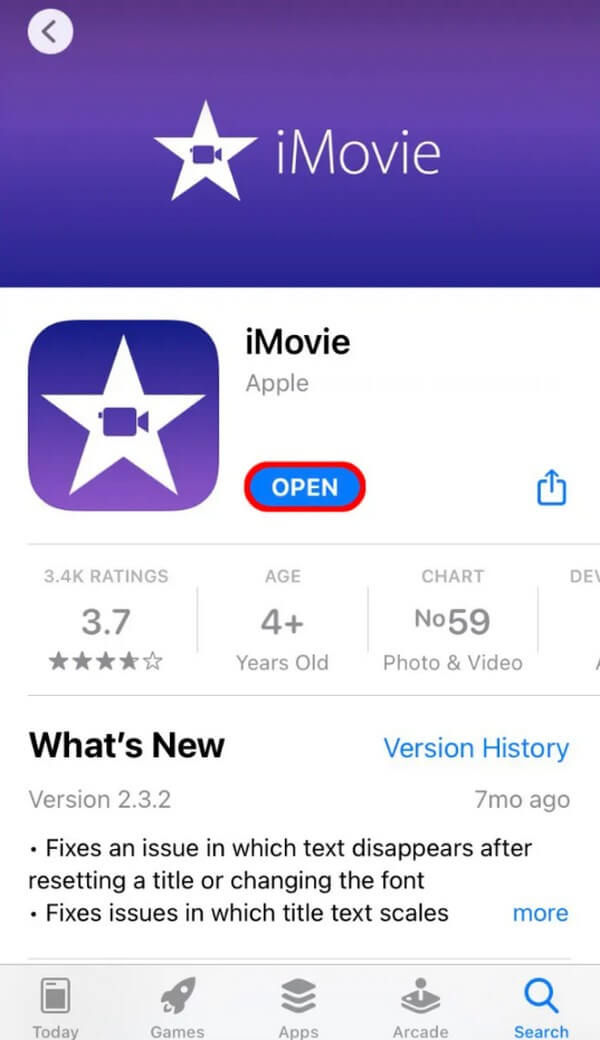
Step 2Once on the iMovie interface, tap the Create Project box with the “+” symbol at the center. Next, choose the Movie option on the New Project popup. Your iPhone videos will then show up for the selection. Tap the one you will speed up, then tap Create Movie at the bottom screen to import it to the app’s interface.
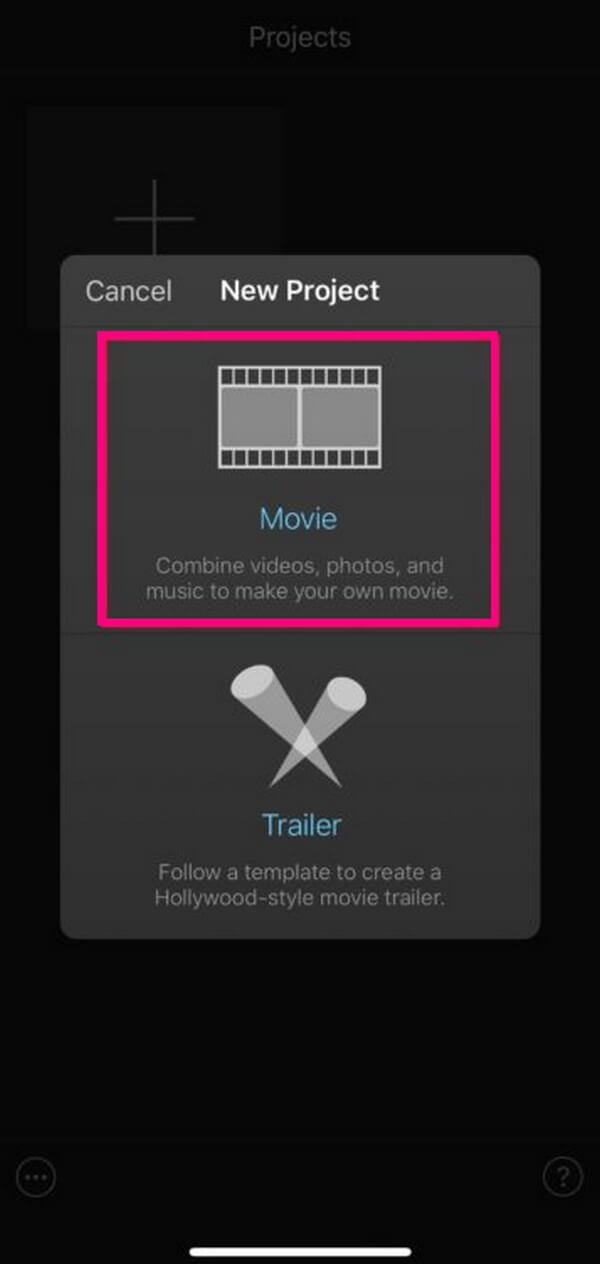
Step 3A preview will be on the following screen. And at the bottom are the editing features you can operate to enhance your video. Tap the clock icon next to the scissors symbol for the video speeding feature. Then adjust the slider to the right for the video to move faster. Once you get your desired speed, tap Done on the iMovie screen’s top left. Lastly, hit the Save icon to save the changes and the newly edited video on your iPhone.
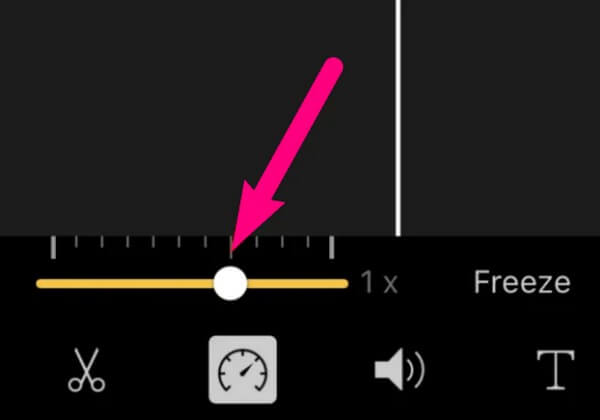
Part 3. FAQs about Speeding Up A Video on iPhone
1. How do I slow down an iPhone video?
You don't have to install a separate tool to slow down your iPhone video. You can utilize the methods in this article you have used to speed up your videos, as they also have the feature to reduce speed. Thus, try the FoneLab Video Converter Ultimate program. If you comply with the directions above, you can quickly slow down your iPhone videos. To do that, choose the speed option you prefer on the left portion under the preview. Then export your slowed-down video successfully.
2. How to speed up a video on my iPhone Photos app?
Unfortunately, the Photos app doesn't offer a function to speed up a video. You can use it to edit, but the video editing feature is minimal. Hence, you can neither reduce nor add to the speed of your video on Photos. But you can have the slow-mo camera on iPhone to take videos with reduced speed. If you want, try the strategies in this article to speed up and do more edits to improve your video.
We hope you successfully speed up your iPhone videos with the excellent techniques we have listed above. Come back later if you have more concerns about your devices.
Video Converter Ultimate is the best video and audio converting software which can convert MPG/MPEG to MP4 with fast speed and high output image/sound quality.
- Convert any video/audio like MPG, MP4, MOV, AVI, FLV, MP3, etc.
- Support 1080p/720p HD and 4K UHD video converting.
- Powerful editing features like Trim, Crop, Rotate, Effects, Enhance, 3D and more.
