- Unlock Apple ID
- Bypass iCloud Activation Lock
- Doulci iCloud Unlocking Tool
- Factory Unlock iPhone
- Bypass iPhone Passcode
- Reset iPhone Passcode
- Unlock Apple ID
- Unlock iPhone 8/8Plus
- iCloud Lock Removal
- iCloud Unlock Deluxe
- iPhone Lock Screen
- Unlock iPad
- Unlock iPhone SE
- Unlock Tmobile iPhone
- Remove Apple ID Password
Turn Off Find My iPhone from Computer With or Without Password
 Updated by Lisa Ou / Sept 06, 2021 16:30
Updated by Lisa Ou / Sept 06, 2021 16:30Find My iPhone is an Apple security feature that is mainly used for tracking the location of lost iPhone, keeping tabs on close friends and family members, and quickly finding luggage with an AirTag. While for some reasons, you need to turn off Find My iPhone and disconnect your iPhone from Apple ID, especially before selling.
After you turn off Find My iPhone, the iOS device will be removed from your Devices list and Activation Lock will be turned off. This post will show you how to turn off Find My iPhone from computer, with or without password.
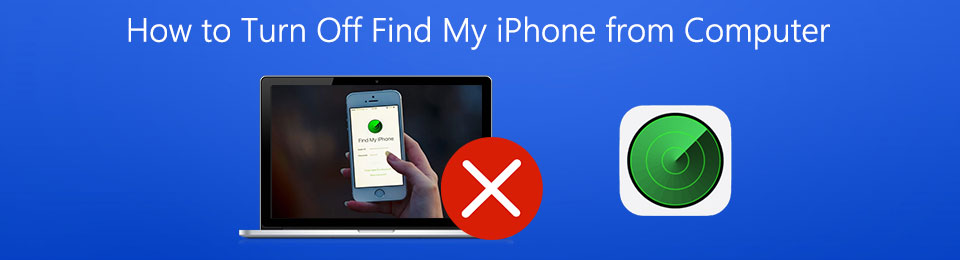

Guide List
Part 1. Disable Find My iPhone from Computer
If you like to turn off Find My iPhone from a computer, you can go to iCloud site and disable it. This part will show you how to do it in detail.
Step 1Open your web browser and open the official iCloud site. When you get there, enter your Apple ID and related password to sign in. When you enter your iCloud account, select the Find iPhone option.
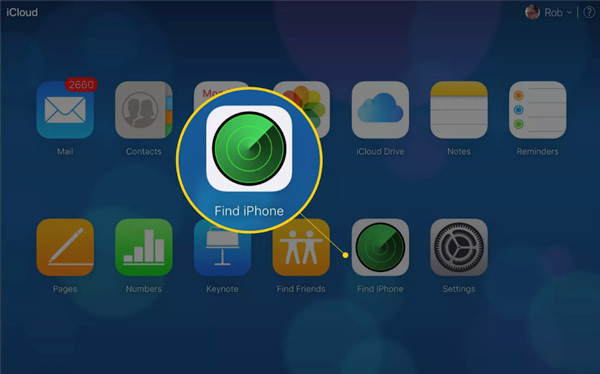
Step 2Click All Devices to display all associated Apple devices with this account. Select the specific iPhone that you want to turn off its Find My iPhone feature.
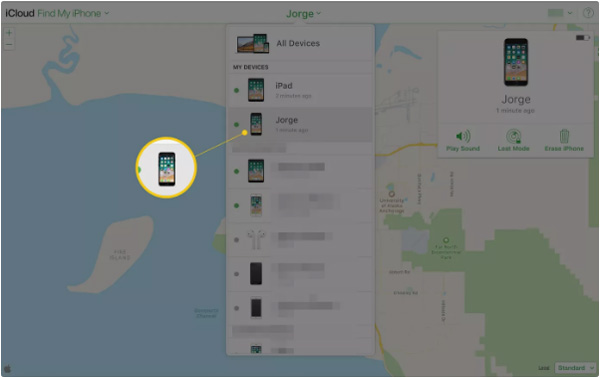
Step 3Click Remove from Account to start turning off Find My iPhone from computer. There will be a pop-up window appears on the screen prompting that if you want to remove iPhone. Click the Remove button to confirm your operation. By doing so, you can disable the Find My iPhone feature remotely.
Part 2. Turn Off Find My iPhone from Computer Without Password
With the first method, you are required the Apple ID and related password to confirm the removing operation. What if you don’t know the password?
This part introduces you with the powerful iOS Unlocker to directly turn off Find My iPhone from computer without password.
FoneLab Helps you unlock iPhone screen, Removes Apple ID or its password, Remove screen time or restriction passcode in seconds.
- Helps you unlock iPhone screen.
- Removes Apple ID or its password.
- Remove screen time or restriction passcode in seconds.
Step 1Free download, install and run this iOS Unlocker on your computer. Choose the Remove Apple ID feature to turn off Find My iPhone from computer.
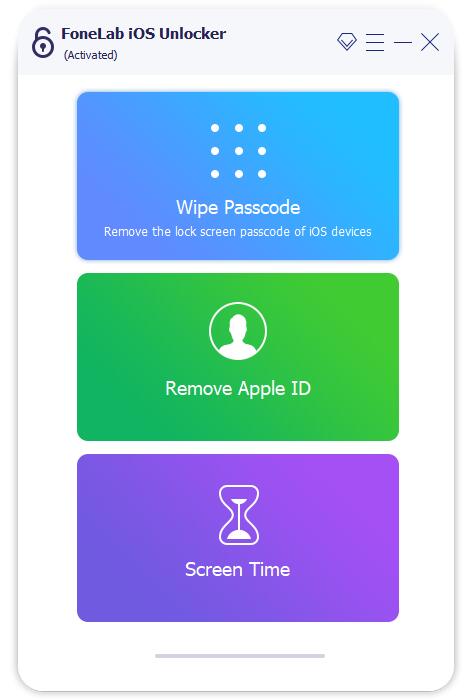
Step 2Connect your iPhone to computer with a USB cable. Click Start button and follow the on-screen instructions to remove Apple ID and iCloud account. During this process, Find My iPhone feature will also be disabled.
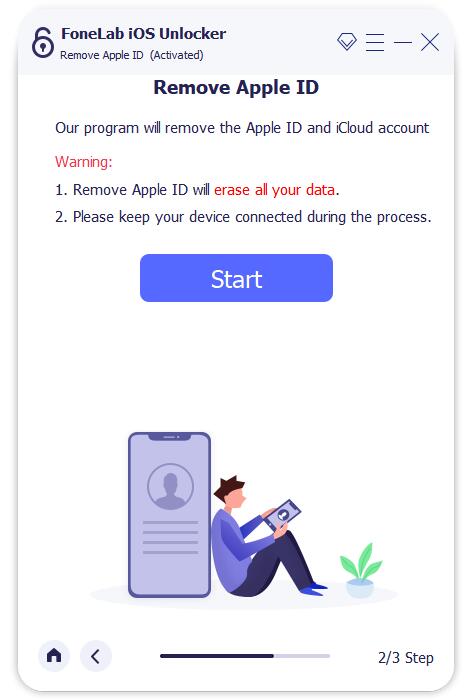
FoneLab Helps you unlock iPhone screen, Removes Apple ID or its password, Remove screen time or restriction passcode in seconds.
- Helps you unlock iPhone screen.
- Removes Apple ID or its password.
- Remove screen time or restriction passcode in seconds.
Part 3. FAQs of How to Turn Off Find My iPhone
Question 1. How to turn off Find My iPhone directly on iPhone?
When you want to disable the Find My iPhone feature on your iOS device, you can go to the Settings app, tap on your Apple account on the top, and then choose the Find My iPhone section. Now you can turn off Find My iPhone with ease. A pop-up window will appear on your iPhone screen, you need to enter Apple ID password to confirm the operation. In some old iOS versions, you need to tap iCloud, and then Find My iPhone to disable it.
Question 2. How do you turn off Find My iPhone from another phone?
If you don't have a computer around, you can use another iPhone or iPad to sign in your Apple account and turn off Find My iPhone. You need to go to iCloud site on a web browser and then log into your account. Tap All Devices and choose your iPhone. Then you can follow the same steps as above to remove iPhone from this account and disable Find My iPhone feature.
Question 3. What does removing a device from Apple ID do?
After removing a device from your Apple ID, this iOS device won't be connected to this Apple account. It won't have access to iCloud and other Apple services. Also, the Find My feature will be disabled. If you have set up two-factor authentication, it will no longer display verification codes.
By the way, you are able to remove Restrictions Passcode with FoneLab iOS Unlocker without losing data with ease.
Conclusion
When Find My iPhone is activated, you can go to iCloud site or Find My app to check the current location of all your devices. But in many cases, you want to disable this function. Here in this post, you can learn 2 simple ways to turn off Find My iPhone from computer. Whether you know the Apple ID password or not, you can disable Find My iPhone feature.
FoneLab Helps you unlock iPhone screen, Removes Apple ID or its password, Remove screen time or restriction passcode in seconds.
- Helps you unlock iPhone screen.
- Removes Apple ID or its password.
- Remove screen time or restriction passcode in seconds.
