- Empty Trash
- Delete Mail App
- Clear Cache on Mac
- Get More Storage on Mac
- Make Chrome Use Less RAM
- Where is Disk Utility on Mac
- Check History on Mac
- Control + Alt + Delete on Mac
- Check Memory on Mac
- Check History on Mac
- Delete An App on Mac
- Clear Cache Chrome on Mac
- Check Storage on Mac
- Clear Browser Cache on Mac
- Delete Favorite on Mac
- Check RAM on Mac
- Delete Browsing History on Mac
How to Zip A File on Mac [2 Methods to Consider]
 Updated by Lisa Ou / Nov 14, 2023 09:15
Updated by Lisa Ou / Nov 14, 2023 09:15Hi, guys! I am planning to zip my files on my Mac. The reason behind this is that they consume too much storage space, and I do not use them. I store the files on my Mac just to have a copy since they are about my work. Can you help me zip files on Mac? Thank you so much in advance!
You landed on the right page if you want a guide for zipping your Mac files! Below are the 2 methods that can help you with a bonus tip! Please scroll down to see them.
![How to Zip A File on Mac [2 Methods to Consider]](/images/mac-sweep/how-to-zip-a-file-on-mac/how-to-zip-a-file-on-mac.jpg)

Guide List
Part 1. How to Zip A File on Mac through Built-in Compressor
If you are a Mac user, zipping your files is easy. It has a built-in compress that saves the files in ZIP file format. You can access the built-in compress by control-clicking the files you want to zip. For further explanations and information, see the detailed instructions below to learn how to zip files on a Mac using its built-in compressor. Move on.
Step 1The first thing you should do is to locate the files that you want to compress as ZIP files on Mac. After that, use the Mac Trackpad to control-click the files wherever they are stored on your Mac. Options will be shown on the Mac screen afterward.
Step 2You will see the buttons that you can use to customize your Mac files. All you have to do is click the Compress (File Name) button to compress the files. After that, the file will be in a Red File icon. It only means that the compression for the file was successful.

With FoneLab Mac Sweep, you will Clear system, email, photo, iTunes junk files to free up space on Mac.
- Manage similar photos and dulplicate files.
- Show you the detailed status of Mac with ease.
- Empty trash bin to get more storage.
Part 2. How to Zip A File on Mac Online
You can use an online compressor tool as an alternative. If so, Compress2Go will be a good choice that you can decide. It is an online tool that can compress your Mac files to ZIP format.
However, the tool has multiple downsides that you will encounter. It consists of ads on its websites. They are annoying since you cannot delete them while doing the process. They may also be the cause of why the online tool loads slowly. To have a smooth process in this tool, having a strong internet connection is recommended.
Use this tool to learn how to zip files on a Mac. If so, imitate the following steps below.
Step 1Go to the https://www.compress2go.com/create-zip-file website to access the tool. After that, familiarize yourself with the online tool to have a faster process. Later, please click the Choose File button at the center. The Mac Finder will appear. Please select the file that you want to zip.
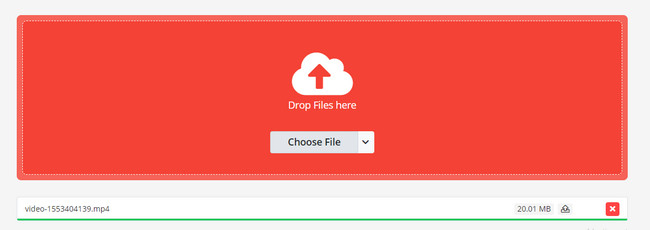
Step 2You do not need to click any buttons to compress the file after you import it to the online tool. It will do the process automatically. Tick the Start button at the bottom left corner of the main interface. After that, the saving interface of the tool will appear on the screen. Please click the Download button on the right to get the ZIP file.
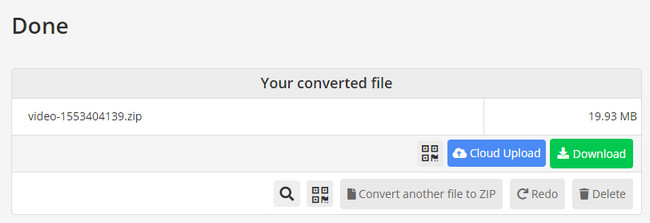
Part 3. How to Decompress RAR Files on Mac with FoneLab Mac Sweep
What if you have RAR files that you need to access? Use FoneLab Mac Sweep to decompress them safely! It allows you to use its Unarchiver feature to perform that. The good thing about this tool is that it has 10+ more features to clean the Mac storage space. Let’s see some of the functions of the tool below as we list them down.

With FoneLab Mac Sweep, you will Clear system, email, photo, iTunes junk files to free up space on Mac.
- Manage similar photos and dulplicate files.
- Show you the detailed status of Mac with ease.
- Empty trash bin to get more storage.
- It clears the system's junk files. It is to optimize the performance of your Mac.
- It reduces the size of the Mac Photo Library. It also deletes the duplicate files and photos.
- Removes the emails that are local copies on your Mac. It includes the attachments that the emails consist of.
- It clears outdated iOS device backups. It includes the installation packages, corrupt downloads from iTunes, and more.
- Deletes downloaded and pre-installed programs on your Mac. Their associated files are also included.
The mentioned 5 functions at the top are only some of the tool's features. If you want to know all of them, you only need to explore the software. If so, refer to the detailed steps below to understand how FoneLab Mac Sweep functions. Please proceed.
Step 1Please click the given link of FoneLab Mac Sweep in this post. After that, click the Free Download button once you are already on the website. Wait for the downloading process to end afterward. Set up and launch the tool once it is ready.
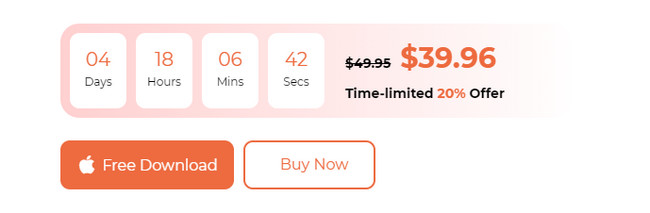
Step 23 icons will be shown on the screen. It includes the Status, Cleaner, and Toolkit icons. To access the feature that can decompress the RAR files that you have on your Mac, click the Toolkit icon.
Step 3You will see the Toolkit icon’s supported tools. Among all of them, please select the Unarchiver button. You will be directed to the next interface afterward. Please read the instructions first. Later, drag and drop the RAR file you want to decompress to the Broken Box on the left.
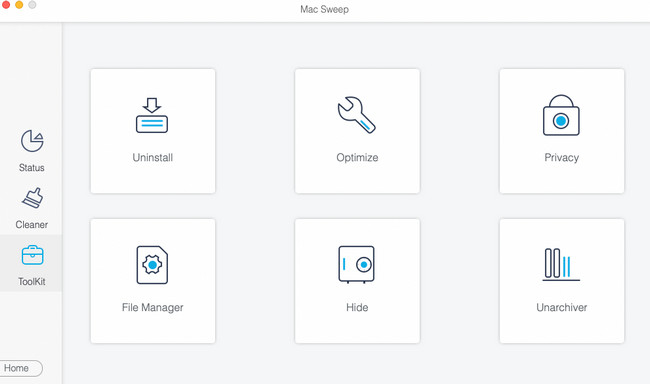
Step 4Choose the path of your RAR files in the Decompression Path section. Later, click the Decompress button at the bottom to start decompressing the RAR files on your Mac.
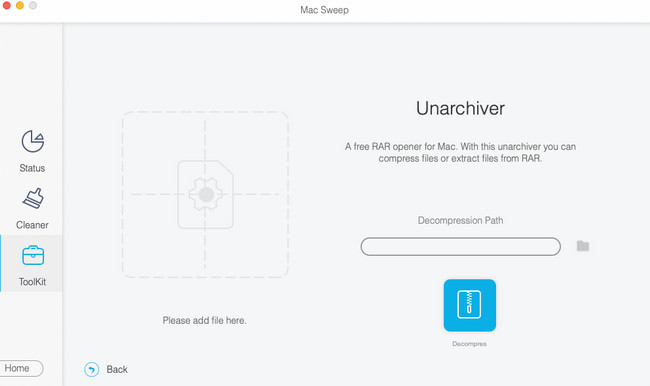

With FoneLab Mac Sweep, you will Clear system, email, photo, iTunes junk files to free up space on Mac.
- Manage similar photos and dulplicate files.
- Show you the detailed status of Mac with ease.
- Empty trash bin to get more storage.
Part 4. FAQs about How to Zip A File on Mac
1. Can you zip a file on Mac Terminal?
Yes. You can zip a file on Mac Terminal. Nevertheless, it requires professional skills. If so, it is not recommended if you are a beginner. Still, here's its process. Go to the Finder tool and choose the Application folder on the left. After that, click the Utilities folder on the right and choose Terminal to launch it. Type the zip -r <zipfilename.zip> <files and folders> code first and the zip -r test.zip mytest.txt mytest2.txt mytest3.txt testdir code afterward.
2. Is there a limit to how many files can be zipped?
On Mac, there's no limit when zipping your files. As long as you want, you can zip unlimited files on your Mac using its built-in compressor. You only need to consider the storage space of your Mac. However, if you are using a third-party tool, it depends on its capacity.
If you zip files on a Mac, it will be a risk for your files if it is not done properly. But with the help of the methods in this article, you can achieve a safe zipping process for your files! Also, if you have RAR files that need to be decompressed, consider using FoneLab Mac Sweep. Do you have more questions? Please let us know by commenting below. Thank you!

With FoneLab Mac Sweep, you will Clear system, email, photo, iTunes junk files to free up space on Mac.
- Manage similar photos and dulplicate files.
- Show you the detailed status of Mac with ease.
- Empty trash bin to get more storage.
