- Part 1. Fix iPad Stuck in Headphone Mode by Forgetting The Device
- Part 2. Fix iPad Stuck in Headphone Mode through A Restart
- Part 3. Fix iPad Stuck in Headphone Mode Using FoneLab iOS System Recovery
- Part 4. Fix iPad Stuck in Headphone Mode via iPadOS Update
- Part 5. FAQs about iPad Stuck in Headphone Mode
Efficient Guide to Repair iPad Stuck on Headphone Mode
Greetings! Would anyone know how to get an iPad out of headphone mode? I connected my earphones through Bluetooth earlier to watch some videos online. However, I now want to listen to music while cleaning our house using the speaker. The problem is that I can't hear anything from the speaker, as my iPad got stuck in headphone mode. Can anyone give me a solution?
Headphones are device accessories that you can conveniently connect to your iPad to listen to music, watch movies, watch random videos, and more. Linking headphones to a device is among the easiest processes, so people rarely struggle to handle it. But if there's a problem users usually have complications with, it would be the iPad being stuck in headphone mode.
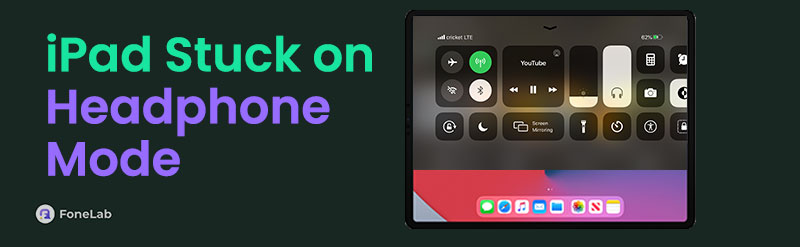
Perhaps you have unlinked the headphones from your iPad to connect to another accessory, like a speaker, but the device remained in headphone mode. If so, this article would greatly help with your concern, as the following parts contain the most effective fixes for your iPad, which is stuck in headphone mode. We also added step-by-step guides for each process for assistance.

Guide List
- Part 1. Fix iPad Stuck in Headphone Mode by Forgetting The Device
- Part 2. Fix iPad Stuck in Headphone Mode through A Restart
- Part 3. Fix iPad Stuck in Headphone Mode Using FoneLab iOS System Recovery
- Part 4. Fix iPad Stuck in Headphone Mode via iPadOS Update
- Part 5. FAQs about iPad Stuck in Headphone Mode
FoneLab enables you to fix iPhone/iPad/iPod from DFU mode, recovery mode, Apple logo, headphone mode, etc. to normal state without data loss.
- Fix disabled iOS system problems.
- Extract data from disabled iOS devices without data loss.
- It is safe and easy to use.
Part 1. Fix iPad Stuck in Headphone Mode by Forgetting The Device
Sometimes, disconnecting your headphones from the iPad is not enough, especially if you’re attempting to connect to another since the Bluetooth feature is still turned on. In this case, the effective action you can take is to forget the device accessory. You can do this on the Bluetooth section of your Settings app, and the process can even finish within seconds if you perform the steps correctly. The options you must select are already built-in, so expect an easy procedure.
Emulate the correct guidelines below to fix your iPad sound stuck on headphones by forgetting the device:
Step 1Open your iPad Settings and enter the Bluetooth section. You must also ensure the feature is activated to reveal the devices, like your headphones, that are linked to the iPad.
Step 2Next, tap the i symbol beside the headphones’ name, which keeps connecting. Afterward, choose the Forget This Device option to deactivate the headphones mode.
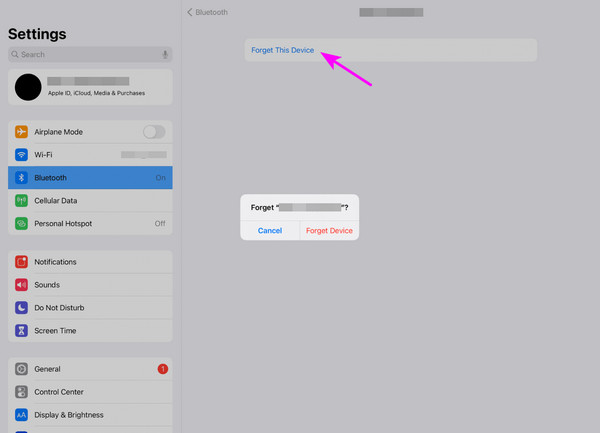
FoneLab enables you to fix iPhone/iPad/iPod from DFU mode, recovery mode, Apple logo, headphone mode, etc. to normal state without data loss.
- Fix disabled iOS system problems.
- Extract data from disabled iOS devices without data loss.
- It is safe and easy to use.
Part 2. Fix iPad Stuck in Headphone Mode through A Restart
If the previous method didn’t work, you may do a simple restart first. It will remove bugs and glitches that may have caused your iPad to be stuck in headphone mode. Also, the device will be refreshed, and everything will restart without a problem. The primary requirement for this method is the iPad’s buttons, but remember that not all models can be restarted with the same process. The steps differ for an iPad with and without buttons, so use the one for your device.
Stick to the appropriate process below to repair an iPad stuck on a headphone through a restart on iPad:
Restart iPad without a Home button: Long-press one of your Volume and Top buttons concurrently until you see the Power off slider. Then, drag it accordingly to turn the iPad off. Once off, use the Top button to restart it.
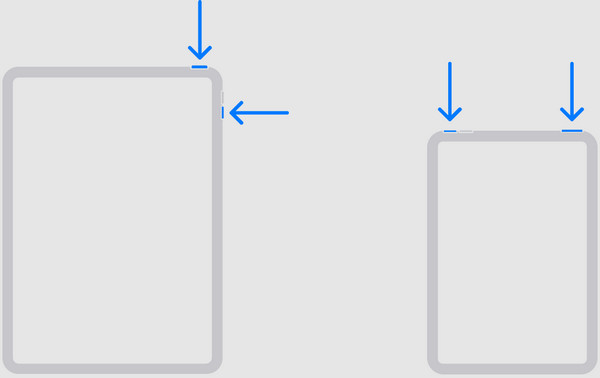
Restart iPad with a Home button: Long-press your iPad's Top button to display the Power off slider. Once shown, drag it to power off the device. Later, long-press the same button to restart.
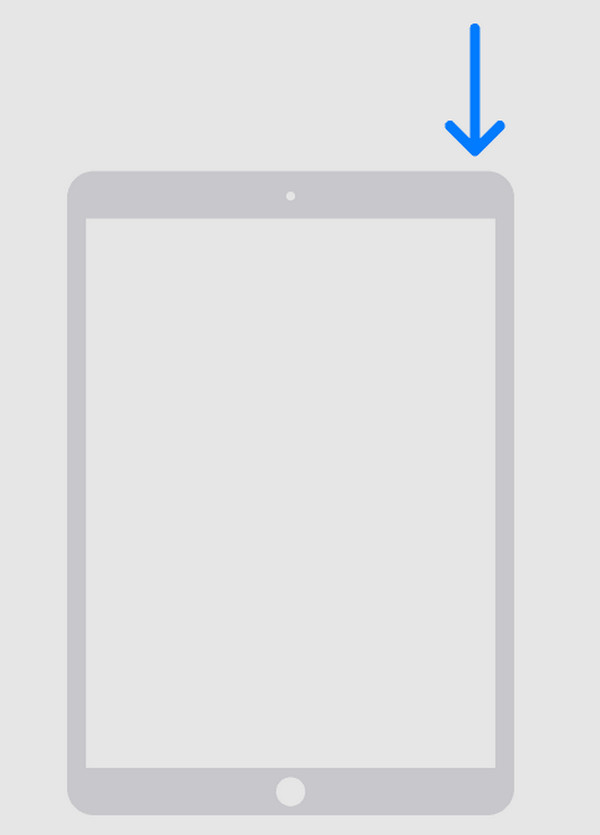
The first 2 methods are performed when the iPad is stuck in headphone mode only due to basic issues, such as connection-related problems, bugs, and glitches. But if the processes don’t work and your device is still stuck, it’s time to try the professional tool below for more complex issues.
Part 3. Fix iPad Stuck in Headphone Mode Using FoneLab iOS System Recovery
As mentioned, FoneLab iOS System Recovery is a professional program you can count on for more complex or technical problems. It is known to fix faulty systems, so if it is the reason your iPad is stuck in headphone mode, this is the perfect time to install this tool on your computer. It offers Standard and Advanced repair types, which lets you decide whether to keep or delete the data stored on your iPad. This program won’t force you to format or lose data, unlike others.
FoneLab enables you to fix iPhone/iPad/iPod from DFU mode, recovery mode, Apple logo, headphone mode, etc. to normal state without data loss.
- Fix disabled iOS system problems.
- Extract data from disabled iOS devices without data loss.
- It is safe and easy to use.
On the other hand, an iPad that failed to restart, can’t update, has charging issues, is disabled, is waiting for activation, etc., can also be fixed with FoneLab iOS System Recovery. It doesn’t matter what model or version your device runs since this program supports almost all iOS and iPadOS devices. Also, it presents a user-friendly interface that a beginner can quickly navigate.
Discern the safe operation underneath as a pattern for fixing an iPad stuck in headphone mode using FoneLab iOS System Recovery:
Step 1Install FoneLab iOS System Recovery by clicking Free Download on its main page and opening the downloaded installer. After a few seconds, the installation will be completed, and the Start tab will be displayed. So, tick it to initialize the repair program.
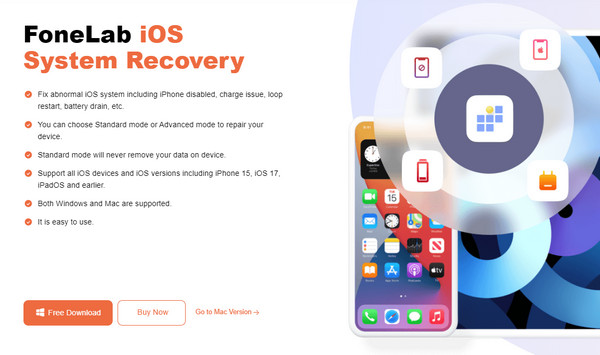
Step 2When FoneLab iOS System Recovery’s initial interface displays, choose iOS System Recovery > Start. Next, select the repair mode you like best on the following interface, and remember to attach a lightning cable for your device connection. Then, tick the Confirm tab.
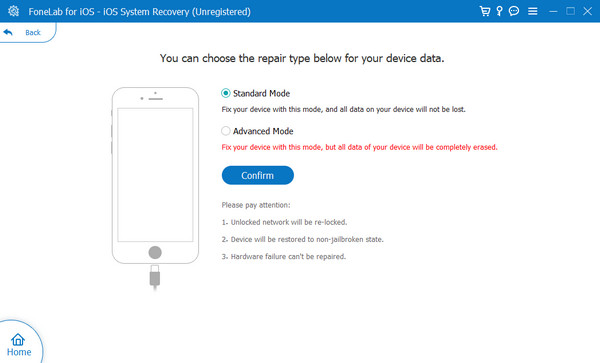
Step 3The screen will show the procedure for entering iPhone recovery mode next. Select your iPad model and navigate the instructions that will appear. You can enter the mode, and a firmware package will be saved later. Use it to repair your iPad that’s stuck in headphone mode.
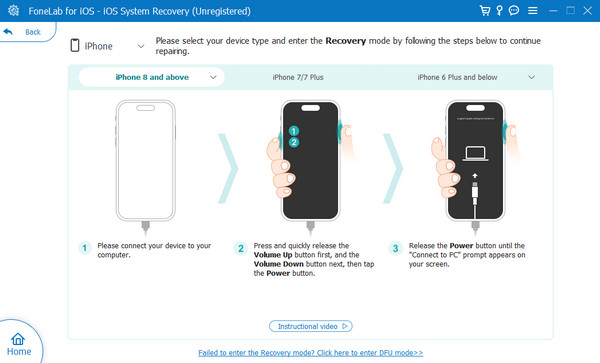
FoneLab enables you to fix iPhone/iPad/iPod from DFU mode, recovery mode, Apple logo, headphone mode, etc. to normal state without data loss.
- Fix disabled iOS system problems.
- Extract data from disabled iOS devices without data loss.
- It is safe and easy to use.
Part 4. Fix iPad Stuck in Headphone Mode via iPadOS Update
Another method you can use is updating your iPadOS. Your iPad may be stuck in headphone mode because of anomalies caused by the iPad’s out-of-date system. That’s why performing an iPadOS update would also be a good idea to fix the problem. However, we suggest considering this method carefully since updating can change some things or navigation on the device that some users don’t approve of. You might want to research the update first before proceeding.
Adhere to the proper task below for repairing an iPad stuck in headphones mode via iPadOS update:
Step 1Head to Settings’ General section, then immediately tap the Software Update option.
Step 2The screen will indicate if an update is available. If so, hit Update Now under it to keep your iPadOS up-to-date and fix the stuck headphone mode issue.
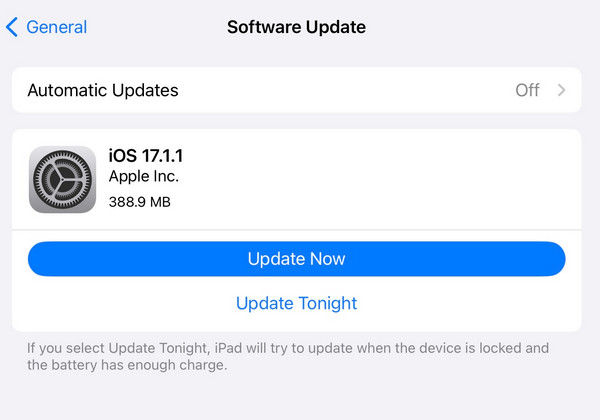
FoneLab enables you to fix iPhone/iPad/iPod from DFU mode, recovery mode, Apple logo, headphone mode, etc. to normal state without data loss.
- Fix disabled iOS system problems.
- Extract data from disabled iOS devices without data loss.
- It is safe and easy to use.
Part 5. FAQs about iPad Stuck in Headphone Mode
1. Do iPads have headphone jacks?
It depends on the model. Some iPads have headphone jacks, such as iPad (6th generation) and earlier, but some don't. If your iPad has it and it's stuck in headphone mode, try gently cleaning the jack with a cotton bud.
2. Can a factory reset fix my iPad, which is stuck in headphone mode?
Yes, it can if it's suitable for the problem. However, a factory reset is not highly recommended since it will delete your iPad's content once performed.
With suitable and correct processes, your iPad stuck in the headphone mode can be quickly resolved without complications. Trust the recommended solutions above to help you.
FoneLab enables you to fix iPhone/iPad/iPod from DFU mode, recovery mode, Apple logo, headphone mode, etc. to normal state without data loss.
- Fix disabled iOS system problems.
- Extract data from disabled iOS devices without data loss.
- It is safe and easy to use.
