- Empty Trash
- Delete Mail App
- Clear Cache on Mac
- Get More Storage on Mac
- Make Chrome Use Less RAM
- Where is Disk Utility on Mac
- Check History on Mac
- Control + Alt + Delete on Mac
- Check Memory on Mac
- Check History on Mac
- Delete An App on Mac
- Clear Cache Chrome on Mac
- Check Storage on Mac
- Clear Browser Cache on Mac
- Delete Favorite on Mac
- Check RAM on Mac
- Delete Browsing History on Mac
Fixes for macOS Photo Cannot Import Old Digital Photo
 Updated by Lisa Ou / Sept 22, 2023 09:15
Updated by Lisa Ou / Sept 22, 2023 09:15Good day! I used a digital camera to take photos at my nephew's birthday party years ago. Now, I am trying to save the shots to my Mac to send to his mom and post on social media for throwback memories. However, a message saying I cannot import the photos keeps appearing. Please tell me why my macOS Photo cannot import old digital photos. Thanks!
Have you failed to import old digital photos on your Mac Photos app? We can assess various scenarios that may cause this, and the details will be discussed below. This way, you can understand the issue better and find the solution faster. But don't worry; you don't need to find anywhere else, as you have already set foot in the right article. Once you understand your problem's background, we will immediately provide the solution in the following part. You also don't need to worry about complex procedures, as the guidelines in each method are already detailed and simplified. After that, you will see in the later part the proper steps for importing the old digital photos to help you perform the importing process successfully.


Guide List
Part 1. Why macOS Photo Cannot Import Old Digital Photo
Included in the most suspected reasons why the macOS Photos app can’t import old digital photos is incompatibility. Your digital photo’s format may not be supported by the Photos app on Mac, which is why it’s not allowed to be imported. Or the file or old digital photo you are trying to import may be damaged, so your Mac reads it as invalid data.
On the other hand, the problem may also be due to insufficient storage. If your Mac disk runs out of space, any file, including old digital photos, will fail to import on your Mac. Hence, it’s time to free up space; the solution will be available in the next part.

With FoneLab Mac Sweep, you will Clear system, email, photo, iTunes junk files to free up space on Mac.
- Manage similar photos and dulplicate files.
- Show you the detailed status of Mac with ease.
- Empty trash bin to get more storage.
Part 2. How to Fix macOS Photo Cannot Import Old Digital Photo
If the issue has different causes, there are also various solutions to fix it. With the efficient methods below, we assure you that your macOS Photo cannot import old digital photo issue will be resolved quickly. Perform the process confidently, and trust you can import the files you’d like to save on your Photos app successfully.
Option 1. Reboot macOS
Besides the mentioned causes previously, another prime suspect of a macOS that can’t import old digital photos is bugs. Your Mac may have only experienced this issue due to glitches, so rebooting it would be the best solution. But note that rebooting differs from restarting, so expect they are also processed differently.
Emulate the untroubled instructions below to fix the macOS Photo cannot import old digital photo issue by rebooting:
Step 1Focus on your Mac keyboard and find the Power button on the top right side. Once located, press and hold onto it for seconds until your Mac screen turns off.
Step 2Press the Power key again once it’s completely powered off. Then, stand by until the screen turns on and reboots successfully.
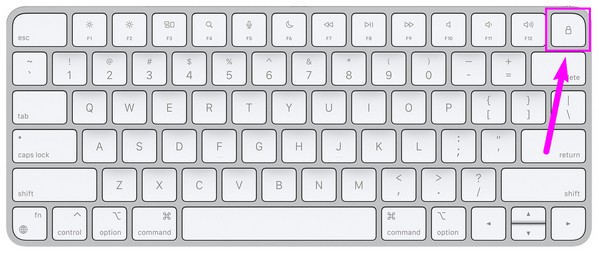
Option 2. Get More Storage on Mac
If your Mac Disk has run out of storage, clearing it from unnecessary data using FoneLab Mac Sweep would greatly help. This way, your old digital photos would have a space on your Mac, letting you finally import them. But if you have no idea about the condition of your storage, don’t worry. This cleaning tool also has a Status feature that displays your storage condition, including the available space. Hence, it will let you know when to free up storage to import newer files like your old digital photos. Aside from that, clearing caches and other junk on your Mac with this cleaner could solve some issues. For instance, if a damaged cache is causing the trouble, you can clear it to remove the problem immediately.

With FoneLab Mac Sweep, you will Clear system, email, photo, iTunes junk files to free up space on Mac.
- Manage similar photos and dulplicate files.
- Show you the detailed status of Mac with ease.
- Empty trash bin to get more storage.
Vision the secure guidelines underneath as a pattern for fixing the macOS Photo cannot import old digital photos issue with FoneLab Mac Sweep:
Step 1Use one of your Mac browsers to visit the FoneLab Mac Sweep site. Once you reach its page, the Free Download tab will be under the enumerated features. Click it to get the program installer, then move it to the Applications folder after downloading. After that, click it twice to run the cleaner on your Mac.
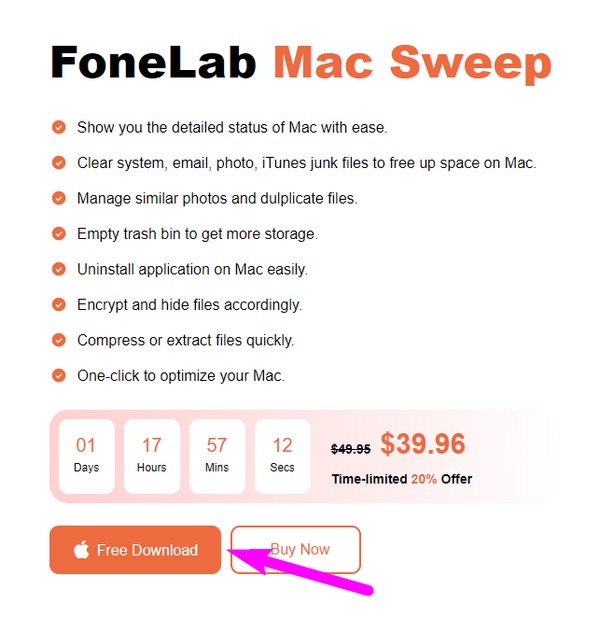
Step 2The prime interface will feature the ToolKit, Cleaner, and Status functions. Select Status first and see the third box on the following interface to check your Disk storage status. Next, click the Cleaner box to display the data types the program supports. You may choose System Junk, iPhoto Junk, Large & Old Files, etc., accordingly.
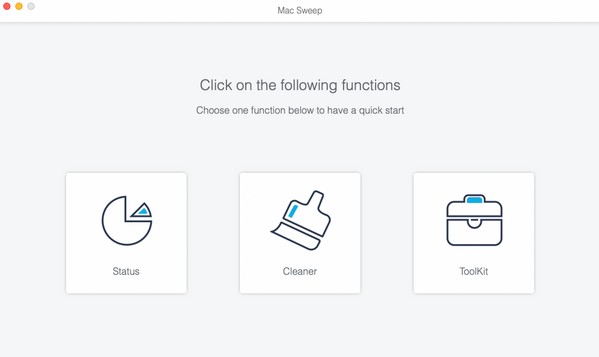
Step 3You may also click the ToolKit box first and select a feature from the options under it. Meanwhile, the Scan tab will be seen on the following screen. You must click it to allow the cleaner to read your data, then choose the View tab when done.
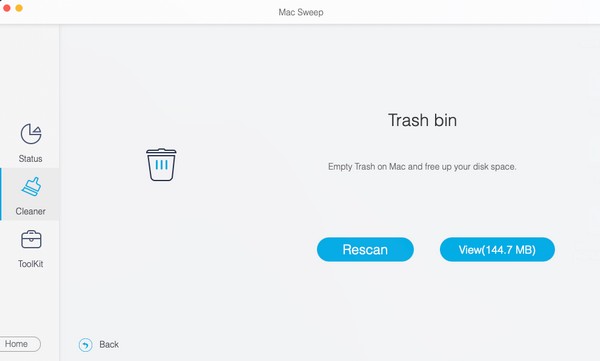
Step 4The list of your scanned files, junk, and other data will be shown on the interface. From there, select the items to remove by ticking the checkboxes next to each data, or you may also pick them by category in the left section. Then, hit Clean to delete them and have space for your photos on Mac.
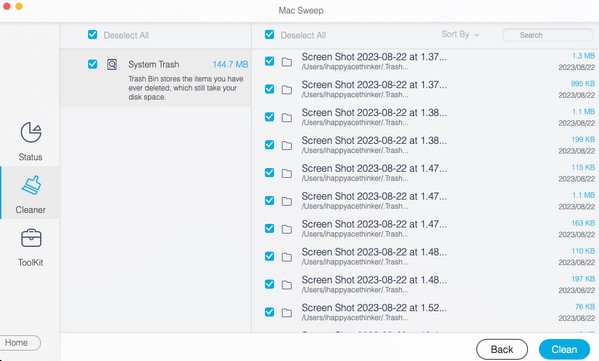

With FoneLab Mac Sweep, you will Clear system, email, photo, iTunes junk files to free up space on Mac.
- Manage similar photos and dulplicate files.
- Show you the detailed status of Mac with ease.
- Empty trash bin to get more storage.
Part 3. How to Import Old Digital Photos to macOS on Photos App Properly
After fixing the issue with your macOS that can’t import old digital photos, learn the correct procedure to do it successfully this time. Unlike the hassle you have experienced, importing your photos now is much easier, as the problem is now fixed.
Option 1. Photos App
Follow the trouble-free directions below to import your old digital photos to macOS on the Photos app:
Step 1Input a USB cable or card reader containing your old digital images on the Mac. Once it appears on Finder, click the storage in the left section to view its content.
Step 2Select the old digital photos you will import, then open the Photos app on another window. Afterward, drag the selected pictures to the Photos interface to import them on your Mac successfully.

Option 2. Mac FoneTrans for iOS
Alternatively, you can also try Mac FoneTrans for iOS to help you access and transfer digital photos. Imitate the procedure below to transfer your old photos to Mac:
With FoneTrans for iOS, you will enjoy freedom to transfer your data from iPhone to computer. You can not only transfer iPhone text messages to computer, but also photos, videos and contacts can be moved to PC easily.
- Transfer photos, videos, contacts, WhatsApp, and more data with ease.
- Preview data before transferring.
- iPhone, iPad and iPod touch are available.
Step 1View the FoneTrans for iOS site to click the Free Download tab with an Apple icon. Once downloaded, save it to the Applications folder and run the program. After that, link the device where your old digital photos are stored.
Step 2Afterward, direct to the Photos section to view your device photos. From there, select the digital photos you desire to transfer, then click the computer icon on the upper area to import them to your Mac.
Part 4. FAQs about macOS Photo Cannot Import Old Digital Photo
1. Why aren't my latest photos uploading to Mac?
If you have synced your iPhone Photos app to the iCloud account logged in on your Mac, your iPhone photos should be uploaded automatically. If not, check if you are signed into the same account. You may have logged into a different Apple ID, causing your latest photos not to upload on the Mac.
2. What happened to the old photos on my Mac?
Have you upgraded your macOS to the newest version while your old photos are still stored on your Mac Disk? If so, your old images may have disappeared if an issue suddenly occurred while the update is in progress. This situation sometimes happens when a glitch, interruption, crash, or other problem transpires while upgrading your macOS.
We are grateful for the effort and time you have given to understand this article's content. Whenever you experience an issue like this, don't hesitate to see the FoneLab site and find solutions.
With FoneTrans for iOS, you will enjoy freedom to transfer your data from iPhone to computer. You can not only transfer iPhone text messages to computer, but also photos, videos and contacts can be moved to PC easily.
- Transfer photos, videos, contacts, WhatsApp, and more data with ease.
- Preview data before transferring.
- iPhone, iPad and iPod touch are available.
