Image Capture for Mac Does Not Work in 7 Efficient Methods
 Updated by Lisa Ou / Jan 10, 2023 09:50
Updated by Lisa Ou / Jan 10, 2023 09:50What should you do if Image Capture for Mac does not work? When you connect the iOS device to your MacBook, you might not find the Image Capture on your MacBook, or there are some error messages. Just learn more about the 7 efficient methods to fix Image Capture for Mac errors, as well as the best alternative from the article.
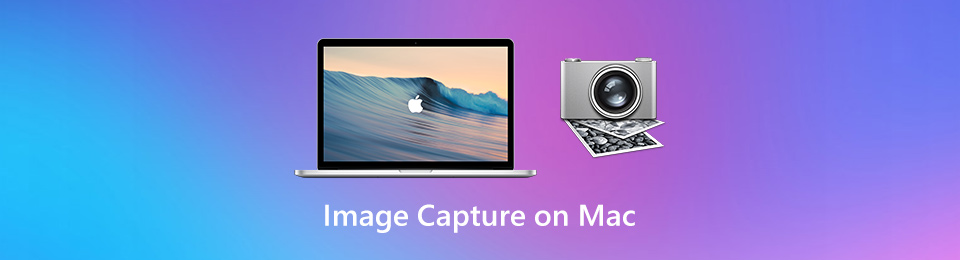

Guide List
Part 1. 6 Best Methods to Fix Image Capture for Mac Errors
Many people do not know how to utilize Image Capture on their Mac. The question is: what is Image Capture on Mac? Aside from the information above, this image management tool can also transfer images from your external devices, memory card, scanners, and more. Another good thing is that you can edit your pictures when transferring them to your Mac. You can adjust their color and other features. You can also change their file format based on your preference. However, if the Image Capture is not working, you can change your USB cable. In addition, you can change permission for the destination folder of your photos. However, you can also try alternative software or tools. You can discover them in the next part of this article.
Part 2. 6 Best Methods to Fix Image Capture for Mac Errors
Method 1: Remove the Corrupted Photos or Videos
If you cannot find the Image Capture for Mac, you should make sure the photos or videos are not corrupted. Of course, you can simply remove the corrupted image or video in the camera roll, or even the list file in a library on your computer. Especially when you want to import a large amount of photos or videos all at once.
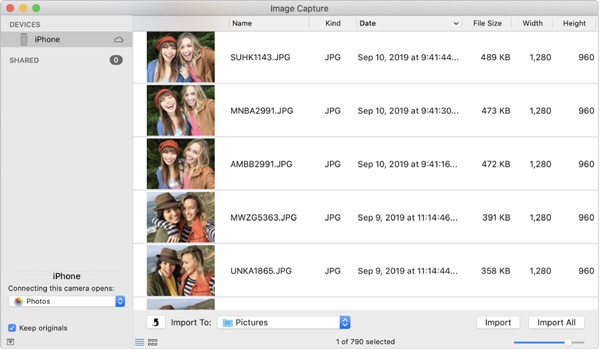
Method 2: Disable iCloud Photo Library
When there is no photo or video showing in Image Capture for Mac, because the media files only stored in the iCloud rather than on your iPhone, you need to disable the iCloud Photo Library option and even Optimize Storage on the iPhone. Then the photos will be downloaded back to the phone and loaded on your MacBook after connection.
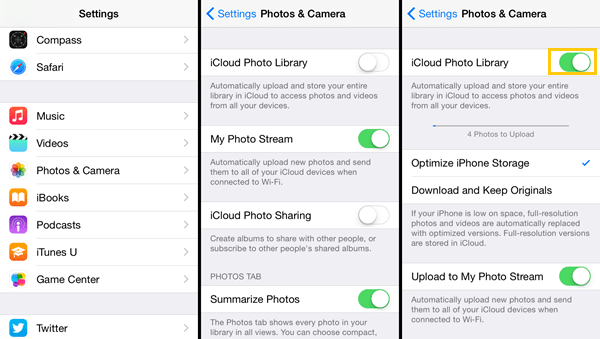
Method 3: Update Mac Operation System
Because of the new HEIC and HEVC format, some old Mac system versions are not compatible with the new iOS system. The media formats cannot be transferred nor opened normally on the Image Capture for Mac running macOS 10.12. You need to check your macOS system and update it to the latest version that is compatible with the iOS device.
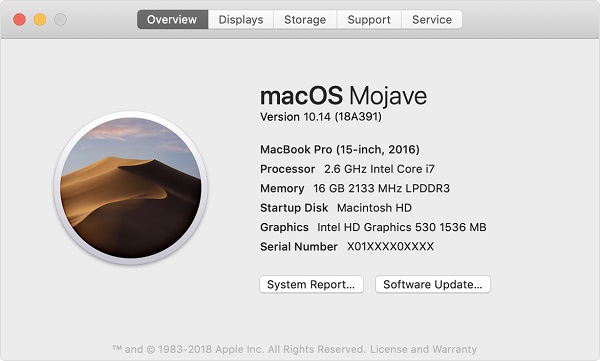
Method 4: Change for Another USB Cable
Of course, change for another USB cable is another problem for Image Capture for Mac not showing up. When you have an error message as Unable to import photos Error 9912, it is caused by the connected USB cable or USB connection between the iPhone and your computer. Simply choose another USB cable to fix the issue or error.

Method 5: New Security and Privacy Requirements
Due to the new security and privacy requirements of macOS Mojave and macOS Catalina, the Image Capture for Mac will error out and fail after connection. Simply go to the System Preferences menu, in the Security & Privacy option, you can grant Image Capture the ability to have “Full Disk Access” to fix the problem.
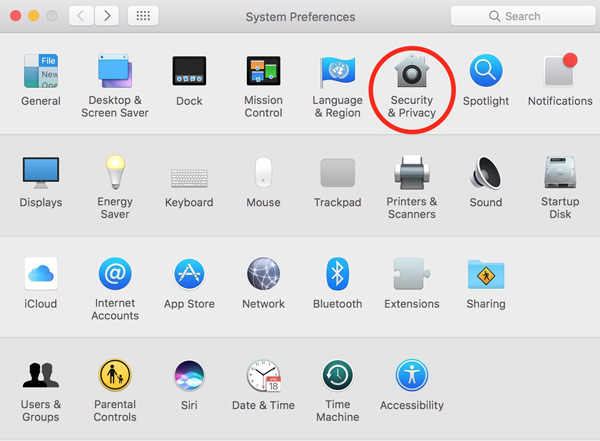
Method 6: Change Permission for Destination Folder
Because the folder or directory to which you are trying to import photos does not have the appropriate settings and permissions, you might get the error message Image Capture error 9934. Make sure that the destination folder and specific directory have permissions so you can write to the folder when you have the Image Capture for Mac error.
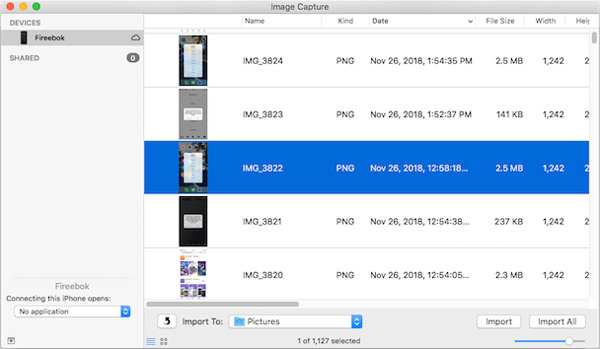
Part 3. How to Transfer Files as Image Capture for Mac Alternative
What should you do if you still cannot transfer the files with Image Capture for Mac? In order to transfer all the media files from iPhone to computer, or vice versa, FoneTrans for iOS is an ultimate phone transfer to move data between different devices with ease. As the alternative of Image Capture for Mac, you not only transfer the media files, but also contacts, messages, voice memos and more. Moreover, you can also manage the contacts, make a ringtone, and even convert HEIC photos.
- Transfer photos, videos and others between device and computer.
- Sync the desired files for iPhone/iPad/iPod, computer and iTunes.
- Manage the desired files, add, edit, delete and even create a playlist.
- Automatically make your music and videos compatible with iOS.
With FoneTrans for iOS, you will enjoy freedom to transfer your data from iPhone to computer. You can not only transfer iPhone text messages to computer, but also photos, videos and contacts can be moved to PC easily.
- Transfer photos, videos, contacts, WhatsApp, and more data with ease.
- Preview data before transferring.
- iPhone, iPad and iPod touch are available.
Step 1Download and install the Image Capture for Mac alternative, launch the program on your MacBook. Connect the iPhone to your MacBook with the original USB cable. When you need to convert the HEIC photos, you can click the Toolbox option.
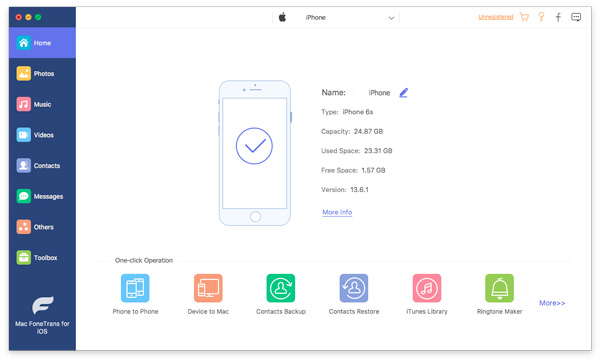
Step 2Choose the file format from the left menu, which you can select photos, music, videos, contacts, messages and others. It will detect and load all the files with different categories. Just select the desired one you want to transfer according to your requirement.
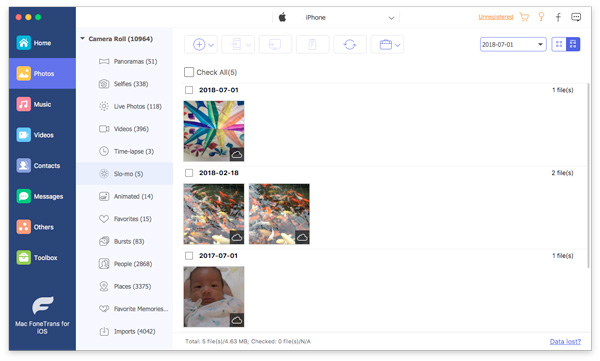
Step 3Once you have selected the desired files, you can click the Export to Mac option to choose the destination folder as the destination location as the alternative of Image Capture for Mac. When the process completes, there will be a popup message.
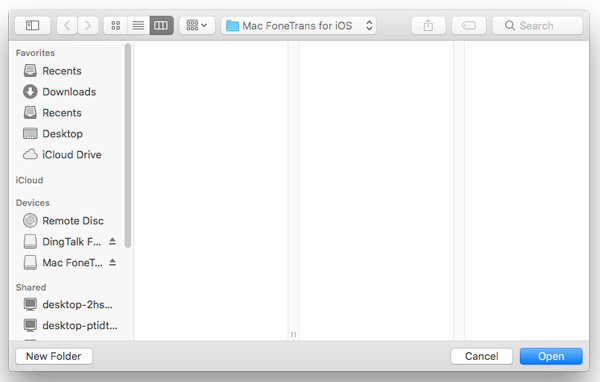
Part 4. FAQs about Image Capture for Mac Problems
Question 1. What Should You Do If Image Capture for Mac Not Work for Camera?
If you cannot transfer the photos and videos from the camera to a MacBook with Image Capture for Mac, you can install the related software to make sure the device is compatible with your Mac. Of course, you can simply connect the SD card to the Mac slot instead.
Question 2. How to Display The Transferred Photos on Image Capture for Mac?
If you like to have an overview of the photos you have stored on your Mac, you have the option to display them together on one contact sheet via Image Capture for Mac. It enables you to generate a sheet without even closing the Image Capture app.
Question 3. What to do when you have an error message 9937 for Image Capture?
When you have an error message, such as Image Capture error 9937, you can simply change a setting on your iPhone to fix the problem. On your iPhone and head to the Settings app, choose the Camera option and select the Most Compatible option from the Format option.
Question 4. Why can't I see my iOS device in Image Capture?
If you cannot see the iOS you currently use in Image Capture, there is something wrong with your devices. It is also possible that you perform the wrong method to transfer on Image Capture. Unplug the iOS from Mac, then go to Itunes. Click the Continue > Trust buttons.
Question 5. How to fix if image capture not showing all photos?
You need to troubleshoot if the Image Capture is not showing all the photos. You must locate the Settings of your iPhone. After that, select the Photo & Camera option. Disable the switch next to the iCloud Photo Library option.
Conclusion
When you want to transfer the media files between your iPhone and a Mac via Image Capture for Mac, you might find some transferring problems. Just learn more about the 7 best solutions from the article. FoneTrans for iOS should be the ultimate solution to transfer all media files as the Image Capture for Mac alternative.
With FoneTrans for iOS, you will enjoy freedom to transfer your data from iPhone to computer. You can not only transfer iPhone text messages to computer, but also photos, videos and contacts can be moved to PC easily.
- Transfer photos, videos, contacts, WhatsApp, and more data with ease.
- Preview data before transferring.
- iPhone, iPad and iPod touch are available.
