- Empty Trash
- Delete Mail App
- Clear Cache on Mac
- Get More Storage on Mac
- Make Chrome Use Less RAM
- Where is Disk Utility on Mac
- Check History on Mac
- Control + Alt + Delete on Mac
- Check Memory on Mac
- Check History on Mac
- Delete An App on Mac
- Clear Cache Chrome on Mac
- Check Storage on Mac
- Clear Browser Cache on Mac
- Delete Favorite on Mac
- Check RAM on Mac
- Delete Browsing History on Mac
Find Out About Mission Control on Mac with A Detailed Guide
 Updated by Lisa Ou / Sept 26, 2023 09:15
Updated by Lisa Ou / Sept 26, 2023 09:15Greetings! I am doing a school project on my Mac, and multiple windows are active simultaneously. Because of this, I sometimes get lost among the apps I have opened. To manage my tasks better, I researched and learned about Mission Control. However, I'm not knowledgeable enough to use it. So the question is, what is Mission Control on Mac?
Mac has several features that let users navigate the computer better. But sometimes, there are too many to explore, so many users don't know they exist. One example of this is the Mission Control feature. It is a helpful function, but it's understandable if this is your first time discovering it, especially if you don't often explore your Mac. Thankfully, articles like this exist to give you a heads-up regarding the features you could utilize to make your Mac experience better. Later, you will discover the advantages that Mission Control can provide with the information we have discussed below. Moreover, the guidelines for its uses will be ahead so you can easily navigate it on your Mac. Check them out now to begin.
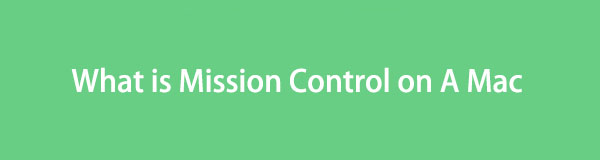

Guide List
Part 1. What is Mission Control on Mac
Mission Control is a beneficial feature on Mac that allows you to manage the active windows in your Mac better. If you are using multiple apps or programs concurrently, handling them at once can be confusing. For instance, you need to view one of your apps, but because the other ones are also on the screen, you’re having difficulty finding it. In this case, Mission Control is the perfect feature to use, as it gives you a bird’s eye view of all your active apps. It lets you view and find the apps you need faster and switch across them. Also, it provides desktop spaces, which you will learn more about later.

With FoneLab Mac Sweep, you will Clear system, email, photo, iTunes junk files to free up space on Mac.
- Manage similar photos and dulplicate files.
- Show you the detailed status of Mac with ease.
- Empty trash bin to get more storage.
Part 2. How to Use Mission Control on Mac
Now that you’ve discovered Mission Control, know that it has multiple functions you can utilize. It includes adding and switching between spaces, moving the windows, and removing spaces. All procedures for these will be below, so keep reading and see how they work.
Section 1. Open and Close Mission Control on Mac
Before learning the Mission Control functions, you must know how to open the feature first and close it later. Display your Mac desktop, where various apps, tasks, and processes are displayed. Then, do one of the options below to open and close Mission Control on Mac.
On the trackpad: Slide four fingers up on your trackpad for the Mission Control to open. When you leave, slide four fingers again, but downwards this time.
On the keyboard: Meanwhile, the keyboard has a designated Mission Control key, so you only have to press it whether you’re opening or closing the feature.
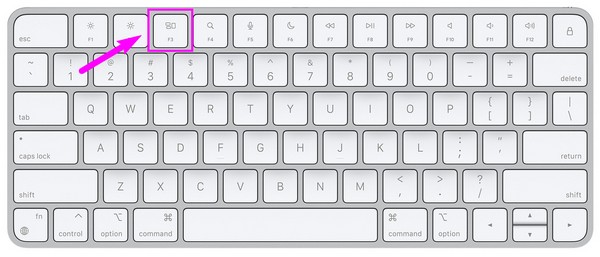
Section 2. Add Spaces and Switch Between Them
Desktop Spaces are the boxes at the top bar once you open Mission Control. Each of them contains various apps that are currently active on the Mac. You add multiple spaces you need and switch between them with only a few clicks.
Observe the direct procedure below to add spaces and switch between them on Mission Control on Mac:
Step 1Once the Mission Control interface is displayed, move your cursor at the top to reveal the desktop spaces bar. Click the Plus (+) icon on the leftmost side to add spaces.
Step 2When you have two or more spaces on the top bar, switch between them by clicking their boxes individually, depending on the one you need every time.
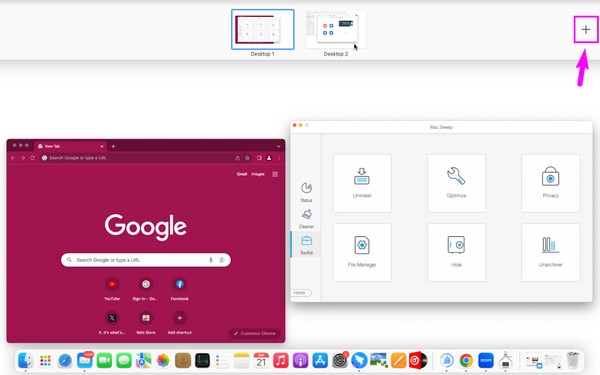
Section 3. Move Windows to Spaces
On the other hand, if you think too many apps are already in one desktop space, it’s possible to transfer them to another by moving their windows. Like the last procedure, navigating this method is also hassle-free and doesn’t take much time.
Yield to the effortless steps below to move windows to spaces on Mission Control on Mac:
Using the trackpad: Move the cursor in front of the window you will transfer, then drag it into a desktop space by sliding three fingers on the trackpad.
Using the mouse: Long-click the window and drag it into one of your desktop spaces at the bar above.
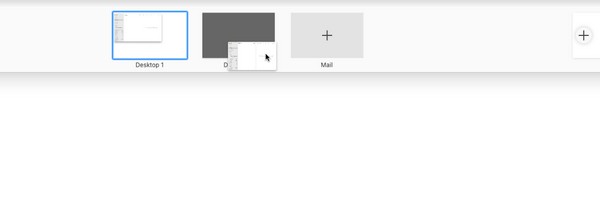

With FoneLab Mac Sweep, you will Clear system, email, photo, iTunes junk files to free up space on Mac.
- Manage similar photos and dulplicate files.
- Show you the detailed status of Mac with ease.
- Empty trash bin to get more storage.
Section 4. Move or Remove Spaces
When done with the tasks or programs in one of your spaces, you can remove them from the desktop bar with just one click. Meanwhile, if you still use the apps on the space but only open it occasionally, you can move it aside so you won’t get confused when managing all the desktop spaces.
Mind the comfortable instructions underneath to move or remove spaces on Mission Control on Mac:
Step 1View the desktop spaces bar by moving your cursor at the top of the Mission Control interface. To move the spaces, long-click and drag them around the bar.
Step 2Meanwhile, press Option on your Mac keyboard, and the “x” icons will appear on each space. Click the ones you no longer need to remove them from the bar.
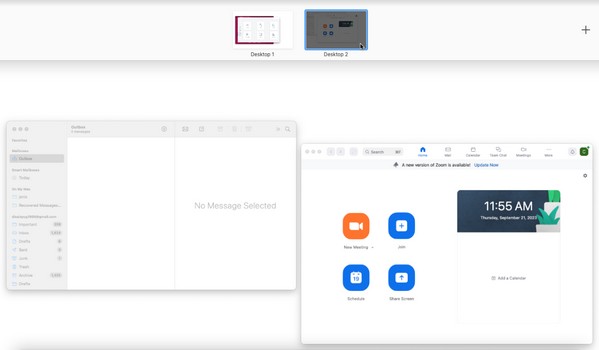
Part 3. How to Erase Data on Mac with FoneLab Mac Sweep
Since you’re going for organized operations on Mac, here’s FoneLab Mac Sweep as a bonus. This tool is a professional cleanser for various aspects of a Mac. If you wish to remove the unessential data stored on your computer, its Cleaner feature consists of data erasers you may want to eliminate. Aside from that, erasing data could resolve the issue if your Mission Control is not working. If you have damaged files or junk like caches, cookies, temps, etc., that may have caused issues, deleting them using FoneLab Mac Sweep will eliminate the problem. Moreover, it lets you organize your Mac data better.

With FoneLab Mac Sweep, you will Clear system, email, photo, iTunes junk files to free up space on Mac.
- Manage similar photos and dulplicate files.
- Show you the detailed status of Mac with ease.
- Empty trash bin to get more storage.
Adopt the worry-free sample instructions below to fix Mac Mission Control not working by deleting suspected damaged data with FoneLab Mac Sweep:
Step 1Locate the official FoneLab Mac Sweep site on the web, then hit Free Download once its page is on your browser window. The installer will then download, so save it into the Applications folder afterward and launch the program.
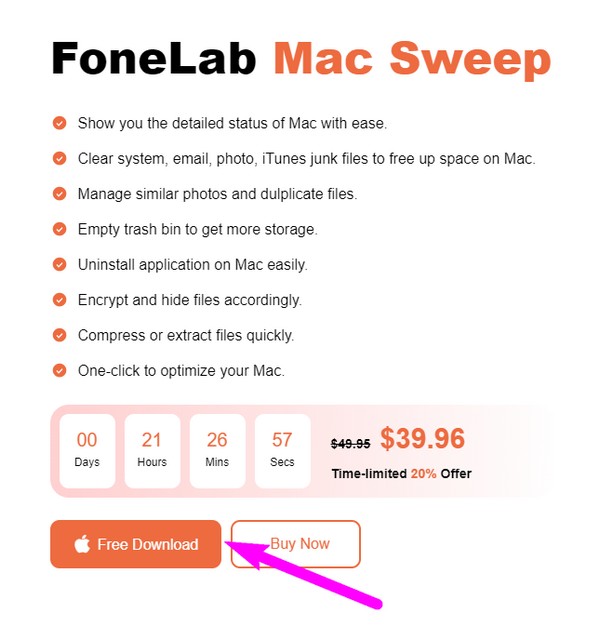
Step 2Pick Cleaner on the main FoneLab Mac Sweep interface, but you may return to and utilize the other selections later. In the meantime, select the junk box or data type you desire to erase, then press Scan in the following interface. Next, choose the View button.
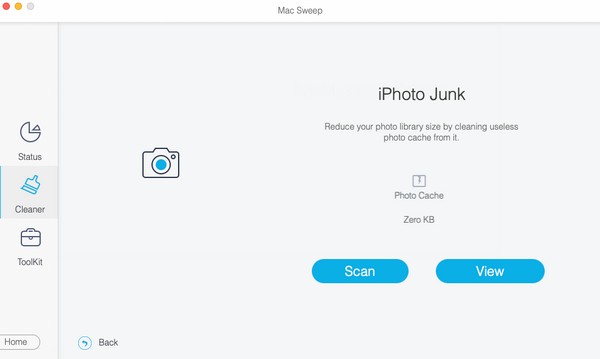
Step 3Expect your chosen data classification to display on the left side of the interface. Tick the items’ checkboxes accordingly and proceed with the Clean button to delete them from your Mac.
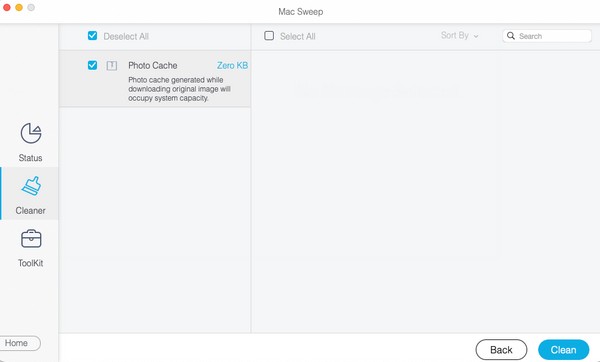
Part 4. FAQs about Mission Control on Mac
1. How do I see the Mission Control settings on Mac?
You will see the Mission Control settings on Mac by clicking the Apple menu. Afterward, select Preferences and choose the Mission Control icon on the appearing window. Then, you can manage and set the options according to your preferences.
2. How do I put Mission Control on my Dock?
If you don't see or have unintentionally erased the Mission Control on your Mac Dock, you can return it by accessing the Applications folder. Then, choose and drag the Mission Control icon to the Dock.
Thanks for learning the Mission Control feature with us! If you need more information and guidelines for other macOS concerns, look around the FoneLab Mac Sweep website.

With FoneLab Mac Sweep, you will Clear system, email, photo, iTunes junk files to free up space on Mac.
- Manage similar photos and dulplicate files.
- Show you the detailed status of Mac with ease.
- Empty trash bin to get more storage.
