Repair iPad Frozen and Won't Turn Off or Reset Smoothly
 Updated by Lisa Ou / April 02, 2024 09:30
Updated by Lisa Ou / April 02, 2024 09:30My iPad is frozen and won't power off or reset. Does anyone know what to do in such a situation? I used it just fine earlier, but it suddenly turned this way, so I don't know what to do. I have already attempted to turn it off, but it remains frozen no matter how much I try. If anyone knows what is happening, I hope you can help me. Thank you in advance.
Sometimes, you encounter lagging issues on your device, making the apps or processes run slow and disrupting your iPad activities. But what's worse is when this lagging turns into freezing. When this happens, the device doesn't only slow down. Everything you're doing in it completely stops; sometimes, you can't escape the situation since it can't restart.
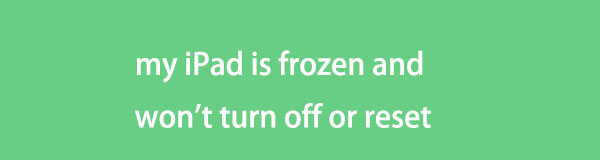
If this is your device's current situation, be at ease since you have already found the article containing the information needed in such a scenario. Simply browse the following parts, and once you understand their processes, your frozen iPad that can't turn off or reset will quickly be resolved, especially with the guidelines we included. Thus, scan the content below now.

Guide List
Part 1. Fix iPad Frozen Won't Turn Off or Reset through A Reboot
A reboot is a well-known troubleshooting technique for many basic device issues. It is mostly used for problems like a frozen, laggy, or crashing device, so rebooting is the initial solution you can perform in your iPad’s case. Unlike a normal restart, you don’t need to navigate the screen with this method, so it is fine if it’s frozen. Only the buttons are required, minimizing the complications you may encounter during the procedure. It is also the easiest technique.
Stick to the straightforward guide underneath if my iPad is frozen and won't turn off or reset to fix the problem through a reboot:
Reboot an iPad without a Home button: Briefly press the Upper and Lower buttons of your iPad subsequently, then hold the Side button down. Free it later when the device screen shows the Apple logo, indicating its reboot.
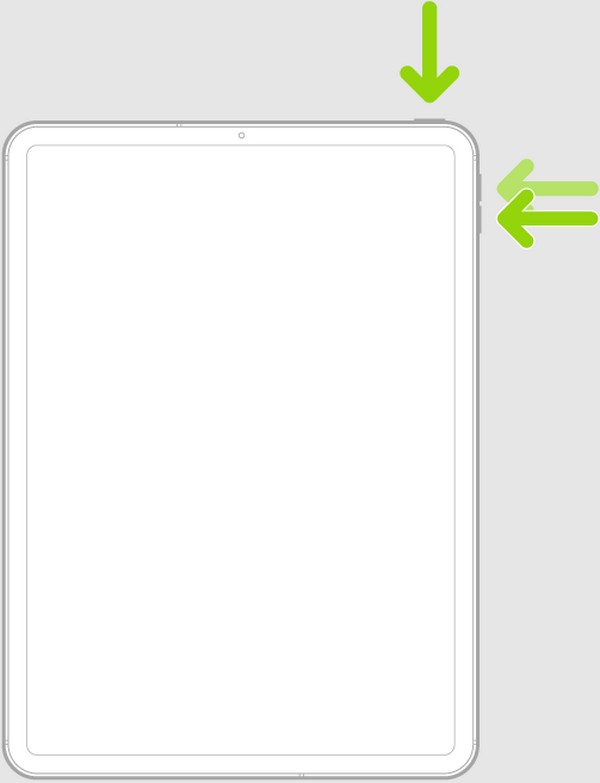
Reboot an iPad with a Home button: Hold down the Sleep/Wake and Home buttons concurrently until the screen indicates it has been rebooted.
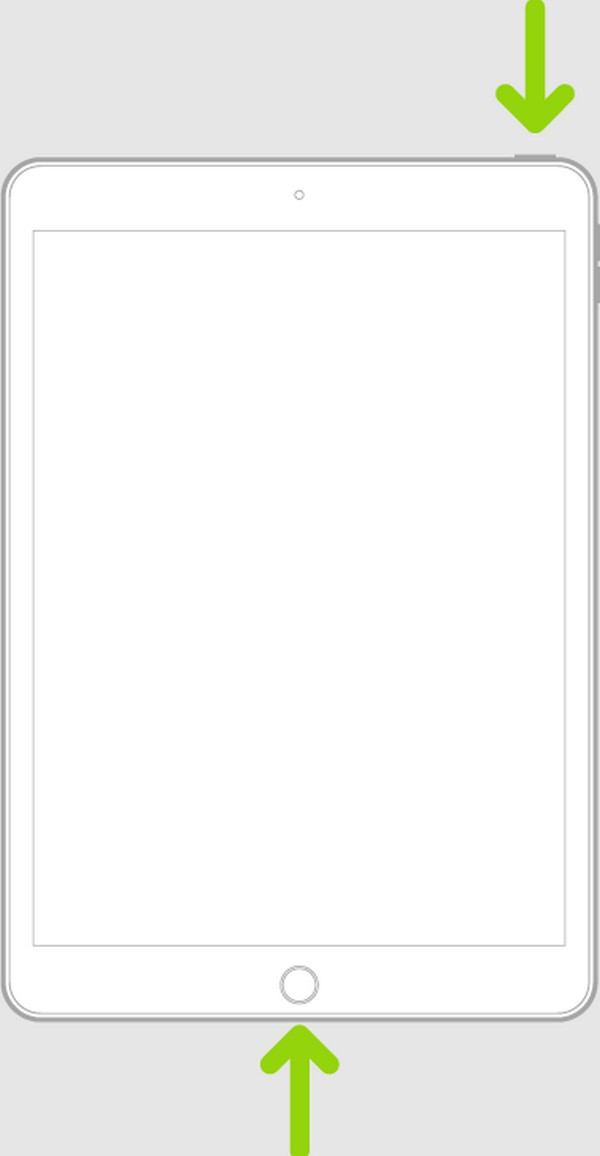
Rebooting the device fixes temporary glitches, bugs, and other simple issues, as mentioned. However, remember there’s still a high chance it won’t resolve the problem, especially if it’s more complex than you thought. In this case, use the following program instead.
Part 2. Fix iPad Frozen Won't Turn Off or Reset with FoneLab iOS System Recovery
Try FoneLab iOS System Recovery if the reboot doesn’t work. This program is an efficient repair tool that specializes in system damages. So, if the cause of your frozen iPad is related to its iOS, navigating this program’s interface will likely resolve the problem. Besides, among its advantageous offerings is its Standard and Advanced repair types. Choosing from these modes will determine your device’s content’s fate, whether you want to keep or delete them.
In addition, FoneLab iOS System Recovery can handle more issues than a frozen iPad. It includes an iOS device that can’t charge, has a touch screen that’s not working, is waiting for activation, fails to restart, is stuck verifying updates, and more. Thus, it will be helpful for your device now and later when you encounter other problems. Its size only consumes a little space on the computer, contributing to its smooth performance.
FoneLab enables you to fix iPhone/iPad/iPod from DFU mode, recovery mode, Apple logo, headphone mode, etc. to normal state without data loss.
- Fix disabled iOS system problems.
- Extract data from disabled iOS devices without data loss.
- It is safe and easy to use.
Identify the trouble-free instructions below as a model if your iPad is frozen and won't turn off or reset to repair the issue with FoneLab iOS System Recovery:
Step 1Enter your computer browser to visit the official FoneLab iOS System Recovery webpage. From there, locate the Free Download tab and click it to save the installer. Once the file is saved in your Downloads section, it’s time to click it and begin the installation, taking less than a minute. Then, run it on your desktop.
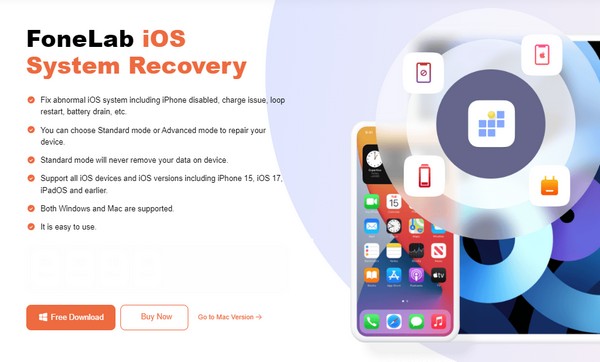
Step 2There are 4 key functions on the program’s main screen. Click the one on the top right, iOS System Recovery, then proceed with the Start button. This way, the repair types will be displayed on the next interface. Select which mode you prefer, and be sure your iPad is linked to the program using a lightning cable before clicking Confirm.
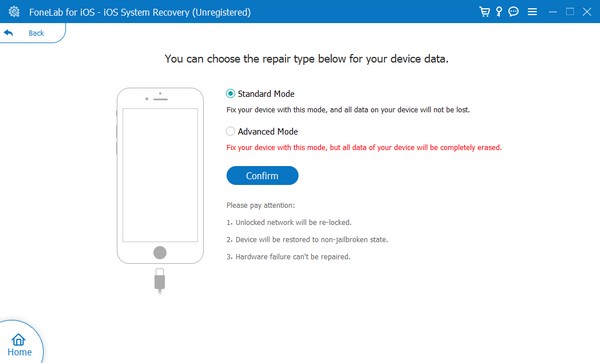
Step 3Next, get your iPad into the Recovery mode with the help of the following interface’s on-screen guide. However, depending on your device model, you must first click iPhone 8 and Later/iPad with Face ID, iPhone 7/7 Plus, or Other iDevices to see the appropriate directions. Afterward, use the downloaded firmware package to fix your frozen iPad.
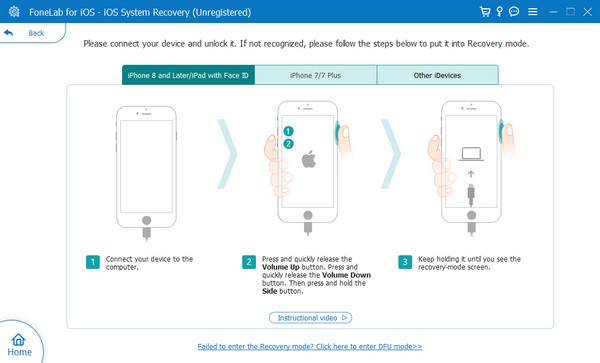
FoneLab enables you to fix iPhone/iPad/iPod from DFU mode, recovery mode, Apple logo, headphone mode, etc. to normal state without data loss.
- Fix disabled iOS system problems.
- Extract data from disabled iOS devices without data loss.
- It is safe and easy to use.
Part 3. Fix iPad Frozen Won't Turn Off or Reset Using iCloud
Since you can’t navigate the iPad’s functionalities due to being frozen, the iCloud service will greatly help. It has a Find My feature, mainly used for locating lost devices, but that’s not all it can do. It also helps manage your iPad or other connected Apple devices via a computer or another iPad, iPhone, or iPod Touch browser. You can erase the frozen iPad using your iCloud account and reset it to factory settings. Everything on the device will then be deleted, including the issues, but you must also expect to lose your other data.
Emulate the uncomplicated steps underneath to fix your iPad screen frozen can't turn off or reset using iCloud:
Step 1Use a browser on your computer or another device to access the iCloud website and provide your login credentials. Once your account is signed in, proceed to iCloud’s Find My function and select the All Devices option on the screen.
Step 2When your iCloud’s connected devices show up, click your iPad that has been frozen. Then, click the Erase This Device tab once its options are displayed. All the device’s content and settings will then be erased, restarting the iPad and leaving the frozen screen.
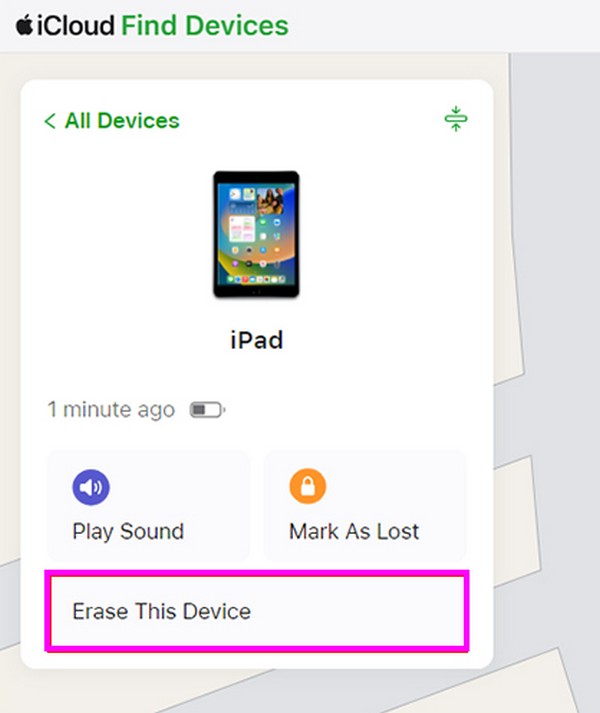
We recommend reconsidering this method carefully before choosing it. As mentioned, it puts all your iPad content at risk, so try FoneLab iOS System Recovery first to avoid this.
FoneLab enables you to fix iPhone/iPad/iPod from DFU mode, recovery mode, Apple logo, headphone mode, etc. to normal state without data loss.
- Fix disabled iOS system problems.
- Extract data from disabled iOS devices without data loss.
- It is safe and easy to use.
Part 4. FAQs about iPad Frozen Won't Turn Off or Reset
How do I reset an unresponsive iPad without buttons?
Use the Part 3 method of this article, containing the iCloud procedure. As mentioned, its process allows you to manage your iPad using other devices. Thus, it's not a problem if your frozen iPad's screen and buttons are unresponsive. You can reset it by heading to iCloud's Find My section.
Is there a hard reset button on the iPad?
Unfortunately, there is none if you're referring to a single button designated for a hard reset. Instead, you can perform the hard reset by pressing a combination of the buttons. Learn more about this in this article's Part 1.
Thanks for browsing this post and taking in the information we provided. Hopefully, you successfully fixed your frozen iPad using the correct guidelines above.
FoneLab enables you to fix iPhone/iPad/iPod from DFU mode, recovery mode, Apple logo, headphone mode, etc. to normal state without data loss.
- Fix disabled iOS system problems.
- Extract data from disabled iOS devices without data loss.
- It is safe and easy to use.
