- Empty Trash
- Delete Mail App
- Clear Cache on Mac
- Get More Storage on Mac
- Make Chrome Use Less RAM
- Where is Disk Utility on Mac
- Check History on Mac
- Control + Alt + Delete on Mac
- Check Memory on Mac
- Check History on Mac
- Delete An App on Mac
- Clear Cache Chrome on Mac
- Check Storage on Mac
- Clear Browser Cache on Mac
- Delete Favorite on Mac
- Check RAM on Mac
- Delete Browsing History on Mac
Essential Guide: How to Optimize Storage on Mac Conveniently
 Updated by Lisa Ou / July 29, 2024 09:15
Updated by Lisa Ou / July 29, 2024 09:15Hi! I have noticed that my Mac's performance has been slow these past few days. I checked its storage space, and it is nearly full! Can you help me optimize storage on Mac? Thank you!
If you want to be sure you have enough space for all your important data and applications, the best solution is to optimize your Mac storage. Macs can gather unnecessary files, duplicate items, and system clutter over time as they are used daily. This issue might slow down the Mac and use disk space.
Master storage optimization on your Mac with the help of this post's methods. You will discover them as you scroll down below.
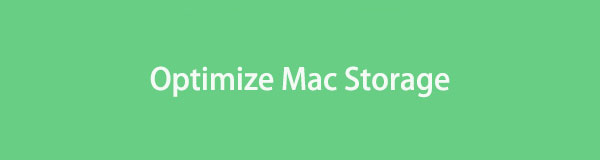

Guide List
Part 1. Why Optimize Mac Storage and Benefits
There are several reasons to optimize Mac storage. First, you need to know why you need to do it and the benefits your Mac will gain. Below are some of them on the list we created for you to understand better. See them as you scroll down below.
- Improves Mac Performance - Unnecessary files might slow down your Mac's system as they are created. Optimizing storage helps the Apple device maintain its highest possible performance and responsiveness.
- Space Management - It is important to manage your space with limited storage capacity carefully. Ensure you have room for important files, updates, and apps. It is also to avoid minor issues, like crashing and freezing.
- System Health - Optimizing the Mac keeps the system running smoothly and decreases the probability of system problems and crashes. You can achieve this by removing junk files, duplicate files, and caches.
- Longevity - If you want to extend the life of your Mac, proper storage management is required. The reason is that it keeps it from becoming overloaded with unnecessary data.
Part 2. How to Optimize Mac Storage
Now that you know the benefits of optimizing Mac storage, it is time to learn how to perform it. Four leading methods will be listed below. Each of them has different benefits you can get. Know how to optimize storage on Mac by scrolling down.

With FoneLab Mac Sweep, you will Clear system, email, photo, iTunes junk files to free up space on Mac.
- Manage similar photos and dulplicate files.
- Show you the detailed status of Mac with ease.
- Empty trash bin to get more storage.
Way 1. Empty Trash Bin
The Trash Bin is a special folder on Mac that temporarily stores deleted files and folders, including files that have been permanently erased from the system. When you recently delete a file on your Mac, it will be stored in the mentioned folder, which is why it consumes much of your Mac storage.
However, this destination folder will only store them for 30 days. Permanently deleted files and data will not be stored in the Trash Bin. Follow the detailed steps below to empty the Trash Bin on a Mac.
Step 1Go to the Dock section and click the Trash Bin icon to open it. Then, the recently deleted files will be shown on the main interface. You only need to click the Arrow-right button at the top right of the main interface.
Step 2The drop-down section on the Mac screen will show 10 options. Please click the Empty Trash button among them. Confirm the action by clicking the button again in the newly displayed dialog box.
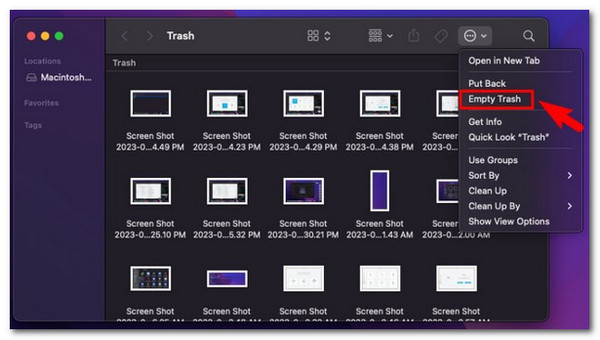
Way 2. Delete Duplicate and Useless Files
Duplicated and useless files on your Mac might exist, consuming much of your storage. You can use Finder to delete them. Finder is the default file management system that your Mac offers. It organizes the data stored on the mentioned Apple device. See below how to use Finder to delete duplicate and useless files on your Mac and optimize its storage.
Step 1Find the Finder program on your Mac and choose the data folder you prefer to delete. The folder's content will be shown on the Mac Finder screen. Then, select them individually. You can also select multiple by holding the Command key on your keyboard. Later, choose the Arrow-down icon at the top right of the main interface.
Step 2The drop-down option list will be shown on the screen. Select the Move to Trash button among them to complete the procedure.
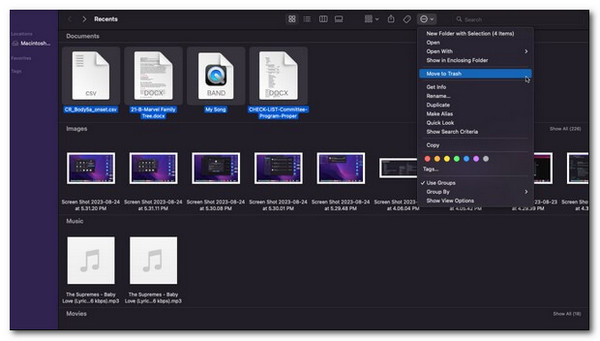

With FoneLab Mac Sweep, you will Clear system, email, photo, iTunes junk files to free up space on Mac.
- Manage similar photos and dulplicate files.
- Show you the detailed status of Mac with ease.
- Empty trash bin to get more storage.
Way 3. Store Data on iCloud
Moving large, rarely used files to external devices or cloud storage can free up a lot of space, while deleting duplicates and cleaning caches might improve your Mac's performance.
If you are an Apple user, you know that iCloud is the built-in backup tool for Apple devices. It is the most convenient way to back up the files. It is not to download additional tools or apps to complete the process. These backups can be restored when deleted on your Mac, which is why there’s nothing to worry about if you delete your existing files. See how iCloud optimizes Mac storage by backing up its data. Follow the detailed steps below.
Step 1Open your Mac and unlock it to start the process. Then, click the Apple icon at the top left. 10 drop-down options will be shown, and choose the About This Mac option among them. A new window will appear. Click the Storage tab at the top to see the Flash Storage section. Choose the Manage button at the top right of the main interface.
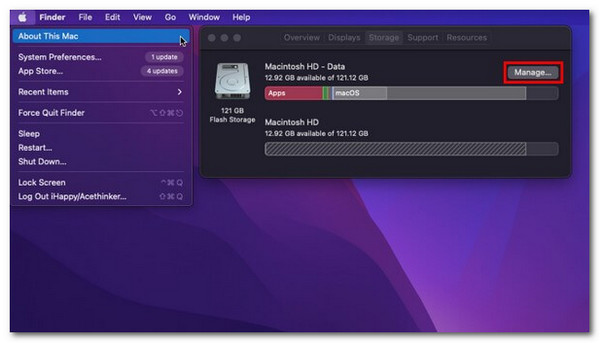
Step 2The entire window will replace the small one. Please click the Store in iCloud button at the top right. Then, a dialog box will be shown on the screen. Later, include the files you want to store in the backup. You can click the Desktop and Documents, Photos, and Messages button. Later, click the Store in iCloud button to complete the procedure.
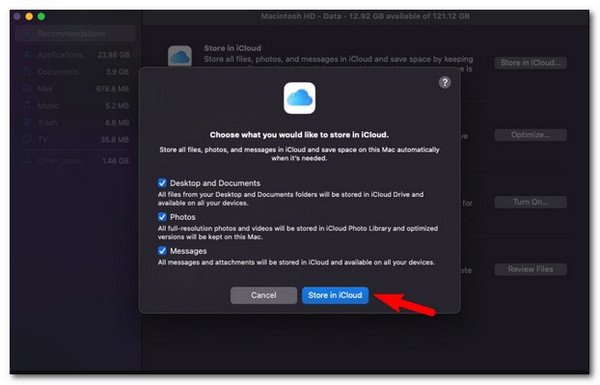
Way 4. Use FoneLab Mac Sweep
If you want a one-click procedure to optimize the Mac storage, use FoneLab Mac Sweep. It can clear system photos, images, junk files, and more to free up space on your Mac. In addition, this tool can empty the Trash Bin folder on your Mac.

With FoneLab Mac Sweep, you will Clear system, email, photo, iTunes junk files to free up space on Mac.
- Manage similar photos and dulplicate files.
- Show you the detailed status of Mac with ease.
- Empty trash bin to get more storage.
Moreover, the software mentioned can also uninstall applications from Mac. It allows you to encrypt and hide Mac files for their safety. Please see the detailed steps below on how to use FoneLab Mac Sweep to optimize the Mac by deleting junk files.
Step 1Click the Free Download button on the software website. Then, click the Downloaded File at the top right of the Mac screen. Drag the file to the Application folders to set it up, and launch it afterward.
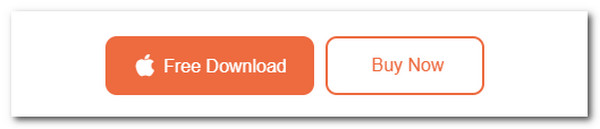
Step 2The software's main features will be displayed on the main screen. Please choose the Cleaner button among all of them. Then, click the Scan button to locate the files from your Mac. Depending on your Mac's data size, the process will last a few seconds or minutes. You only need to wait for the process to end.
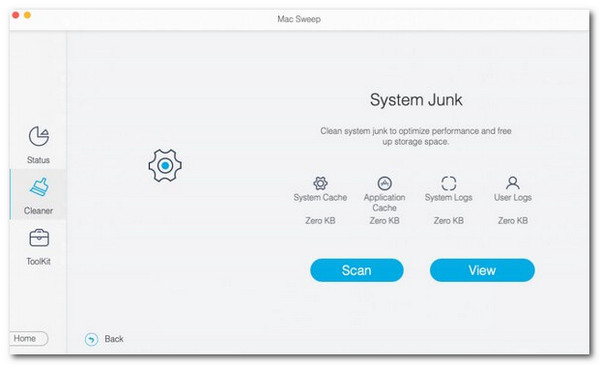
Step 3The results will be shown on the next screen. The screen will display the System Cache, Application Cache, System Logs, and User Logs sections. Please select them, and you can click the Select All button at the top left of the screen. Later, choose the files to be deleted on the right. Tick the Clean button at the bottom right of the software interface. The process will last depending on the data size you deleted. You only need to wait patiently.
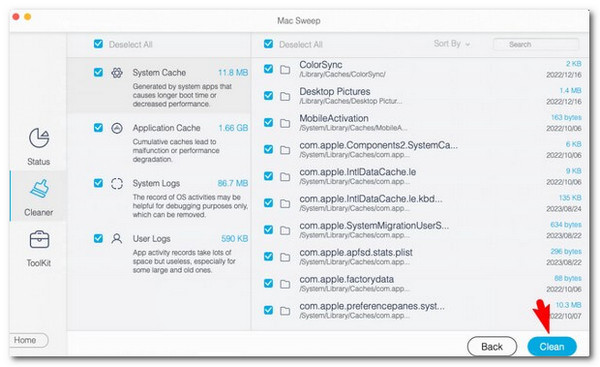

With FoneLab Mac Sweep, you will Clear system, email, photo, iTunes junk files to free up space on Mac.
- Manage similar photos and dulplicate files.
- Show you the detailed status of Mac with ease.
- Empty trash bin to get more storage.
Part 3. FAQs about Optimize Mac Storage
1. How do I check my Mac's storage usage?
Go to the Apple Menu at the top left of the main interface. Then, the drop-down options will be shown on the screen. Choose the System Preferences or System Settings button on the screen. The window will be displayed on the Mac. Choose the General button on the main interface. Swipe down on the screen and choose the Storage button for more options. Later, click the All Volumes button. Finally, you will see the storage interface containing the portions of the consumed storage space with the data.
2. What are purgeable files?
Purgeable files refer to items macOS can automatically delete from your Mac when more storage space is needed. This feature of the Apple device mentioned is convenient because it will not let itself face future issues if the storage space is full. Some purgeable data are temporary files, iCloud files, caches, and system data.
Optimizing your Mac's storage is essential for running smoothly and providing enough space for your most important files and applications. In this case, Mac does not need to delete some of your files automatically. This post has the 4 leading methods to perform Mac optimize storage. It includes a FoneLab Mac Sweep. The software can free up some space on your Mac in a few clicks. Do you have more questions? Tell them to us by commenting on them in the box below.

With FoneLab Mac Sweep, you will Clear system, email, photo, iTunes junk files to free up space on Mac.
- Manage similar photos and dulplicate files.
- Show you the detailed status of Mac with ease.
- Empty trash bin to get more storage.
