2 Ways to Recover Contacts after Factory Reset iPhone [2023 Updated]
 Updated by Boey Wong / Feb 03, 2021 09:15
Updated by Boey Wong / Feb 03, 2021 09:15After updating my iPhone 7 to iOS 10 and dealing with the incredibly frustrating "slide to upgrade" glitch, I contacted Apple and they told me the only way to get rid of the glitch was to factory reset iPhone. I am supper depressed because I have no backups, and I lost all my contacts and other data after restoring. Is there any way to recover the lost contacts?
It is not uncommon that people have to reset iPhone to factory settings if there is something wrong with it. Meanwhile, you will lose all your iPhone data as a result.
Does this mean you can never find them back?
To be honest,
It can be difficult to recover data after a factory restore since the data may have been overwritten during the restoring process.
But if you have backups, you can definitely restore your iPhone from a previous backup file, that's why you should backup iPhone from time to time.
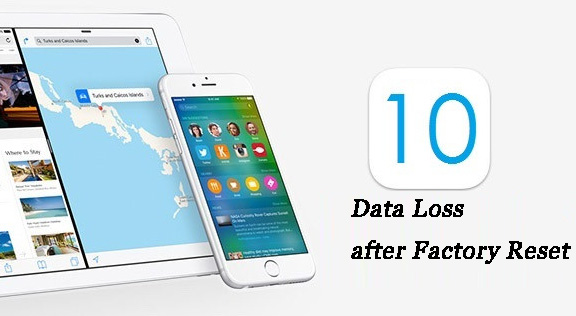
Below is how to extract contacts from iPhone backup.
1. Restore iPhone Data from Backup
There are different ways to backup iPhone data, so you find the right solutions to get them back.
Option 1. Recover Contacts from iTunes
iTunes will backup contacts from iPhone, so you can access them to recover contacts from iTunes whenever you want without internet connection.
Step 1Run iTunes on your computer and then connect degvice to computer via USB cable.
Step 2Click device icon and then Restore Backup.
Step 3Choose the latest backup file to restore from.
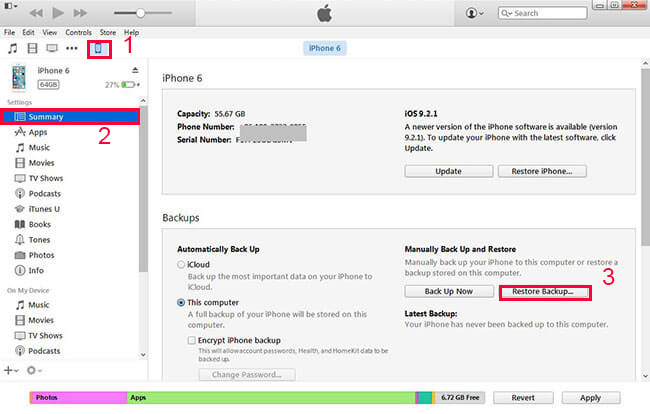
Option 2. Recover Contacts from iCloud
iCloud is another Apple way to backup and restore iPhone data with or without a computer. You can restore contacts from iCloud with stable internet connection.
Step 1Go to icloud.com and log in your iCloud account.
Step 2Click the Settings icon, and then find Restore Contacts under Advanced.
Step 3Choose one version from the list and click Restore.
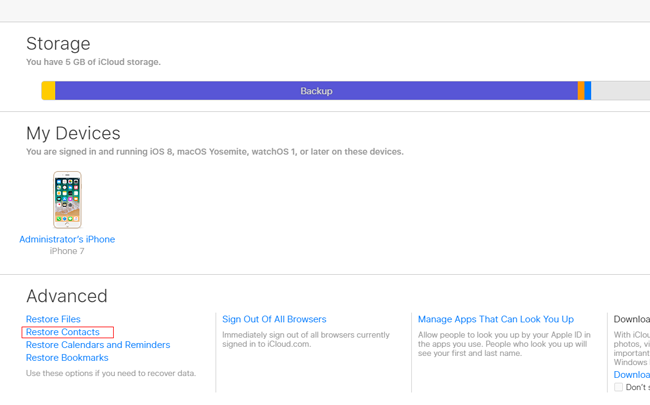
If you prefer recover iPhone contacts without a computer, you should choose below method.
Step 1First of all, you need to erase all content and settings on your iPad: go into Settings > General > Reset > Erase All Content and Settings. And then tap Erase to wipe all data.
Step 2Follow the setup steps until reaching the Apps & Data interface and choose Restore from iCloud backup.
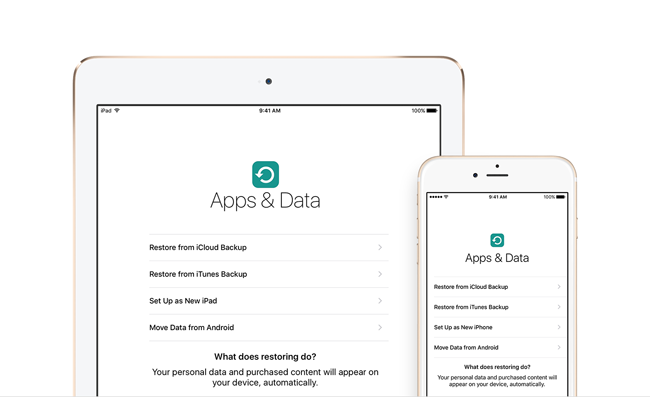
2. Restore iPhone Contacts with FoneLab
If you've never backed up your device, don't be frustrated though, it is still not impossible to recover lost contacts and other data back. FoneLab iPhone Data Recovery is able to bring your data back to life even after an iPhone factory reset.
Let's take a look at what else this software can do for you.
1. FoneLab iPhone Data Recovery can Do:
- Retrieve your lost files while keeping current data intact.
- Restore lost data from iOS device even when it is broken, water damaged, lost, factory reset.
- Recover deleted or lost files from 19 different types of data created on these devices – iPhone 4/3GS, iPad 1 or iPod touch 4.
- Retrieve and export 8 types of lost data from any other iOS device, including iPhone 7 and iPhone 7 Plus.
- Preview the recoverable files before restoring.
- The software provides three recovery mode: Recover from iOS Device, Recover from iTunes Backup File and Recover from iCloud Backup File.
2. Recover Contacts from a Factory Reset iPhone with FoneLab
FoneLab iPhone Data Recovery has the ability to recover iPhone deleted or lost photos, contacts, music, videos, messages, notes, reminders, and much more. Both Mac and Windows versions are available and you can have a free try now by downloading the trial version of this software on the official site.
Below is a simple guide on how to recover contacts with three recover modes using this software.
With FoneLab for iOS, you will recover the lost/deleted iPhone data including photos, contacts, videos, files, WhatsApp, Kik, Snapchat, WeChat and more data from your iCloud or iTunes backup or device.
- Recover photos, videos, contacts, WhatsApp, and more data with ease.
- Preview data before recovery.
- iPhone, iPad and iPod touch are available.
Option 1. Recover from iOS Device
Step 1Download and install the software on your computer with the above link accordingly. The software will launch automatically once the process completes. Then choose iPhone Data Recovery and connect your iPhone to the computer with USB cable.
Step 2After the software recognizes your device, choose Recover from iOS Device on the FoneLab interface and click Start Scan.
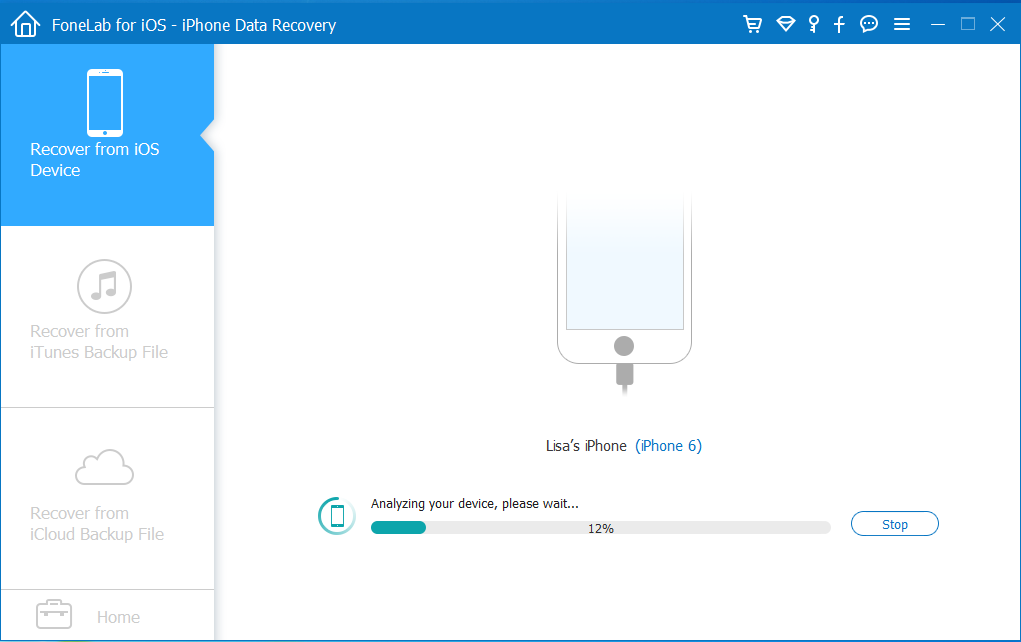
Step 3The scanning result will be listed in the left column, go to Contacts and preview the detail of each item. You can select all or the specific ones you need and then click Recover after that.
Option 2. Recover from iTunes Backup File
Step 1Choose Recover from iTunes Backup File in the beginning. Don't run iTunes to avoid data overwriting by iTunes synchronization while the program is running.
Step 2You will get several backup file if you have made before. Choose the latest one and click Start Scan.
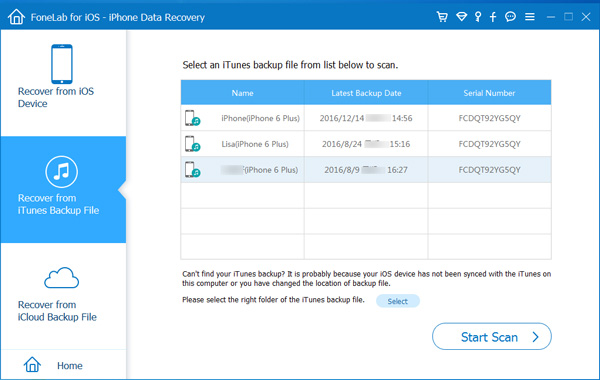
Step 3Preview contents before recovery.
Option 3. Recover from iCloud Backup File
Step 1Choose Recover from iCloud Backup File and log in your iCloud account.
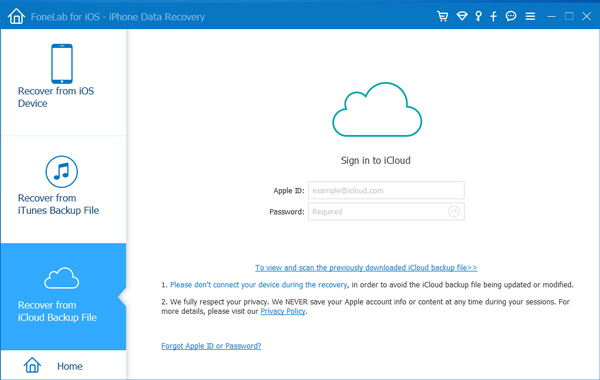
Step 2Download the newest version from the list. And then preview before recovery.
Recovering data from backup, you don't need to connect your device to computer. So you are able to get back your personal data when your device is lost, for example, retrieve deleted iPhone text messages, and so on.
If you have any question, please don't hesitate to contact us.
With FoneLab for iOS, you will recover the lost/deleted iPhone data including photos, contacts, videos, files, WhatsApp, Kik, Snapchat, WeChat and more data from your iCloud or iTunes backup or device.
- Recover photos, videos, contacts, WhatsApp, and more data with ease.
- Preview data before recovery.
- iPhone, iPad and iPod touch are available.
