Efficient Ways to Recover Data from iPhone in Recovery Mode
 Updated by Boey Wong / June 20, 2023 10:00
Updated by Boey Wong / June 20, 2023 10:00My iPhone's performance is getting slower, so I thought it was time to update its iOS. But upon updating, I realized I didn't save my files to my other devices, so I'm worried I'll lose them after the update. Worse, I'm still stuck in the Recovery Mode and don't know how to exit. Can someone assist me with how to restore iPhone without iTunes in Recovery Mode?
When updating your iPhone to the latest iOS version, the risk of losing your data never disappears. That's why many people often back up their devices before updating. But if you forgot or didn't have the means to do that, there's a huge chance you will lose your iPhone data after the update. And what's more distressing is when you get stuck in Recovery Mode and have no idea how to get out of it.
Luckily, you found this article that contains what you need to learn about the Recovery Mode. Thus, it will be quicker for you to understand the strategies for exiting the iPhone mode, which will be included in the post below. Also, helpful information about the need to recover data is in part 1. And the following parts will enlighten you about the efficient recovery strategies to restore your valuable data on your iPhone. See all these by proceeding below.
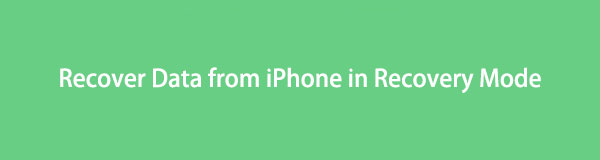

Guide List
Part 1. What is Recovery Mode and Why You Need to Recover Data
Recovery Mode is a troubleshooting function on Apple devices like an iPhone. Its primary purpose is to fix various problems that exist on your devices. For instance, it can fix unresponsive iOS devices caused by software faults. You can operate it by linking your device to iTunes or Finder on the computer. However, using Recovery Mode functions sometimes also causes data loss.
Therefore, you must be prepared to recover your device data every time you operate something on Recovery Mode. And it’s much better if you create a backup file before using the mode to ensure your files are safe and protected during the process. Aside from backups, other techniques are also available to restore your device content. You can expect them in the later parts of this article.
FoneLab enables you to fix iPhone/iPad/iPod from DFU mode, recovery mode, Apple logo, headphone mode, etc. to normal state without data loss.
- Fix disabled iOS system problems.
- Extract data from disabled iOS devices without data loss.
- It is safe and easy to use.
Part 2. How to Exit iPhone Recovery Mode
After using the Recovery Mode function, it’s understandable if you’re not sure how to exit, especially if you’re worried further issues would occur when you try to do so. Thus, see the safe methods below to leave the mode successfully and learn how to restore an iPhone without iTunes afterward.
Method 1. Reboot iPhone
When your iPhone is stuck on a particular screen, like the Recovery Mode, one of the popular basic methods to try is to reboot your device. This technique doesn’t only apply to iPhone or iOS but to almost all devices as well.
Stick to the uncomplicated instructions underneath to exit Recovery Mode by rebooting your iPhone:
Step 1Bear down your thumb on your iPhone Up Volume button quickly.
Step 2Bear down your thumb on your iPhone Down Volume button quickly.
Step 3Hold down your thumb on your iPhone Side button. Hold it until the screen goes black and the Apple logo is seen.
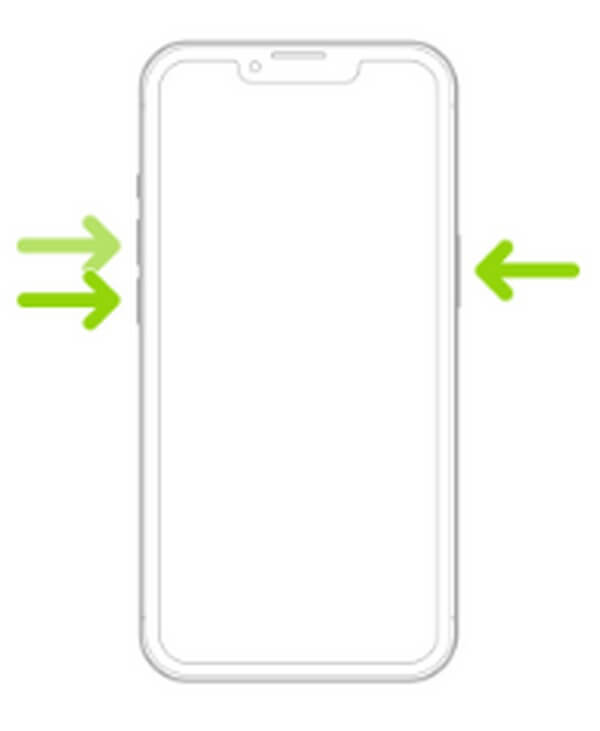
Meanwhile, if your iPhone is an old version with a Home button, just press its Power and Home keys simultaneously until your screen goes black and you see the Apple logo.

Method 2. Try FoneLab iOS System Recovery
FoneLab iOS System Recovery is a helpful tool for repairing multiple issues on different iOS devices, including an iPhone. With this repair program, you can comfortably leave the Recovery Mode while fixing some problems on your device. It even offers 2 repair modes you can choose from depending on your preference. Furthermore, the FoneLab iOS System Recovery has a clean and straightforward interface, so operating and understanding the process will be quick and painless.
FoneLab enables you to fix iPhone/iPad/iPod from DFU mode, recovery mode, Apple logo, headphone mode, etc. to normal state without data loss.
- Fix disabled iOS system problems.
- Extract data from disabled iOS devices without data loss.
- It is safe and easy to use.
See as an example the hassle-free process below to exit Recovery Mode for your iPhone to restore software without iTunes using FoneLab iOS System Recovery:
Step 1Obtain the FoneLab iOS System Recovery download file with the Free Download tab on its official webpage. Once the file is on your computer, open it and manage the permissions for the installation to transpire. Hit the Install tab on the appearing window, and after the process is finished, begin launching the tool on your computer.
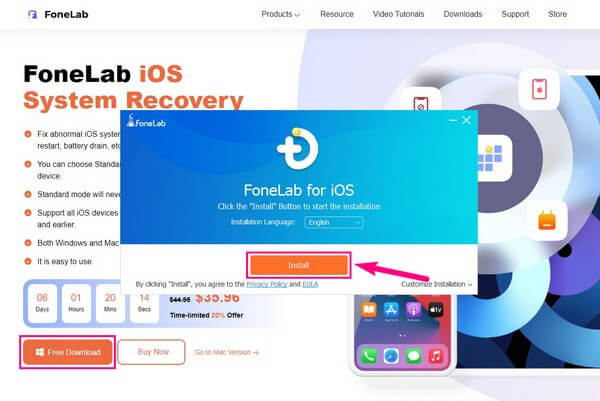
Step 2On the repair tool’s primary interface, choose the iOS System Recovery box to view the recoverable situations. You will see various device issues, such as an iPhone stuck in Recovery Mode, DFU Mode, headphones mode, etc. Proceed to the following interface by hitting the Start button on the bottom-right section.
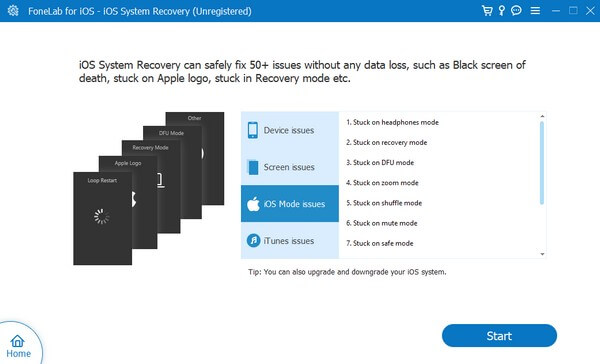
Step 3Next, attach to the computer your iPhone using a USB cord, then pick your preferred repair mode. If you wish to wipe your iPhone content during the repair, select Advanced Mode for the program to erase your device. On the other hand, choose Standard Mode if you don’t want your current data to be lost. Once selected, click Confirm.
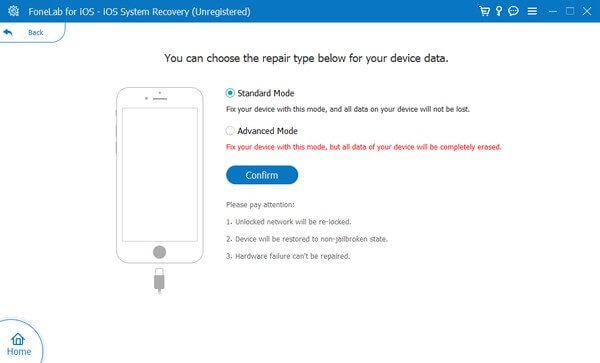
Step 4The following screen consists of various instructions for each iPhone version. Do the guidelines correctly to download the proper firmware. Then the tool will start repairing your device issue shortly.
FoneLab enables you to fix iPhone/iPad/iPod from DFU mode, recovery mode, Apple logo, headphone mode, etc. to normal state without data loss.
- Fix disabled iOS system problems.
- Extract data from disabled iOS devices without data loss.
- It is safe and easy to use.
Method 3. Reset iPhone
Like the first method, resetting an iPhone is one of the most accessible fixes for device troubles. A reset returns your iPhone to its defaults, automatically removing the incorrect tweaks you may have unintentionally set, which caused it to malfunction. Hence, it could also get you out of Recovery Mode.
Pay attention to the manageable instructions underneath to leave the Recovery Mode by resetting your iPhone:
Step 1Ensure your iPhone is linked to iTunes or Finder through the computer with a USB cable. If the program doesn’t recognize your device, close it first, then open it again.
Step 2Thumb down on your iPhone Volume Up, then Volume Down keys quickly. Next, thumb down on its Side button and don’t release until the recovery screen displays.
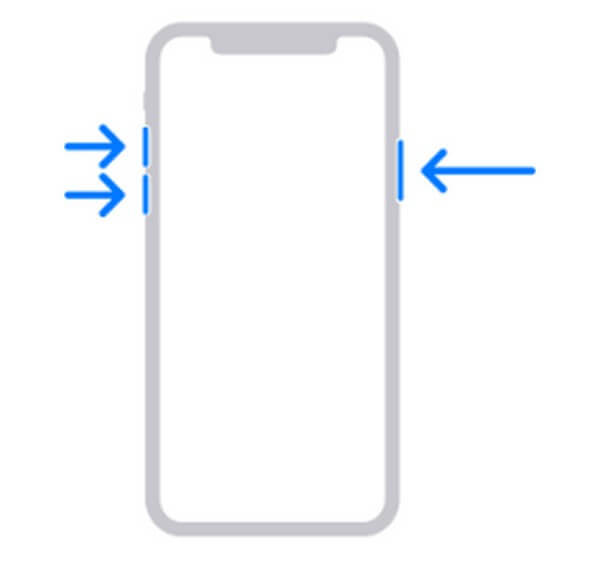
For iPhones with a Home button, Push your thumb down simultaneously on the Home and Power keys until the recovery screen displays.
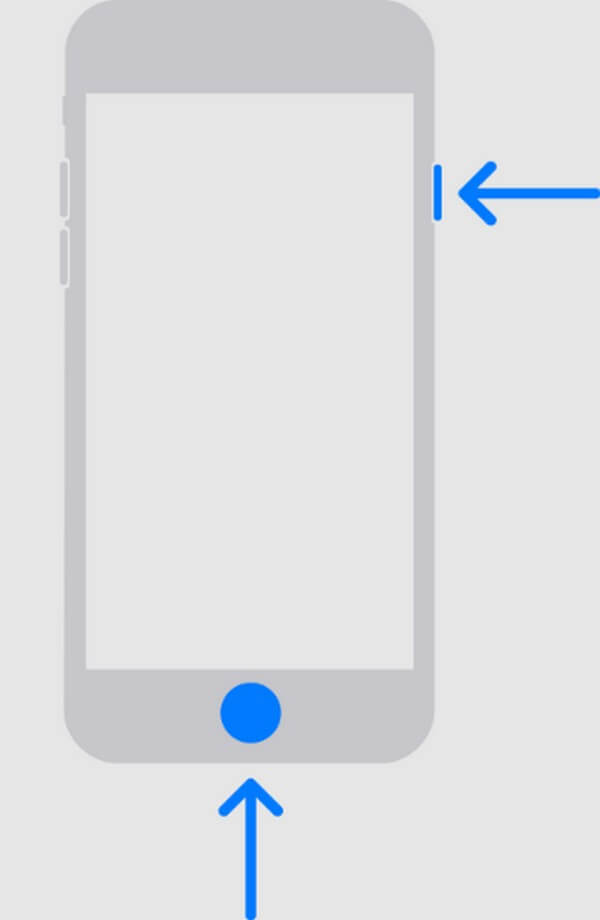
Step 3When a prompt appears on the program interface, click the Restore tab. It will erase your iPhone settings and content, resetting your device.
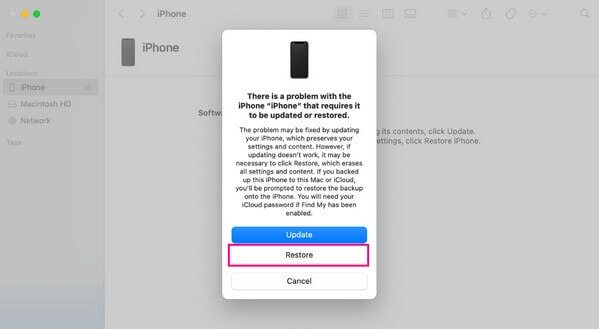
Part 3. How to Recover Data from iPhone in Recovery Mode
Don't worry if you have lost data after leaving the Recovery Mode. The following options will assist you in restoring the iPhone content you hope to recover.
Option 1. Use FoneLab iPhone Data Recovery
One of the in-demand restoration tools you can stumble upon online is the FoneLab iPhone Data Recovery. Its high success rate for recovering lost or deleted data on iPhone makes many people trust its efficiency. Plus, it doesn’t matter if you didn’t create a backup since this tool doesn’t require it. Hence, FoneLab iPhone Data Recovery is the perfect opportunity to restore your iPhone data from device directly when you experience sudden data loss.
With FoneLab for iOS, you will recover the lost/deleted iPhone data including photos, contacts, videos, files, WhatsApp, Kik, Snapchat, WeChat and more data from your iCloud or iTunes backup or device.
- Recover photos, videos, contacts, WhatsApp, and more data with ease.
- Preview data before recovery.
- iPhone, iPad and iPod touch are available.
Take the straightforward directions below as an example of how to restore an iPhone without iTunes using FoneLab iPhone Data Recovery:
Step 1Save the FoneLab iPhone Data Recovery download file on your computer by entering its webpage and selecting Free Download. Afterward, allow the needed permissions to show the installation window on the screen. Once the installation status is completed, run the retrieving program on your computer.
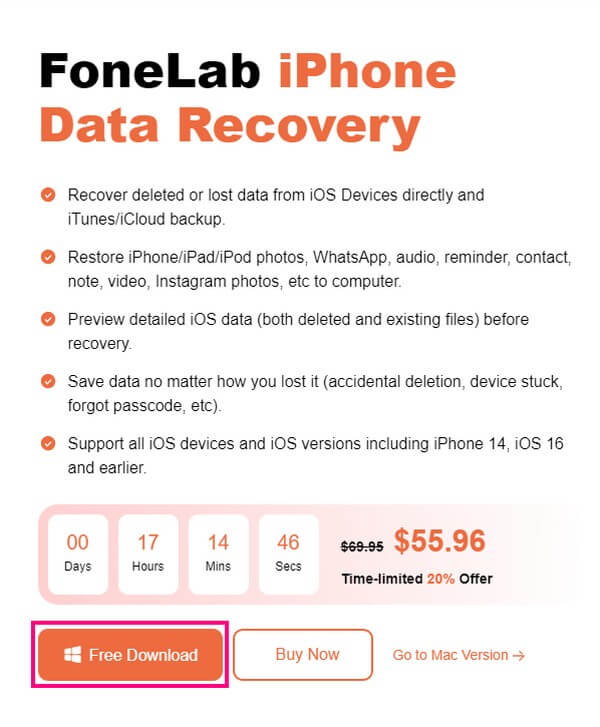
Step 2The iPhone Data Recovery feature is on the primary interface’s left area. Click it, and you’ll be cued to link the computer to your iPhone with a lightning cable. When the tool acknowledges the connection, hit the Start Scan tab on the lower section.
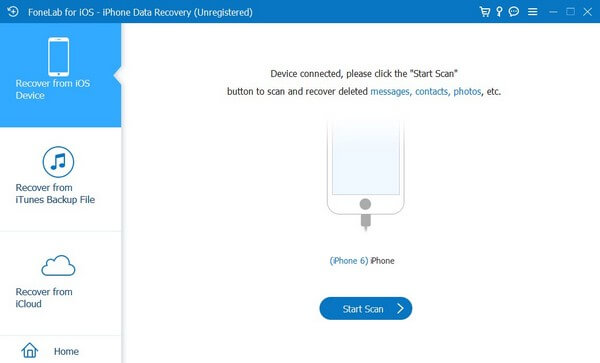
Step 3Supported data types will appear on the interface’s left section. From there, click the ones you hope to recover to view your lost files on the screen. And once you see them, select the items you desire, then click Recover to recover them to your computer.
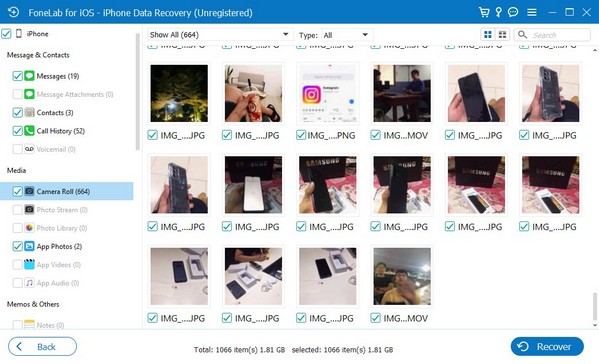
With FoneLab for iOS, you will recover the lost/deleted iPhone data including photos, contacts, videos, files, WhatsApp, Kik, Snapchat, WeChat and more data from your iCloud or iTunes backup or device.
- Recover photos, videos, contacts, WhatsApp, and more data with ease.
- Preview data before recovery.
- iPhone, iPad and iPod touch are available.
Option 2. Recover from iCloud Backup
Meanwhile, if you managed to back up your data to iCloud, restoring them on your iPhone will be much quicker. But this will erase your current iPhone content, so think carefully.
Take to heart the easy guidelines below on how to restore iPhone from the iCloud backup without iTunes in Recovery Mode:
Step 1Head to your iPhone Settings, then select General. When you scroll to the bottom, tap Transfer or Reset iPhone. Then Erase All Content and Settings on the next screen.
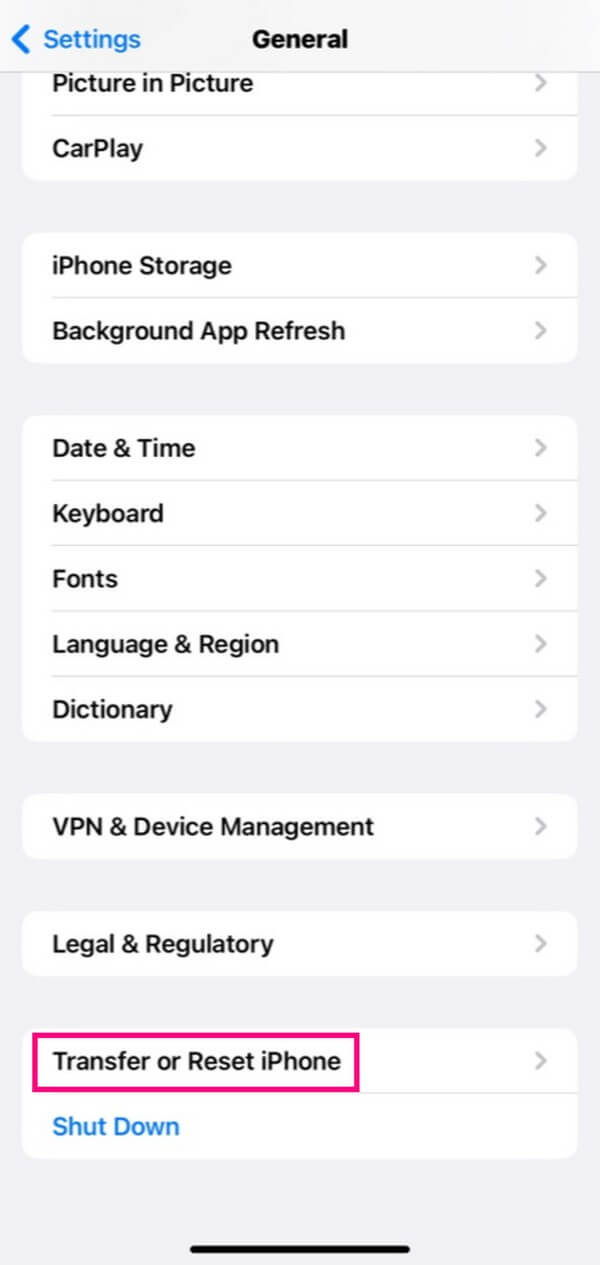
Step 2Once your device automatically restarts, press Restore from iCloud Backup to recover your iPhone data from iCloud.
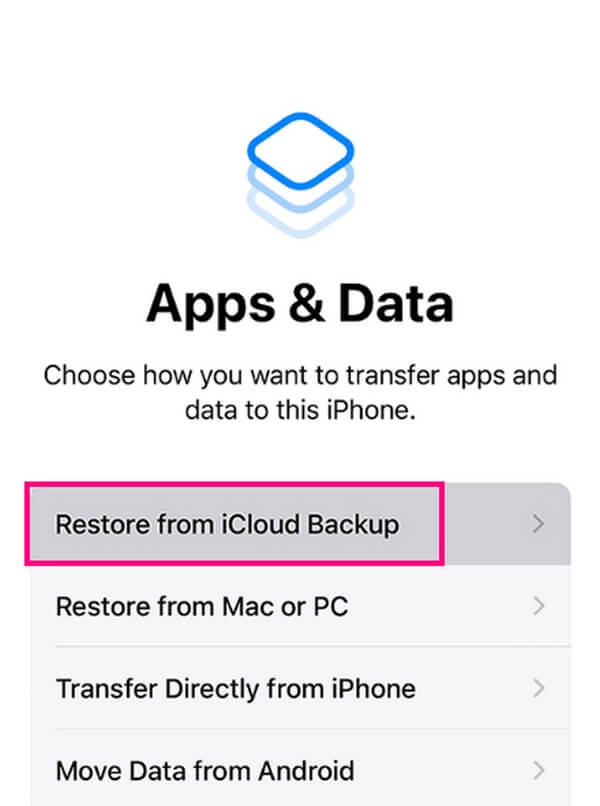
Part 4. FAQs about iPhone in Recovery Mode
1. How long does the iPhone restoration take in Recovery Mode?
Restoring your iPhone in Recovery Mode typically lasts for 15-30 minutes. But expect it to last longer if the data you restore is large.
2. Can I put my iPhone in Recovery Mode without the power button?
Unfortunately, you can't. The Power button is necessary when entering the Recovery Mode on iPhone. Thus, you must avoid damaging it at all costs.
With FoneLab for iOS, you will recover the lost/deleted iPhone data including photos, contacts, videos, files, WhatsApp, Kik, Snapchat, WeChat and more data from your iCloud or iTunes backup or device.
- Recover photos, videos, contacts, WhatsApp, and more data with ease.
- Preview data before recovery.
- iPhone, iPad and iPod touch are available.
Thanks for trying the above-mentioned techniques to exit the Recovery Mode and restore your iPhone data. See more of these on the FoneLab webpage.
