- Part 1. How to Remove Device from Apple ID on iPhone/iPad
- Part 2. How to Remove Device from Apple ID on Mac
- Part 3. How to Remove Device from Apple ID with iCloud
- Part 4. How to Remove Device from Apple ID Online
- Part 5. How to Remove Apple ID on iPhone/iPad without Password
- Part 6. FAQs about How to Remove Device from Apple ID
- Unlock Apple ID
- Bypass iCloud Activation Lock
- Doulci iCloud Unlocking Tool
- Factory Unlock iPhone
- Bypass iPhone Passcode
- Reset iPhone Passcode
- Unlock Apple ID
- Unlock iPhone 8/8Plus
- iCloud Lock Removal
- iCloud Unlock Deluxe
- iPhone Lock Screen
- Unlock iPad
- Unlock iPhone SE
- Unlock Tmobile iPhone
- Remove Apple ID Password
Remove Device from Apple ID: 4 Comprehensive Techniques
 Posted by Lisa Ou / July 09, 2024 09:00
Posted by Lisa Ou / July 09, 2024 09:00 Greetings! I would like to ask you a question, guys. What happens when I remove a device from my Apple ID? I want to do it because I no longer use the Apple device associated with it. I do not know what will happen next if I execute the procedure. Can you enlighten me about the procedure and the results? I will wait for your response patiently. Thank you so much in advance!
You must face many consequences if you remove the Apple ID from your devices. You will know some of the common ones in this post. In addition, the 4 leading techniques to do that are also posted. What are you waiting for? Please scroll down below to learn more important information about the topic.
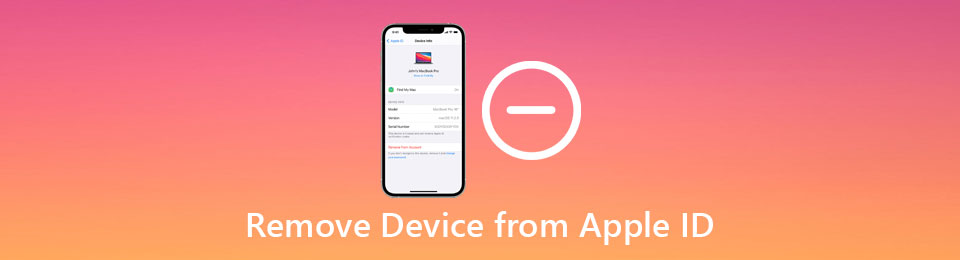

Guide List
- Part 1. How to Remove Device from Apple ID on iPhone/iPad
- Part 2. How to Remove Device from Apple ID on Mac
- Part 3. How to Remove Device from Apple ID with iCloud
- Part 4. How to Remove Device from Apple ID Online
- Part 5. How to Remove Apple ID on iPhone/iPad without Password
- Part 6. FAQs about How to Remove Device from Apple ID
Part 1. How to Remove Device from Apple ID on iPhone/iPad
Are you one of the iPhone or iPad users who wants to remove a device from the Apple ID? This section is destined for you! Actually, this procedure is the easiest one because you will only use the built-in Settings application of your iPhone and iPad. There’s no required application or program needed to be downloaded. Please follow the detailed steps below to remove device from Apple ID on iPhone and iPad.
Step 1Turn on your iPhone or iPad. Enter a passcode if you have set one up. Then, you will be directed to the Home Screen section. Locate the Settings application and tap it to open it on your iPhone or iPad. Next, tap the Account Name at the top of the main interface.
Step 2More information about the account will be shown on the screen. Please swipe on the iPad or iPhone screen to see the Apple devices associated with the Apple ID. Please select the one Apple device you prefer to remove from the Apple ID.
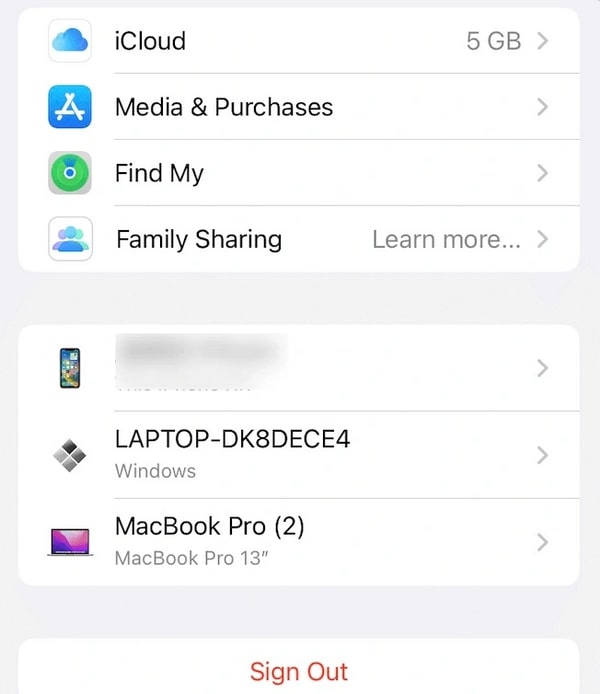
Step 3The Apple device's data and sensitive information will be shown on the next screen. Tap the Remove from Account button at the bottom of the screen. Confirm the action by selecting the Remove button in the dialog box.
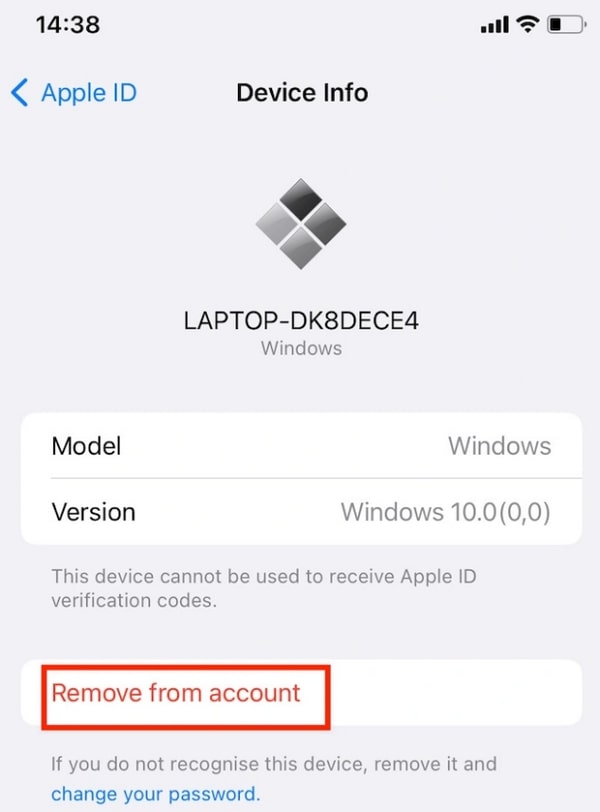
Part 2. How to Remove Device from Apple ID on Mac
You might be in this section because you are using a Mac to remove device from Apple ID. The good news is that you do not need to download third-party tools. The process of Mac removal for the device from Apple ID is almost the same as the previous technique. Please see the detailed instructions below to learn how the process works.
Step 1Close all the programs running on your Mac. After that, choose the Apple icon at the top left of the Mac screen. The drop-down options will be shown on the main interface. Choose the System Settings or System Preference button. It depends on the version or model of your Mac or its operating system.
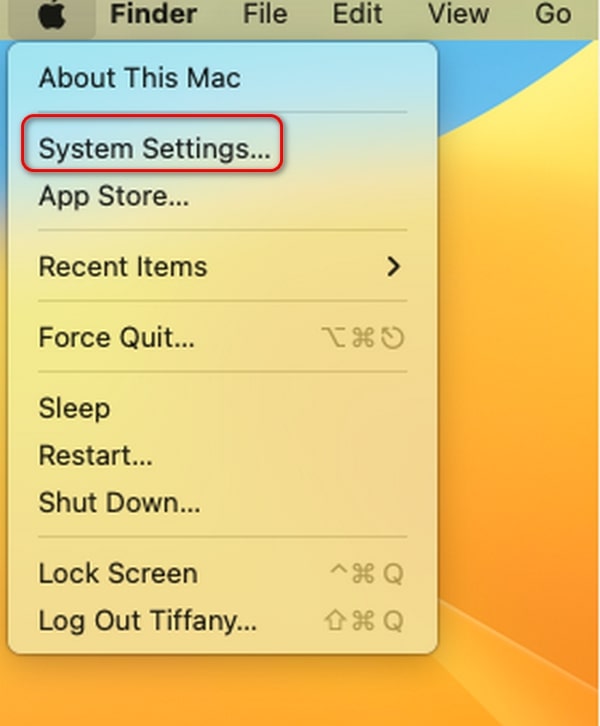
Step 2A new dialog box section will appear on the screen. Please select the Apple ID button at the top right corner of the Mac screen. Then, go to the Device section on the screen and choose the Apple device you prefer to remove from the Apple ID.
Step 3The Apple device will show you information related to the Mac, including the Model and its Version. Click the Remove from Account button at the center of the Mac screen. Wait for it to load, process the operation, and end it.
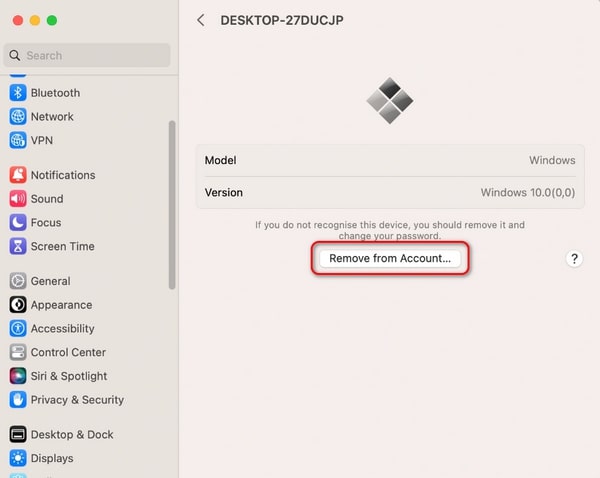
FoneLab Helps you unlock iPhone screen, Removes Apple ID or its password, Remove screen time or restriction passcode in seconds.
- Helps you unlock iPhone screen.
- Removes Apple ID or its password.
- Remove screen time or restriction passcode in seconds.
Part 3. How to Remove Device from Apple ID with iCloud
We all know the Apple ID might be associated with the iCloud account. If so, you can also manage the devices linked to the Apple ID using it. The best thing about this process is that you can use any device with internet access and web browsers, including Apple devices, PCs, and Android phones. Please note that you need a strong internet connection for the procedure. Please see below how to remove devices from Apple ID using the iCloud website.
Step 1Open one of the web browsers of the device you use to remove the device from the Apple ID. Navigate to the Search Bar section and type the icloud.com code. Choose the Sign In button at the center of the main interface. Then, enter the correct Apple ID and passcode to log into the iCloud account.
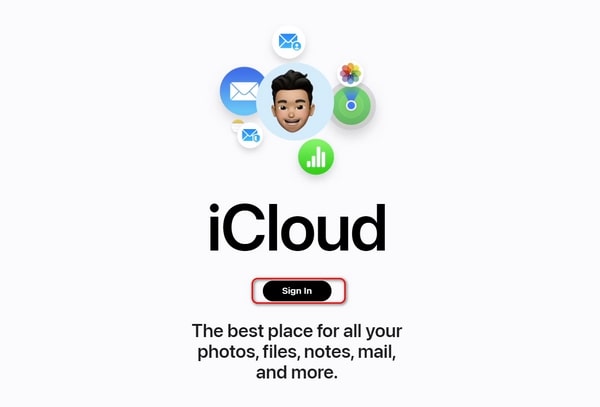
Step 2Select the Account Name at the top right of the screen. Options will appear afterward. Choose the Account Settings button. Go to the My Devices section to see all the Apple devices associated with the Apple ID. Please select the device you want to remove from the mentioned account. The Serial Number and IMEI information of the device will be shown. Please select the X icon right beside the device to remove it from the Apple ID.
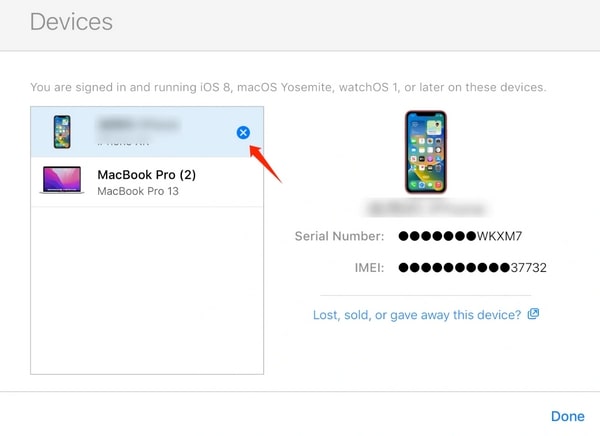
Part 4. How to Remove Device from Apple ID Online
Aside from iCloud, you can also visit Apple's main website to manage your Apple ID. Ensure that you also have a strong internet connection for fast processing. Please see below how to remove a device from Apple ID using this technique.
Step 1Open the device you will use for the operation. After that, please use one of the web browsers it contains to search for the appleid.apple.com website. You will see a lot of information afterward. You only need to click the Sign In button at the center of the main interface. Enter the Apple ID credentials correctly associated with the device you want to remove from it.
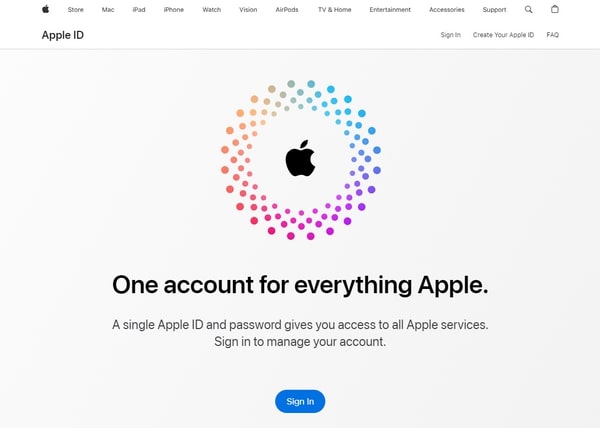
Step 2The account's associated information will be shown on the screen. Please go to the Devices section and choose the device you want to remove from the Apple ID. The Backup & Security and About sections will also be shown on the screen. Please select the Remove from Account button at the bottom left of the main interface.
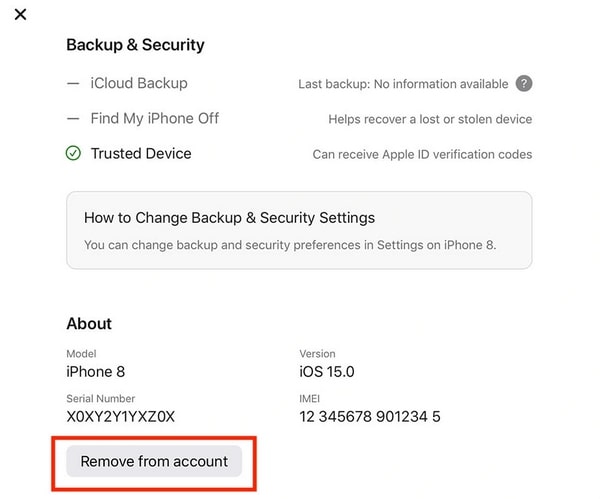
Part 5. How to Remove Apple ID on iPhone/iPad without Password
What if it is vice versa, wherein you want to eliminate the Apple ID from the iPhone or iPad? We are happy to inform you that you can use FoneLab iOS Unlocker to make that possible. It can remove your Apple ID from your iPhone or iPad quickly. We would also like to inform you that the software will delete the stored data from the iPad or iPhone.
FoneLab Helps you unlock iPhone screen, Removes Apple ID or its password, Remove screen time or restriction passcode in seconds.
- Helps you unlock iPhone screen.
- Removes Apple ID or its password.
- Remove screen time or restriction passcode in seconds.
There’s nothing to worry about. You only need to back up the data from the mentioned Apple devices to keep their duplicates and restore them when needed. Aside from the Apple ID removal, there are 5 additional features you can use. We will list them below, including the detailed steps to use FoneLab iOS Unlocker.
- Wipe Passcode
- Remove MDM
- Remove Screen Time Restrictions
- Remove Backup Encryption Settings
- Bypass iCloud Activation Lock
Step 1Go to the FoneLab iOS Unlocker website and click the Free Download button. The downloading process will start immediately. Please set up the tool by clicking the downloaded file. The computer will launch the tool automatically afterward. Then, choose the Remove Apple ID button on the software's first interface.
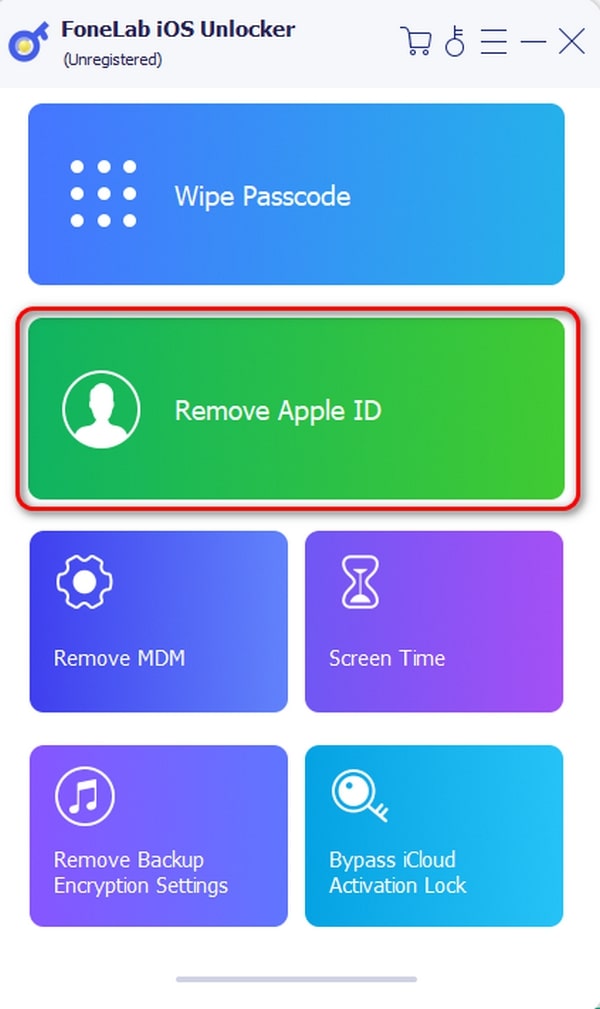
Step 2The software will show you the connecting interface that needs to be done. You can grab a USB or lightning cable to plug the iPhone or iPad into the Mac or PC. Then, you will see the OK interface at the center once the connecting process is complete.
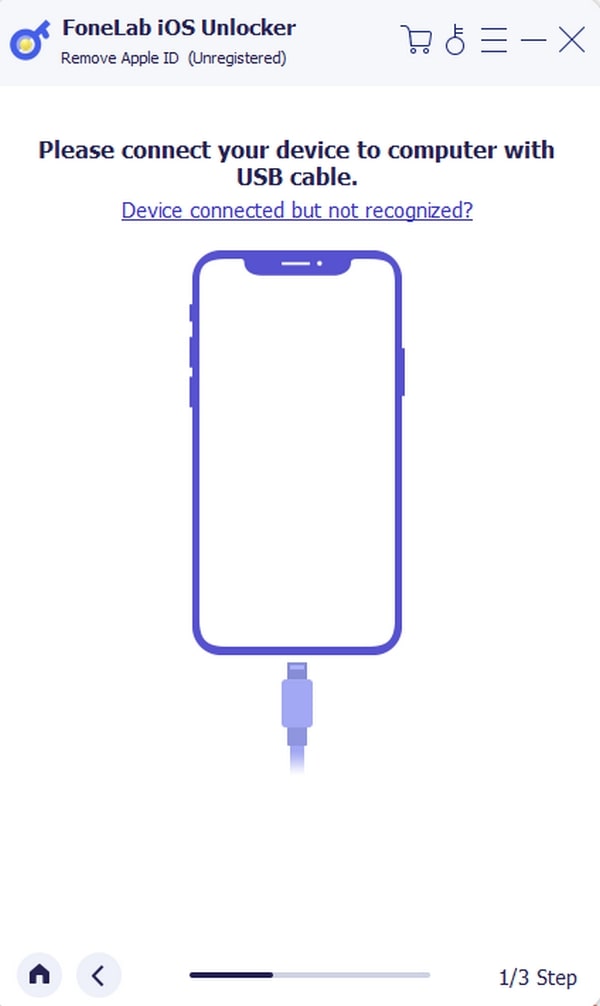
Step 3You will see a brief explanation of how the process will work. You only need to click the Start button at the center of the screen. The tool will show you the progress of the Apple ID removal on the screen. You only need to wait for it to end. Please avoid clicking unnecessary buttons once the process starts to prevent interruptions with the Apple ID removal from the iPhone or iPad.
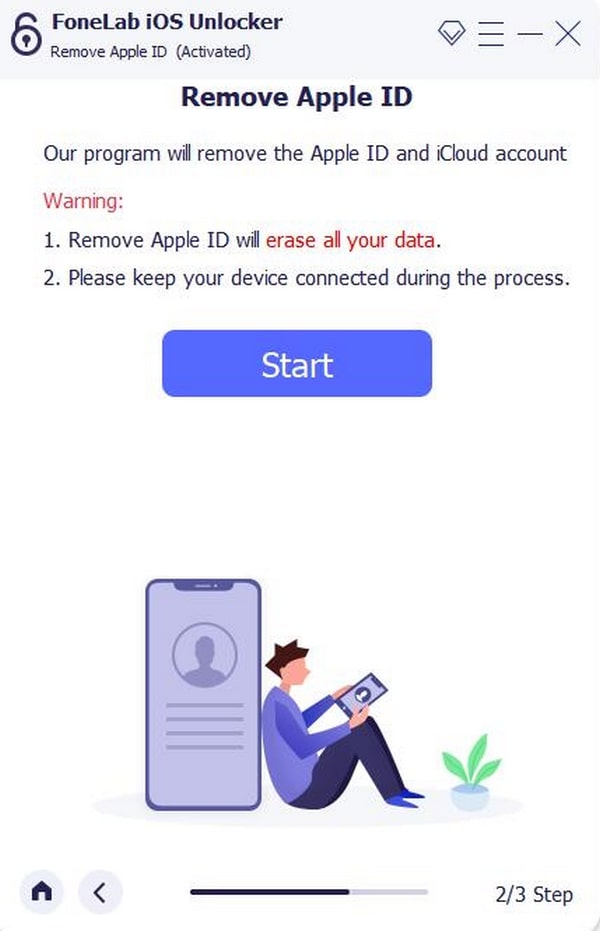
Step 4Once the process is done, please unplug the iPhone or iPad from the computer. It is for the safety of your iPhone or iPad data and files.
FoneLab Helps you unlock iPhone screen, Removes Apple ID or its password, Remove screen time or restriction passcode in seconds.
- Helps you unlock iPhone screen.
- Removes Apple ID or its password.
- Remove screen time or restriction passcode in seconds.
Part 6. FAQs about How to Remove Device from Apple ID
How to create a new Apple ID?
Open your web browser and visit https://appleid.apple.com/. In the top right corner of the webpage, you can find Create Your Apple ID. Click it. Follow the instructions to fill the form to create a new Apple ID.
What does removing a device from Apple ID do?
On a device linked to your Apple ID, one person can use merely the screen passcode to unlock the device and change your Apple ID password without the current password. Removing the device from your Apple ID can prevent its happening.
How do I stop my two Apple devices from syncing?
Go to Settings-[your name]-iCloud. There you can turn off the syncing for the device. You can also consider creating another Apple ID so that you can use different Apple IDs on your devices and the data won't mix up.
Does removing Apple ID remove everything?
Removing the Apple ID from the iPhone, iPad, or Mac greatly impacts your data and information. The good news is that it will not delete all the stored data from the Apple device where you remove it. You will lose some access to the application and features on your Apple device. It includes iCloud, App Store, Find My, Apple Pay, and other applications or programs. That's why having your own Apple ID for all your devices is recommended.
What happens if I change the Apple ID on my phone?
Apple enables you to change the Apple ID on your iPhone and other Apple devices. It will be an easy process because you only need to use the Settings app your Apple device offers. However, there are big consequences in doing the procedure. Some disadvantages are losing your iCloud storage plan, Apple Music subscriptions, programs, and applications.
How many Apple devices can be associated with an Apple ID?
Apple ID can hold multiple devices, which the manufacturer offers. The mentioned account can associate up to 10 Apple devices without affecting each other. The bad news is there's no way to upgrade the Apple ID of how many devices it can hold. It is better to choose carefully the devices it will hold.
How long does it take for a removed device to no longer be linked to my Apple ID?
The removal of a device from your Apple ID is immediate. Commonly, it lasts for a few seconds only. However, there might be factors that make the operation last longer. The internet connection will be the main reason for using online procedures. In addition, it can also be because of bugs and glitches in the Apple device you use to remove the device from the Apple ID.
This post is all about discovering how to remove device from Apple ID. It contains the 4 easiest techniques to execute the mentioned operation. In addition, there's a bonus tool that you can use to remove the Apple ID from your iPhone and iPad! The software is called FoneLab iOS Unlocker. There is more to discover about the software. You can experience them by downloading the tool. Do you have more questions? Leave them in the comment section below. Thank you!
FoneLab Helps you unlock iPhone screen, Removes Apple ID or its password, Remove screen time or restriction passcode in seconds.
- Helps you unlock iPhone screen.
- Removes Apple ID or its password.
- Remove screen time or restriction passcode in seconds.
