- Unlock Apple ID
- Bypass iCloud Activation Lock
- Doulci iCloud Unlocking Tool
- Factory Unlock iPhone
- Bypass iPhone Passcode
- Reset iPhone Passcode
- Unlock Apple ID
- Unlock iPhone 8/8Plus
- iCloud Lock Removal
- iCloud Unlock Deluxe
- iPhone Lock Screen
- Unlock iPad
- Unlock iPhone SE
- Unlock Tmobile iPhone
- Remove Apple ID Password
Remove Passcode from iPhone – 3 Most Efficient Ways
 Updated by Lisa Ou / March 05, 2021 16:30
Updated by Lisa Ou / March 05, 2021 16:30If you want to get into the locked iPhone with a forgotten passcode, how do you remove the passcode from your iPhone 7/8/X/11/12? When you enter the wrong passcode too many times, you might get a message that your iPhone is disabled. How to solve the problem when your iPhone is locked out from the passcode? Here are the 3 most efficient ways to get into your iPhone without a passcode.
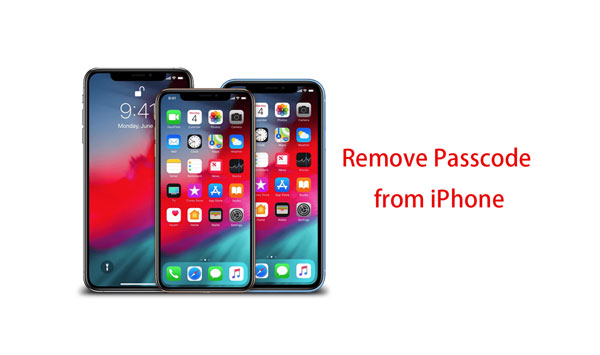

Guide List
1. The Best Way to Remove Passcode from iPhone
To remove the passcode from iPhone completely, FoneLab iOS Unlocker is a versatile and professional iPhone passcode remover. It can remove various iPhone locks, such as 4-digit, 6-digit, Face ID, Touch ID, and more others. Moreover, you can also Remove Apple ID, bypass Screen Time restriction, and wipe passcode for iPhone.
- Wipe the iPhone locks, such as 4-digit, 6-digit, Face ID, Touch ID, etc.
- Remove Apple ID for your iPhone when you forgot the original password.
- Bypass the Screen Time restriction password without losing data.
- Compatible with iOS 14, as well as the previous iOS versions.
Below are steps of how to delete passcode on iPhone.
FoneLab Helps you unlock iPhone screen, Removes Apple ID or its password, Remove screen time or restriction passcode in seconds.
- Helps you unlock iPhone screen.
- Removes Apple ID or its password.
- Remove screen time or restriction passcode in seconds.
Step 1Download and install FoneLab iOS Unlocker, you can launch the program on your computer and choose the Wipe Passcode mode. Connect the iPhone to a computer via the original USB cable and click the Start button to continue the process.
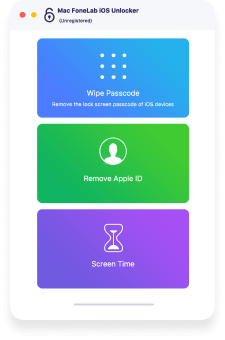
Step 2It will detect the connected iOS device automatically. Then you can confirm or modify the information based on the iPhone. Just click the Start button to download the firmware from the Apple server to remove the passcode from iPhone.
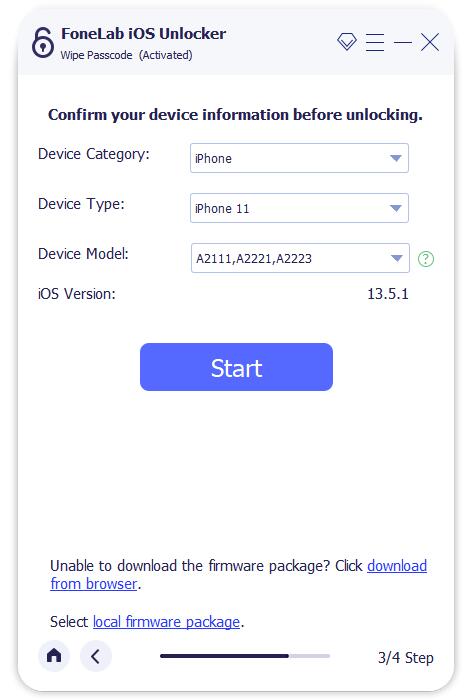
Step 3Once you have downloaded the firmware, you can click the Unlock button to wipe the screen passcode. When removing the screen locked passcode on iPhone, all the data and settings will be erased, including the passcode from iPhone.
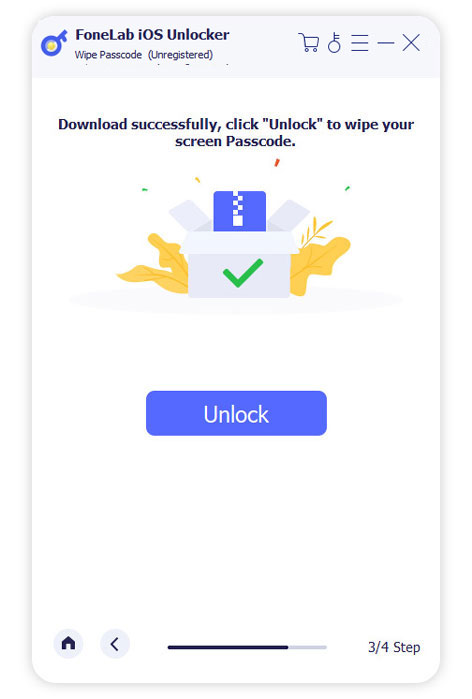
Note: Make sure you have the correct Apple ID and passcode, which can be used to remove the screen passcode. You will be required to remove its activation lock with the information.
2. How to Remove Passcode from iPhone from Recovery Mode
When you can't remember the passcode, you can also enter the Recovery Mode to erase all content and settings, including the passcode. But the process to remove the passcode from iPhone should be different for various iPhone models. Just check out the detailed process below to delete passcode on iPhone.
Remove Passcode from iPhone 7/7 Plus
Step 1Press and hold the Side button until the power off slider appears. Then you can turn off your iPhone 7/7 Plus with the slider.
Step 2Connect your iPhone to a computer via the original USB cable while holding the Home button.
Step 3After that, you can keep holding the Volume Down button until you see the recovery mode screen.
Step 4Locate the iPhone on your computer and choose the Restore option to remove the passcode from iPhone.
Remove Passcode from iPhone 8/X/XR/11/12
Step 1Do not connect your iPhone to your computer beforehand. Press and hold the Side button and one of the volume buttons until the power off slider appears. Then turn off your iPhone.
Step 2After that, you can connect your iPhone to the computer while holding the Side button. Keep holding the Side button until you see the recovery mode screen.
Step 3Locate the iPhone on your computer. Choose the Restore option to download software for your iPhone. Exit the recovery mode and select your iPhone model to remove the passcode from iPhone.
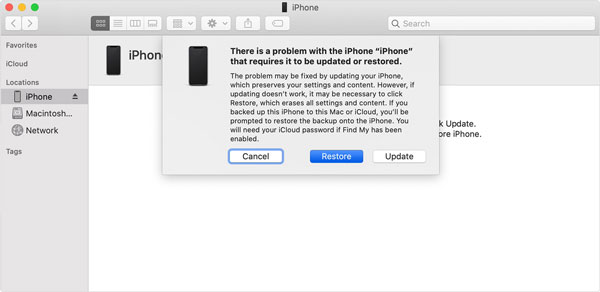
3. How to Remove Passcode from iPhone via iTunes
When you have an iTunes backup, you can also connect your iPhone to the computer via the original USB cable. Once you have matched up to your iPhone with iTunes, you can restore and reestablish your iPhone to remove the passcode from your iPhone.
Step 1Launch iTunes on your computer, you can make a backup for your iPhone. When it asks for a passcode, you have to try another computer you have synced with.
Step 2Choose the Summary option in the left menu to select the Restore iPhone button. It enables you to reset your iPhone, including removing the passcode from your iPhone.
Step 3Go to the Set Up screen on your iPhone. Choose the Restore from iTunes Backup option. Back to iTunes and select the backup file to restore your iPhone accordingly.
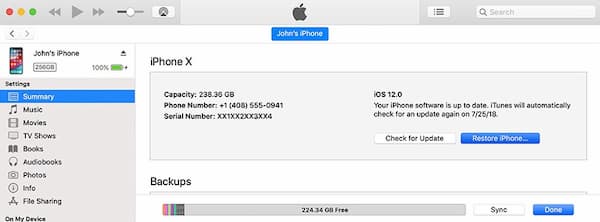
4. How to Remove Passcode from iPhone with iCloud
Find My iPhone is another feature to remove the passcode from iPhone. If you have turned on the Family Shared option, you can erase an iPhone from iCloud. Just learn more details about the process to remove the passcode via iCloud as below.
Step 1Head to iCloud.com and login to the user account with the Apple ID and password. Then choose the Find My iPhone option from the bottom of the user interface.
Step 2Choose the All Devices option to select your iPhone. Then you can choose the Erase iPhone option to remove the content and settings for the iPhone without a computer.
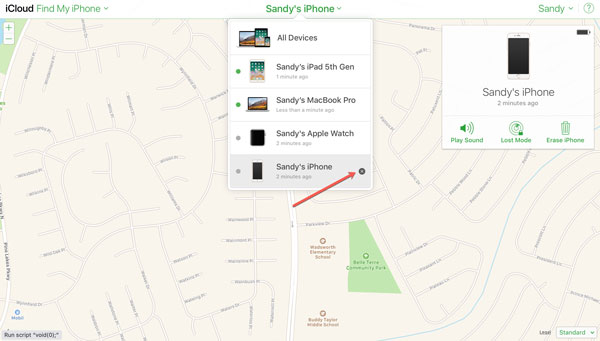
5. FAQs about How to Remove Passcode from iPhone
How to Remove Passcode from iPhone When You Remember It?
If you still remember the passcode, you can go to the Settings app and choose the Face ID & Passcode option to enter the passcode. Then tap on the Turn Passcode Off option to remove the passcode from iPhone. Of course, the process will also remove and disable Face ID automatically.
Should You Remove Passcode from iPhone?
To remove passcode from iPhone, you have to know the importance of it beforehand. The passcode is important to protect your private information, such as the bank account, social media information, and more others. When the passcode is not available, the above files might be leaked and misused by others.
Is There an Alternative Way to Bypass the Passcode on iPhone?
When you are locked out from the iPhone, you can still use the Siri command to bypass the passcode from iPhone. Press the Home button to wake up Siri with the Cellular data command. Turn off cellular data and you can bypass the passcode on iPhone with the following message: Siri not available. You are not connected to the Internet.
Conclusion
What are the best ways to remove the passcode from iPhone and iPad? It is the ultimate guide you should never miss. You can check the best iPhone passcode remover to get into the locked iPhone, or choose the default ways of Apple to remove the password accordingly.
If you have more questions about delete password on iPhone, please leave comments below.
FoneLab Helps you unlock iPhone screen, Removes Apple ID or its password, Remove screen time or restriction passcode in seconds.
- Helps you unlock iPhone screen.
- Removes Apple ID or its password.
- Remove screen time or restriction passcode in seconds.
