- Empty Trash
- Delete Mail App
- Clear Cache on Mac
- Get More Storage on Mac
- Make Chrome Use Less RAM
- Where is Disk Utility on Mac
- Check History on Mac
- Control + Alt + Delete on Mac
- Check Memory on Mac
- Check History on Mac
- Delete An App on Mac
- Clear Cache Chrome on Mac
- Check Storage on Mac
- Clear Browser Cache on Mac
- Delete Favorite on Mac
- Check RAM on Mac
- Delete Browsing History on Mac
Advantageous Guide on How to Reset Mac Password Smoothly
 Updated by Lisa Ou / Oct 27, 2023 09:15
Updated by Lisa Ou / Oct 27, 2023 09:15Have you forgotten the password of your Mac? Well, no worries, as we've got your back in this matter. If you own a computer, mobile phone, or any device, you must be aware that forgetting the password is a common problem people encounter occasionally. No matter how hard you try to memorize, there will still be times when it unintentionally slips from your mind. It especially happens when you have only recently changed the password and haven't yet mastered it. Fortunately, you can discover ways to reset passwords on Mac.
Normally, you still have to explore the web and different online platforms to find the correct procedures for resetting the password. But since you're lucky, the advantageous techniques for this matter are already listed in this article. After thorough research, we tested, proved, and gathered the best password-resetting methods on a Mac. As a bonus, we also included the information and detailed guidelines to help you navigate each process. Be attentive to the following parts below and start performing the proper instructions we have provided.
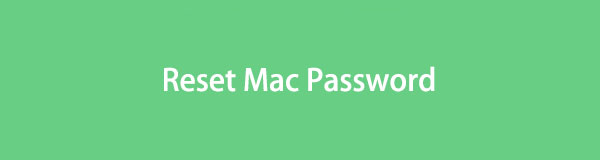

Guide List
Part 1. How to Reset Mac Password
It’s a typical concern for Mac users to forget their passwords occasionally, so Apple prepared default strategies to solve such problems. They are already assembled below, and you only need to choose the option you think will work best in your situation.

With FoneLab Mac Sweep, you will Clear system, email, photo, iTunes junk files to free up space on Mac.
- Manage similar photos and dulplicate files.
- Show you the detailed status of Mac with ease.
- Empty trash bin to get more storage.
Option 1. Reset Mac Password via Apple ID
Since you own an Apple computer or device, you must know how important and helpful the Apple ID is to device users. Whenever something goes wrong, you can run to your Apple ID to prove your identity and fix the problem with your Mac, such as the forgotten password. Thus, if you have linked your Apple ID to your Mac user account, you can easily use it to reset your password, which can be done in the password recovery options section.
Abide by the easeful procedure below to reset Mac password with Apple ID:
Step 1You must have entered the wrong password on your Mac 3 times since you forgot the password. Automatically, you will be asked if you’d like to restart the computer and show the password reset options. Comply with it to reboot your Mac and view the options.
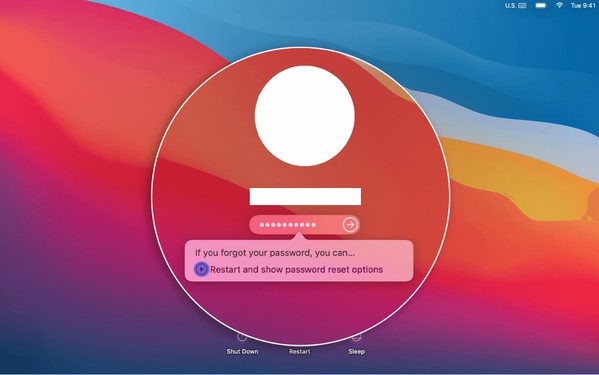
Step 2Once your Mac restarts, use your Apple ID to sign in, then select the user account of the password you wish to reset when prompted. Afterward, enter the new password you want to set, then re-enter it on the following field to verify and reset your Mac password.
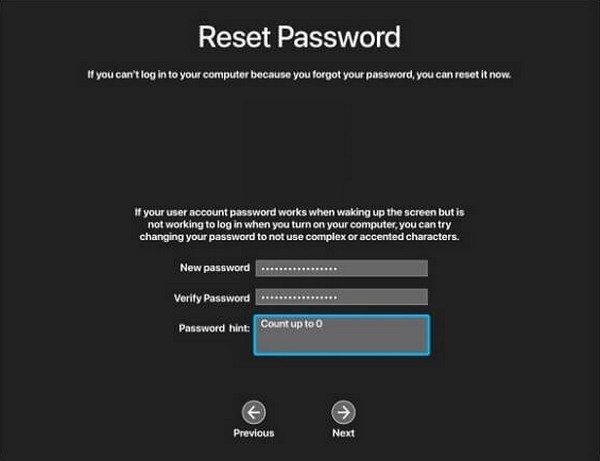
Option 2. Reset Mac Password Using Another Admin Account
Meanwhile, if one of your family members is the one who forgot their user account password on your Mac, you can reset it by using the admin account. By default, the first person who has set up an account on the Mac will automatically be set as an admin. Hence, being an admin gives you the right and capability to manage the other user accounts, including resetting their passwords. This method basically works because of admin privileges.
Have regard to the easy directions underneath to understand how to reset my Mac password using another admin account:
Step 1Log into the Mac with your admin account, then select the Apple menu symbol at the top-left. From the appearing options, select System Preferences to view its window. After that, hit the Users & Groups icon from the displayed options.
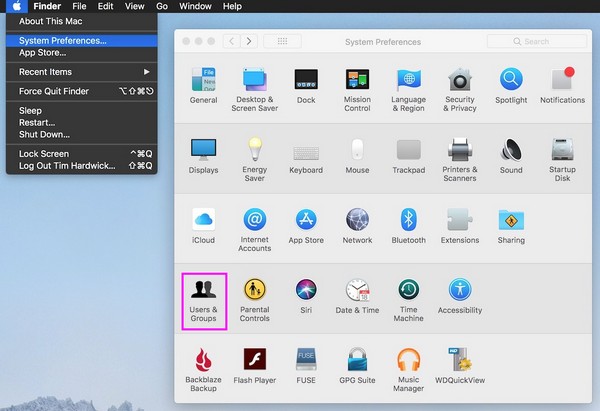
Step 2In the window's left pane, you will see the user accounts list, and the current one you’re using will be at the top. Underneath, select the account you have forgotten the password to. Next, hit the Reset Password tab on the right section and begin resetting your Mac user account password.
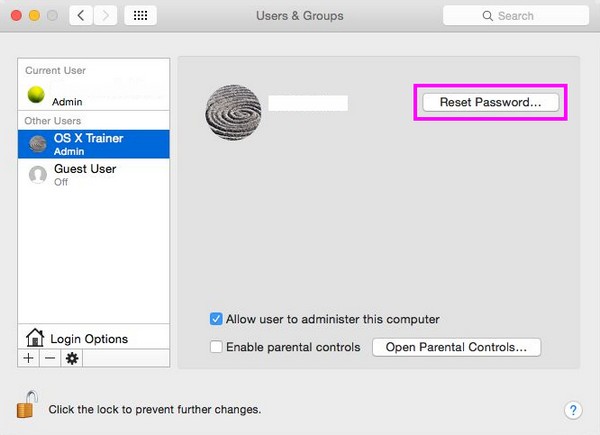

With FoneLab Mac Sweep, you will Clear system, email, photo, iTunes junk files to free up space on Mac.
- Manage similar photos and dulplicate files.
- Show you the detailed status of Mac with ease.
- Empty trash bin to get more storage.
Option 3. Reset Mac Password through Recovery Mode
Recovery Mode, on the other hand, is a built-in macOS recovery system used for mending various concerns, including a password that has been forgotten. If the previous methods didn’t work, you can boot your Mac into this mode to access the password reset tool. The recommended way to enter the Recovery mode is by restarting it first since it is the easiest. Then, the next procedures you must take will be followed.
Act under the convenient instructions below to grasp how to reset your Mac password through Recovery mode:
Step 1Click your Mac Apple menu icon, then pick the Restart tab from the listed options. Then, press the Command + R keys immediately and hold them until the recovery screen materializes. Click the Utilities tab at the top and choose Terminal from the drop-down list.
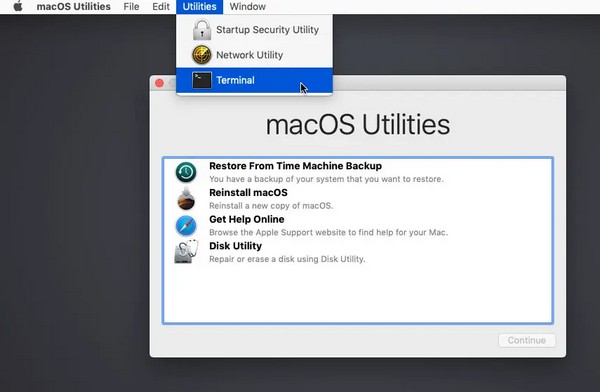
Step 2Once the Terminal window is on your Mac screen, type resetpassword and hit Return on the keyboard. Afterward, close the window to see the Reset Password tool. From there, sign in with your Apple ID and enter your new desired password to reset.
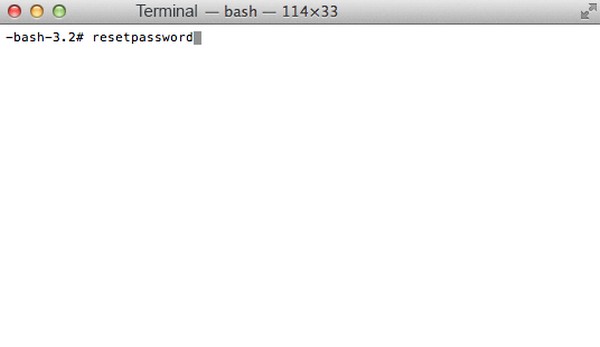
Part 2. How to Delete Mac Data with FoneLab Mac Sweep
Try FoneLab Mac Sweep to get more storage on Mac. If you want your Mac to be refreshed and perform better, install this program and delete your junk and unnecessary data. Doing this won’t only improve the speed of your Mac. It will also give you more storage space for downloading and saving newer files. Some of the data types this program supports are system junk, email junk, large and old files, iTunes junk, similar photos, trash, and more. Besides, you are free to utilize its Privacy feature, which can erase browser junk and data.

With FoneLab Mac Sweep, you will Clear system, email, photo, iTunes junk files to free up space on Mac.
- Manage similar photos and dulplicate files.
- Show you the detailed status of Mac with ease.
- Empty trash bin to get more storage.
Underneath are the comfortable sample steps for deleting unnecessary Mac data with FoneLab Mac Sweep:
Step 1Use the address bar on your Mac browser to search for the official FoneLab Mac Sweep site. When its page is shown on your browsing app window, click the Free Download button with the Apple logo to acquire the file installer. Once saved, finish the installation by dragging the tool icon into the Applications folder. Then, launch it on your Mac.
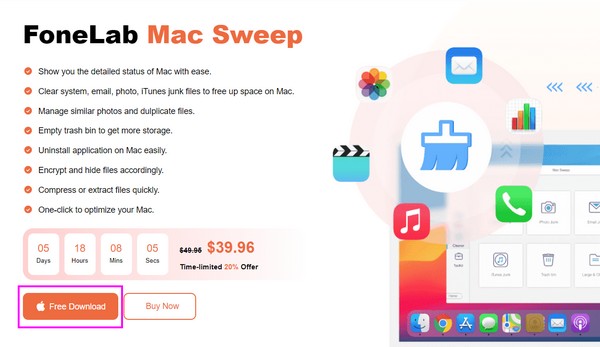
Step 2The key features, Status, Cleaner, and ToolKit, will welcome you to the tool’s prime interface. For the deletion function, hit the Cleaner box and see the data types and junk cleaners it offers. Select the first junk you desire to delete to view its description on the following screen. Below, hit Scan and let the program browser your chosen junk, followed by the View button.
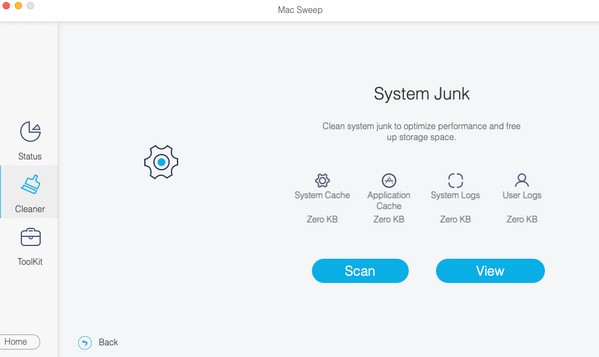
Step 3Finally, the program will present the data you have chosen to scan. The left portion of data will be displayed by category, and on the right are the specific files. Check the files according to the items you wish to delete, and once finished, hit the Clean tab to remove them from your Mac.
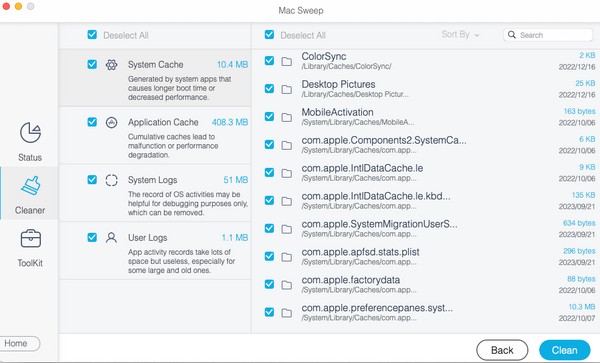
Part 3. FAQs about How to Reset A Mac Password
1. How many wrong password attempts are allowed on Mac?
Mac allows only 10 wrong password attempts to prevent unauthorized access. Thus, if you forget your Mac password, ensure not to reach the attempt limit to avoid encountering further problems. Instead, use the strategies we provided above to reset your Mac password and prevent issues from occurring due to wrong password attempts.
2. Can an admin reset all the user accounts' passwords on Mac?
Yes. An admin has the privilege to manage the other user accounts on the Mac, including resetting their passwords.
Choose the appropriate method for your Mac situation and perform the designated instructions correctly to guarantee the successful reset of your Mac password.

With FoneLab Mac Sweep, you will Clear system, email, photo, iTunes junk files to free up space on Mac.
- Manage similar photos and dulplicate files.
- Show you the detailed status of Mac with ease.
- Empty trash bin to get more storage.
