- Empty Trash
- Delete Mail App
- Clear Cache on Mac
- Get More Storage on Mac
- Make Chrome Use Less RAM
- Where is Disk Utility on Mac
- Check History on Mac
- Control + Alt + Delete on Mac
- Check Memory on Mac
- Check History on Mac
- Delete An App on Mac
- Clear Cache Chrome on Mac
- Check Storage on Mac
- Clear Browser Cache on Mac
- Delete Favorite on Mac
- Check RAM on Mac
- Delete Browsing History on Mac
How to Speed Up Mac Easily with Guaranteed Guidelines
 Updated by Lisa Ou / Sept 15, 2023 09:15
Updated by Lisa Ou / Sept 15, 2023 09:15Greetings! I was told that Mac is durable and can last for several years. However, I've only had mine a year ago, but it's already slowing down these past few days. I need it to speed up soon for the projects I'm working on and avoid sending them late. Is there a possible issue as to why this happens? If so, please enlighten me on how to speed up my Mac.
Having a Mac that runs slowly is a nuisance when using it daily, but it can be more frustrating when doing important tasks. For instance, you are working on a school project, like the situation above, and its deadline is nearing. A fast and smooth functioning Mac makes your projects finish quickly, but it's the opposite when it performs poorly. Hence, you must find a way to speed it up and bring back its efficiency. Fortunately, there is no need to waste time trying different methods online, as the ones we will provide below are already guaranteed to be efficient. A few details about why you must speed up your Mac will also be included to make the following procedures more understandable.
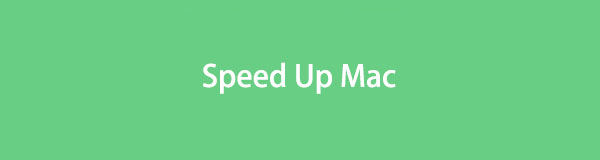
Part 1. Why Speed Up Mac
Mac and other Apple products are known to be durable and efficient, so many people purchase them instead of different brands. Hence, you must wonder why its performance suddenly slows down even when you’ve only bought it not long ago. You can suspect a few reasons, including insufficient storage, too many processes running, outdated macOS version, and more.
When any of these factors happen on your Mac, finding strategies to speed it up is important, as it won’t only affect your everyday browsing experience. It will also affect your important tasks, especially gaming, video editing, and other processes needing a fast and smooth Mac performance. Once you speed it up, you can finally maneuver your tasks efficiently and create the best outputs without encountering many difficulties.

With FoneLab Mac Sweep, you will Clear system, email, photo, iTunes junk files to free up space on Mac.
- Manage similar photos and dulplicate files.
- Show you the detailed status of Mac with ease.
- Empty trash bin to get more storage.
Part 2. How to Speed Up Mac
Beneath are some of the proven procedures for speeding up your Mac performance. We also chose the ones with trouble-free processes so you will have a higher chance of success. Thorough guidelines are also given for assistance.
Option 1. Reboot Mac
When you reboot a Mac, it automatically clears up the RAM, speeding up its performance. That’s why restarting a Mac is a suggested system maintenance. But if it’s now too slow to restart properly, rebooting is the solution in your case. Doing this lets some of your processes or tasks that may have been stuck continue functioning. It is also among the most basic strategies to fix simple issues, including this.
Note the comfortable procedure below to determine how to speed up my Mac by rebooting:
Step 1If the Mac is unresponsive or too slow to restart properly, hit the Power button on the keyboard and release it only when your Mac shuts down.
Step 2Once it’s turned off, click the Power button once more to reboot your Mac.
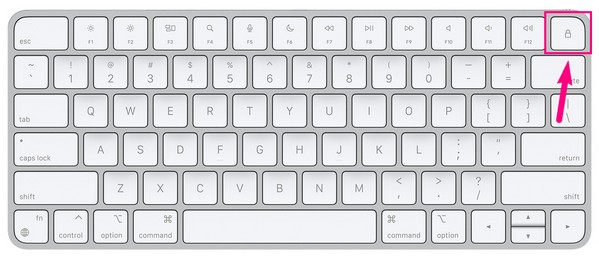
Option 2. Try FoneLab Mac Sweep
If rebooting didn’t fix the problem, here’s FoneLab Mac Sweep to optimize your Mac. This professional program has a maintenance function that can speed up and improve its performance. You can use it to clean your Mac tools, such as unnecessary startup items, extra plugins for Spotlight, and other services. This way, your macOS will have fewer processes to handle, leading to a faster and smoother performance. Furthermore, its cleaning function will be a huge help if you’re also facing difficulties due to storage.

With FoneLab Mac Sweep, you will Clear system, email, photo, iTunes junk files to free up space on Mac.
- Manage similar photos and dulplicate files.
- Show you the detailed status of Mac with ease.
- Empty trash bin to get more storage.
Think of the hassle-free guidelines beneath as a pattern of how to speed up Mac with FoneLab Mac Sweep:
Step 1Get the FoneLab Mac Sweep installer on your Mac by accessing its webpage and pressing Free Download. After downloading, transfer it to the Mac Applications folder and launch the cleaning program.
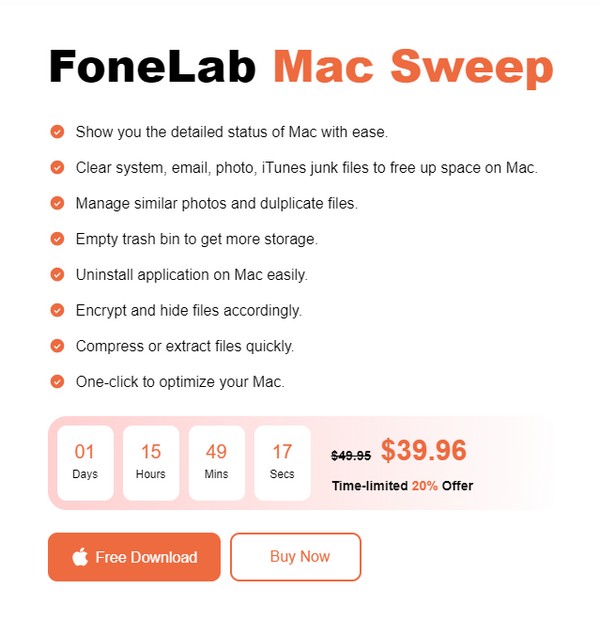
Step 2The tool’s initial interface will show the key features, so hit the ToolKit function first. On the following screen, hit Optimize, then Scan to let the tool read your Mac. Once scanned, click View to move ahead.
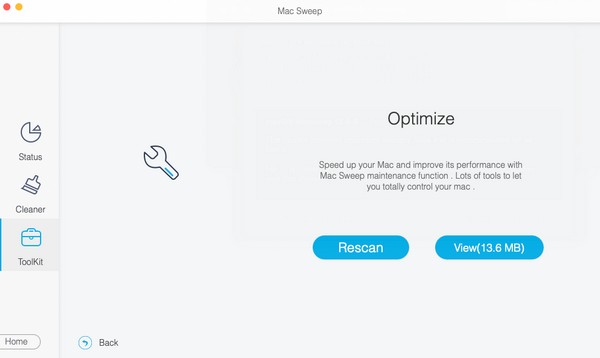
Step 3When your Mac content is revealed, check the items to clean and select the Clean tab below to improve and speed up your Mac performance.
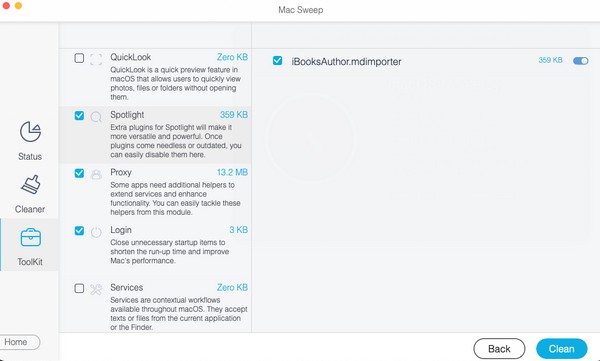
Option 3. Close Apps
One of the main causes of the sluggish performance of a Mac is having several apps or programs running at once. Thus, closing them, or at least the ones you no longer use, will greatly help your Mac performance improve.
Heed the undemanding instructions underneath to speed up my Mac by closing the apps:
Step 1View the programs currently running on your Mac by clicking their icon at the Dock on the lower section of your desktop.
Step 2When the app window displays, move your cursor to the small red circle on the top left corner. An “x” symbol will appear, so click it to close the app. Do the same for the others.
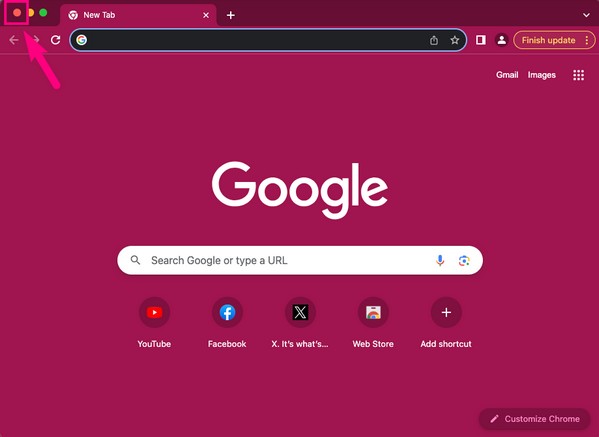

With FoneLab Mac Sweep, you will Clear system, email, photo, iTunes junk files to free up space on Mac.
- Manage similar photos and dulplicate files.
- Show you the detailed status of Mac with ease.
- Empty trash bin to get more storage.
Option 4. Remove Unused Files
Meanwhile, if the issue happens because of too many files stored on your Mac, it is time to remove the files you no longer need. Insufficient storage also affects performance, so it’s natural for your Mac to slow down if you run out of space. To fix this, proceed to Finder and eliminate the unused files from it.
Be guided by the secure steps below to speed up Mac by removing unused files:
Step 1See the icons on your Mac Dock and choose Finder from the options. When the files stored on your Mac are displayed, explore them, and you can also open the folders.
Step 2Once you find the files you don’t use or need, select them individually or all at once by pressing Command + A. After that, hit the vertical three-dotted icon at the window’s top section, then pick Move to Trash from the options.
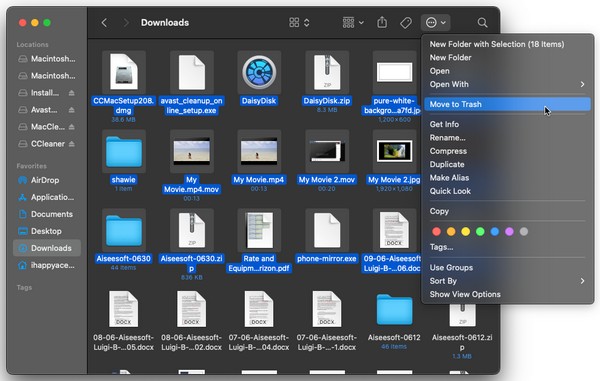
Option 5. Upgrade macOS
As mentioned earlier, an outdated macOS may also be why your Mac slows down. Hence, upgrading it to the newest version is the primary solution for this case.
Mind the trouble-free directions beneath to grasp how to speed up your Mac by upgrading your macOS version:
Step 1Select the Apple symbol at the top left and hit About This Mac from the popup menu. On the Overview section of the appearing window, click the System Update button.
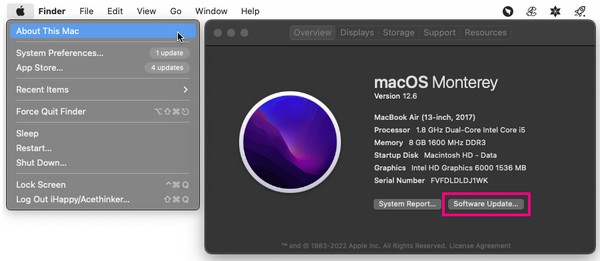
Step 2Then, select More Info > Install Now on the following screens to install the newest macOS version on your Mac.
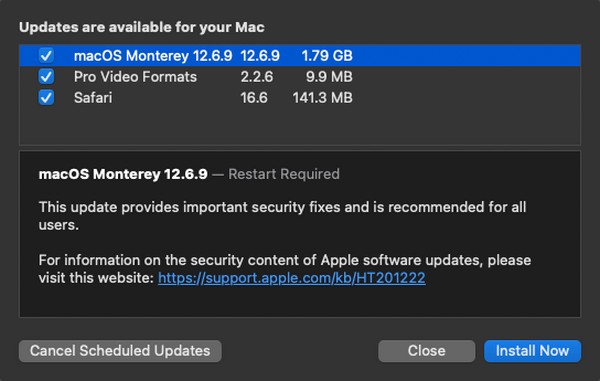
Part 3. FAQs about Speeding Up Mac
1. How do I speed up my slow Mac in 5 minutes?
Check out the methods we provided above. Most of them take around 5 minutes to process and are easy to understand, so you can expect to speed up your Mac as soon as possible.
2. How do I clear my Mac caches?
Besides the techniques in this article, clearing your Mac caches could also help speed it up. Hence, we recommend FoneLab Mac Sweep to clean your caches, cookies, junk, and other data types.
Those are the most effective and guaranteed strategies to speed up your Mac performance. If you'd like more advice and assistance for your devices, check out the FoneLab Mac Sweep site.

With FoneLab Mac Sweep, you will Clear system, email, photo, iTunes junk files to free up space on Mac.
- Manage similar photos and dulplicate files.
- Show you the detailed status of Mac with ease.
- Empty trash bin to get more storage.

