- Empty Trash
- Delete Mail App
- Clear Cache on Mac
- Get More Storage on Mac
- Make Chrome Use Less RAM
- Where is Disk Utility on Mac
- Check History on Mac
- Control + Alt + Delete on Mac
- Check Memory on Mac
- Check History on Mac
- Delete An App on Mac
- Clear Cache Chrome on Mac
- Check Storage on Mac
- Clear Browser Cache on Mac
- Delete Favorite on Mac
- Check RAM on Mac
- Delete Browsing History on Mac
Reset PRAM on Mac [Proven and Tested Methods]
 Updated by Lisa Ou / Oct 31, 2023 09:15
Updated by Lisa Ou / Oct 31, 2023 09:15Good day! I have had unknown issues on my Mac these past few days. For example, a while ago, my Mac was having light issues upon using it. Sometimes the screen is dark, sometimes bright. Also, I experienced last time that there was a strange behavior on my Mac clock. I do not know what's happening on my Mac. Can you help me figure it out? Thank you!
The issues you are experiencing on your Mac are common signs that you need to reset Mac PRAM. This issue might be new to you, and you may not know what to do. Luckily, there are methods below that can help you.
Before you dive into it, you should know what happens when PRAM resets Mac. Once you reset the PRAM on Mac, most of the user settings will be reset. It includes mouse tracking, startup disk, volume, date or time, and more.
Then, please see them by scrolling down.
![Reset PRAM on Mac [Proven and Tested Methods]](/images/mac-sweep/reset-pram-mac/reset-pram-mac.jpg)

Guide List
Part 1. How to Reset PRAM on Mac via Shortcuts
The quickest method that you can use to reset PRAM on Mac is via shortcuts. It means that you will execute or perform keyboard shortcut combinations. However, there are things you need to consider before conducting this technique. This technique will vary depending on the model of your Mac.

With FoneLab Mac Sweep, you will Clear system, email, photo, iTunes junk files to free up space on Mac.
- Manage similar photos and dulplicate files.
- Show you the detailed status of Mac with ease.
- Empty trash bin to get more storage.
Additionally, you have to be quick in performing the procedures of it. If not, you will spend too much time in the process. You need to turn off and on the Mac if you forget to press even a single key on your Mac keyboard. You also need to be careful about the keys you will press in the process. Wrong keys can lead to incorrect or different commands on your Mac. It may lead to errors.
Anyway, let’s know the correct keys and proper procedure to learn how to reset the PRAM on a Mac via shortcuts. See how below.
Step 1For sure, your Mac is still turned on. If so, please disconnect all the USB devices plugged in on your Mac. However, if you have a wired keyboard, you do not need to remove it since you will need a keyboard in the process. After that, please long-press the Power button on your Mac. Later, a small window will be shown on the screen. Please select the Shut Down button among all of them.
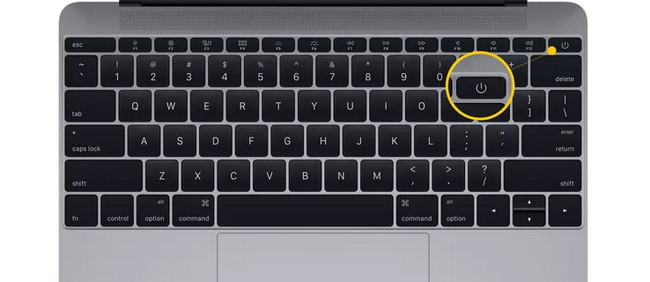
Step 2Please wait for the Mac to be turned off. Turn it on again afterward by pressing the Power button on its keyboard. Before the Mac will completely turn on, please quickly push and hold the Option + Command + P + R keys on its keyboard. You have to push these key combinations before you see the gray screen. Or else the technique will not work.
Step 3You need to hold the keys for 20 seconds. If you are using an old model of Mac, do not release the keys until you hear a second chime. But if you are using a Mac with the Apple T2 Security Chip, hold the key combinations until you see the Apple logo when it appears and disappears for the second time. Later, release the key combinations. Let the Mac reboot and finish the process of resetting its PRAM.
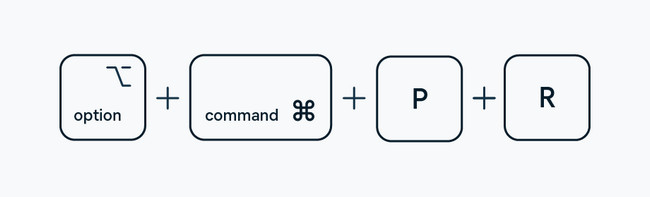
Part 2. How to Reset PRAM on Mac through Terminal
Sometimes, there are commands on a Mac that cannot be performed on its programs or built-in tools. Most commonly, the commands that are not supported by the Graphical User Interface (GUI). Luckily, Terminal can also perform the Mac PRAM reset.
For a brief background about the process of Terminal, you will only enter a codec. You have to be exact on the codec that you will enter. If not, it may lead to another command that can ruin your Mac or its files.
Additionally, you must know the administrator’s username and password. It serves as the security of your Mac. Please see how Terminal reset PRAM on Mac below. Move on.
Step 1If you have programs or tools that are launched, please quit all of them. After that, launch the Terminal tool on your Mac. To do that, click the Finder tool in the bottom left corner. Later, please choose the Application folder on the left. Choose the Utilities folder on the right and double-click the Terminal icon to launch it.
Step 2The black interface will appear on your screen, which is Terminal’s. Please enter the sudo nvram -c codec. Press the Enter or Return key afterward to encode it. You will be asked to enter the Administrator’s username and password. Enter them correctly, and the command will be performed by Terminal instantly. Restart your Mac as the final step afterward.
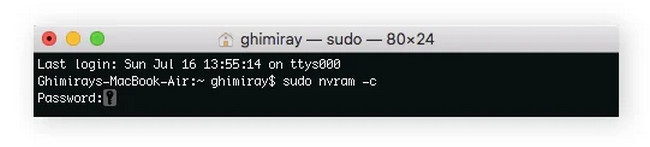
Part 3. How to Clean Mac with FoneLab Mac Sweep
Resetting PRAM will fix minor and major issues on your Mac. Cleaning junk files on Mac will also be helpful for Mac, too! If so, use FoneLab Mac Sweep to delete unwanted files on your Mac to free up space. Here are some features that this tool contains. See them below.

With FoneLab Mac Sweep, you will Clear system, email, photo, iTunes junk files to free up space on Mac.
- Manage similar photos and dulplicate files.
- Show you the detailed status of Mac with ease.
- Empty trash bin to get more storage.
- It lets you check the status of your Mac. You can use its Status feature to see the state of the Mac disk, memory, and CPU.
- It can optimize your Mac by clearing the system cache, system logs, and more.
- It can uninstall multiple programs.
- It can encrypt, compress, and decompress files.
- It manages duplicate photos and files that you can delete.
There’s more you can discover about this tool. To experience it, see the detailed steps below on how to use FoneLab Mac Sweep. Move on.
Step 1Please tick the Free Download button on the official website of the tool. Set it up afterward and launch it by clicking its icon.
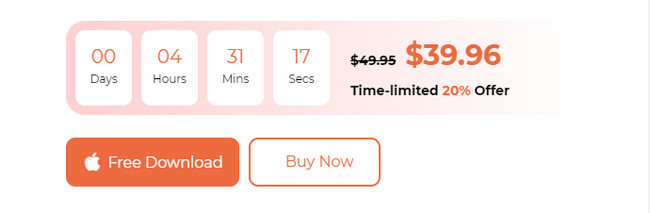
Step 2Choose between Status, Cleaner, or Toolkit icons. Choose the Status button to check the state of your Mac. Select the Cleaner button to clear junk files. Choose the Toolkit button to delete large files.
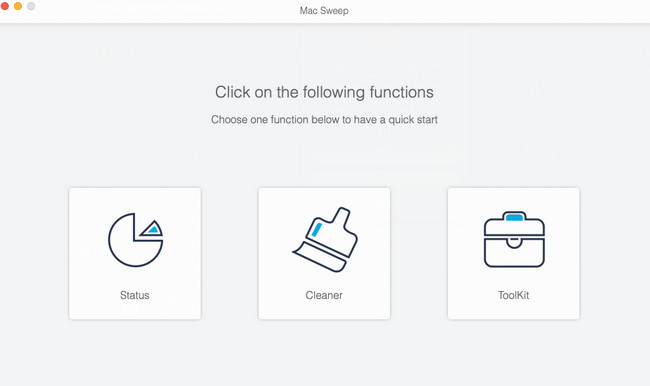
Step 3Follow the onscreen instructions. After that, click the Scan button to locate the Mac files. Click the View button afterward to see the results.
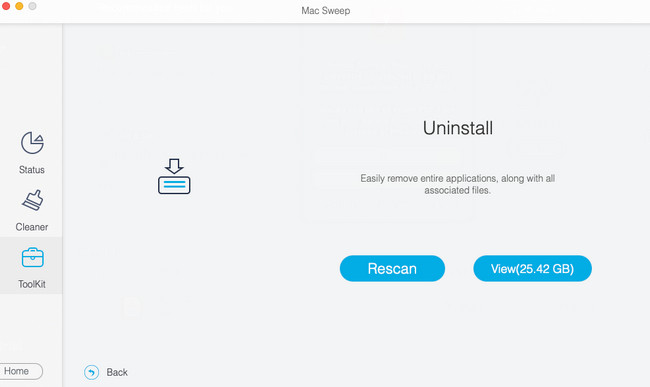
Step 4Please select the data that you want to delete from your Mac. After that, click the Clean button. The software will delete the selected data immediately.
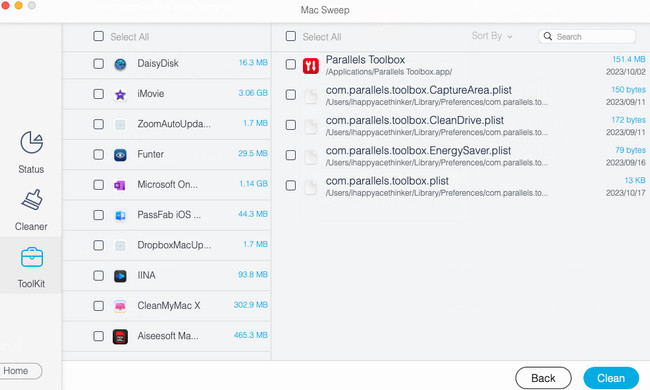

With FoneLab Mac Sweep, you will Clear system, email, photo, iTunes junk files to free up space on Mac.
- Manage similar photos and dulplicate files.
- Show you the detailed status of Mac with ease.
- Empty trash bin to get more storage.
Part 4. FAQs about How to Reset PRAM on Mac
1. Does reinstalling macOS reset PRAM?
Unfortunately, no. reinstalling the macOS of your Mac does not reset the PRAM. You can only reset the PRAM via the methods we have prepared for you above.
2. Does resetting PRAM delete everything?
No. Resetting PRAM will not delete everything on your Mac. The process will only delete the Mac's current state information. If so, your Mac will be restored to its default settings. It includes the Mac display resolution, sound volume, and more. It means that your files are safe within the process. If you have doubts, back up your files via cloud-based storage, like iCloud.
That's all for now about how to reset PRAM Mac. Do you have more queries? Please ask us, and do not be shy! Also, exploring FoneLab Mac Sweep is recommended. It can help you clean your Mac by deleting unnecessary files. Thank you!

With FoneLab Mac Sweep, you will Clear system, email, photo, iTunes junk files to free up space on Mac.
- Manage similar photos and dulplicate files.
- Show you the detailed status of Mac with ease.
- Empty trash bin to get more storage.
