- Convert AVCHD to MP4
- Convert MP4 to WAV
- Convert MP4 to WebM
- Convert MPG to MP4
- Convert SWF to MP4
- Convert MP4 to OGG
- Convert VOB to MP4
- Convert M3U8 to MP4
- Convert MP4 to MPEG
- Embed Subtitles into MP4
- MP4 Splitters
- Remove Audio from MP4
- Convert 3GP Videos to MP4
- Edit MP4 Files
- Convert AVI to MP4
- Convert MOD to MP4
- Convert MP4 to MKV
- Convert WMA to MP4
- Convert MP4 to WMV
3 Easy and Quick Procedures for Rotating MOV Files
 Updated by Lisa Ou / Feb 24, 2023 16:30
Updated by Lisa Ou / Feb 24, 2023 16:30Proper video orientation is a must. For instance, you want to upload a video on your Instagram account. You need a portrait video to fit the required aspect ratio of the app. However, the video you have is in landscape view. In this case, you cannot rotate on Instagram itself. It does not have the tools to do that.
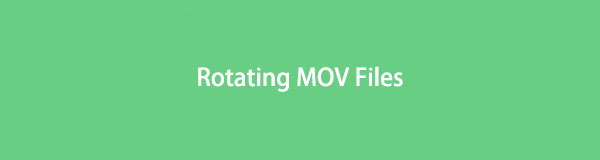
There is nothing to worry about in your video. You can still upload it in portrait mode. You only need to use tools to turn your video. FoneLab Video Converter Ultimate is the leading one. It has features to help you learn how to rotate a MOV file in a few seconds.
You will also see other tools for rotating MOV files. Move on.

Guide List
Part 1. How to Rotate MOV Files with FoneLab Video Converter Ultimate
To learn how to rotate a MOV file, use FoneLab Video Converter Ultimate. It is the most trustworthy and reliable software for your files. This tool is more than just turning your MOV files; you can add metadata and watermark to your videos. In this case, you can add a symbol to your video files so that others cannot repost or steal your videos. Another good thing about this software is that it has toolbox features. If you are having difficulty locating the tool you want to use, you can search for it with the toolbox. The guide below teaches you how to rotate a MOV file. Move on.
Video Converter Ultimate is the best video and audio converting software which can convert MPG/MPEG to MP4 with fast speed and high output image/sound quality.
- Convert any video/audio like MPG, MP4, MOV, AVI, FLV, MP3, etc.
- Support 1080p/720p HD and 4K UHD video converting.
- Powerful editing features like Trim, Crop, Rotate, Effects, Enhance, 3D and more.
Step 1Download FoneLab Video Converter Ultimate. Run it instantly after the downloading process. After that, choose the MV button at the top of the main interface.
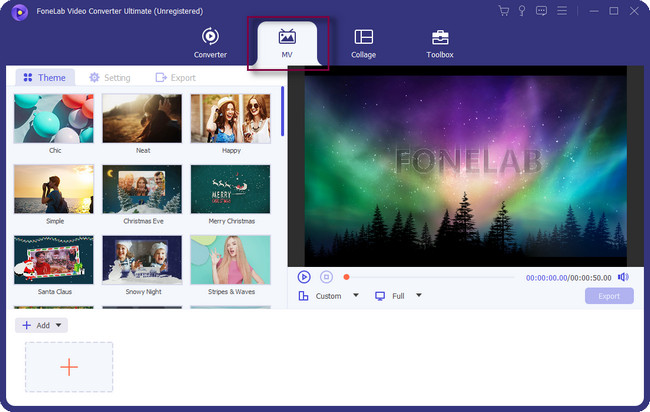
Step 2You will see the tools and themes for editing your video. At the bottom of the software, click the Add button. After that, upload the video to the software. You will see the video on the right side of the tool.
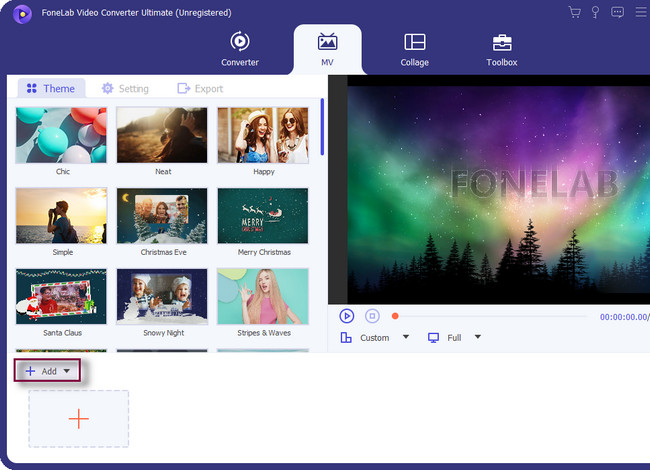
Step 3At the bottom of the themes, click the Edit button. In this case, the rotation tools will pop up on the next window of the software.
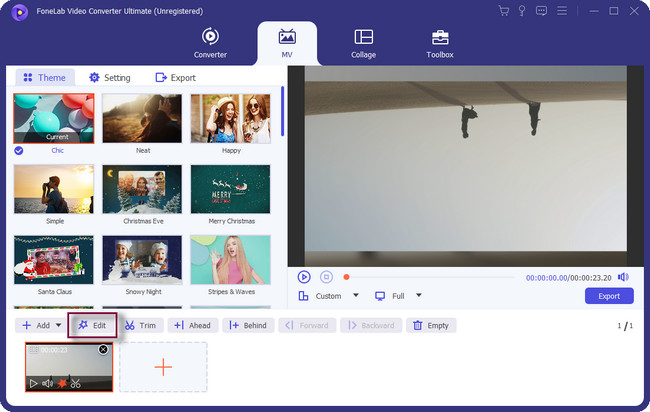
Step 4At the top of the software, choose the Rotate & Crop button. After that, locate the Rotation section. Rotate the video, depending on your preference. Click the Apply to All button if you rotate multiple MOV files. Later, click the OK button to apply all the changes.
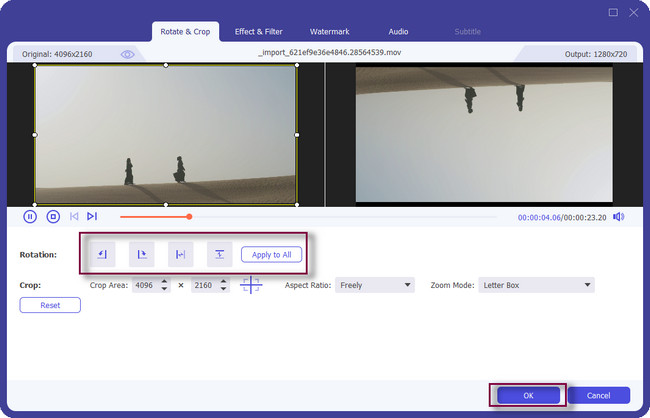
Step 5After rotating the video, save it on your computer or laptop. Click the Export button and wait for the process to finish. If you want to check the video, you can locate it on the album on your computer.
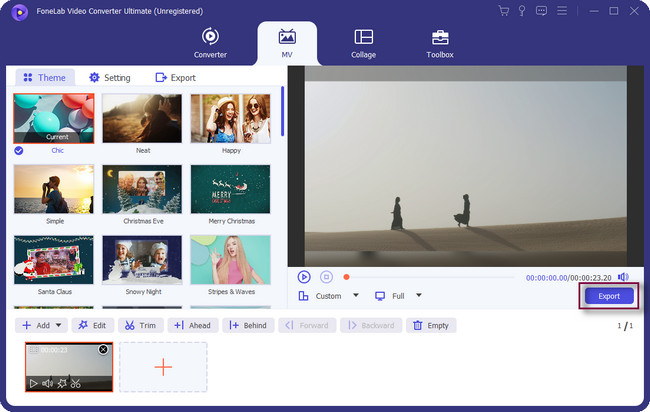
FoneLab Video Converter Ultimate is the easiest way if you want to know how to rotate a .mov file. You can also use online tools to turn your videos. However, ensure that you have an internet connection. Move on.
Video Converter Ultimate is the best video and audio converting software which can convert MPG/MPEG to MP4 with fast speed and high output image/sound quality.
- Convert any video/audio like MPG, MP4, MOV, AVI, FLV, MP3, etc.
- Support 1080p/720p HD and 4K UHD video converting.
- Powerful editing features like Trim, Crop, Rotate, Effects, Enhance, 3D and more.
Part 2. How to Rotate MOV Files via Clideo
Clideo cares for the safety of the files for its users. It supports premium security so that anyone cannot access your files online. It supports various video formats, like AVI, VOB, WMV, MP4, MOV, and more! You will not set up any more extra tools or codecs upon using the platform. You will rotate your video in the browser right away. It is designed to turn your videos 90 degrees. However, this tool only allows you to upload a 500 MB video file. Once they exceed the limit, you cannot process your video. Are you ready to rotate MOV files 90 degrees? Please, move on.
Step 1Search for Clideo online using your web browser. After that, you can sign in to the app to fully access its tools. Later, you will see the description and guide of the platform once you scroll down. In the middle of the main interface, click the Choose File button to upload the MOV file you want to rotate.
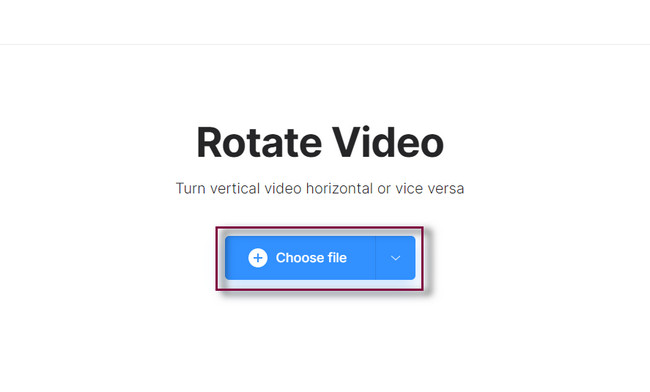
Step 2You will see the video on the right side of the tool. On the other hand, you will see the Rotation buttons on the right side. Click and navigate the rotation features depending on your preference.
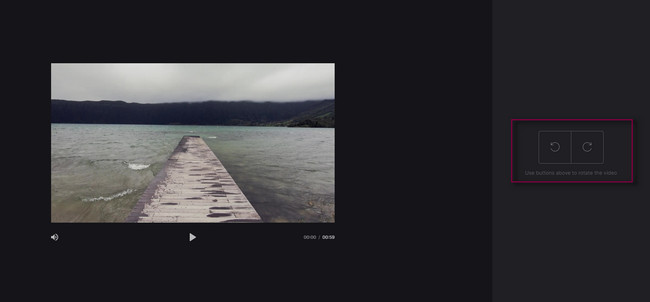
Step 3You can save the video by clicking the Export button, which is placed in the bottom right corner of the tool. The saving process will last for a few minutes. Wait for the exporting process, and locate the video on the computer album.
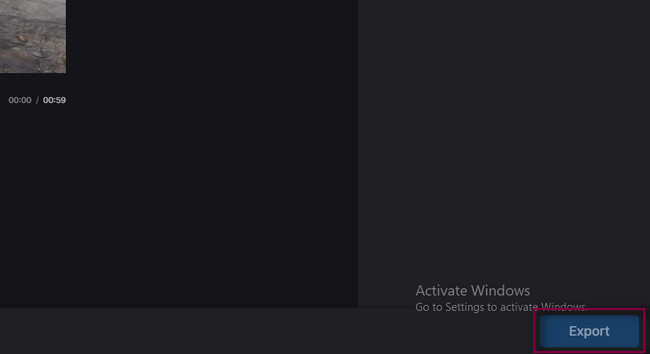
Part 3. How to Rotate MOV Files Using QuickTime
QuickTime is the best when watching movies on Mac. It supports high-quality or HD videos. Aside from that, you can also use the tool for screen recording your Mac device. You can also edit the video using its limited editing features, like trimming, rotating, and more. The question is: does QuickTime lose the video's quality after turning the file? Yes, it does damage the quality of the video after saving it on the laptop. However, it is not that much. It is only because of the lossy codecs of QuickTime.
Anyways. Below is the guide for QuickTime to rotate a MOV file. Please read the steps seriously to have a better outcome.
Step 1Launch the Video with QuickTime. If the video is not on your main screen, you can locate the tool by searching for it on the Launchpad. After that, run QuickTime on your Mac and find the video using it.
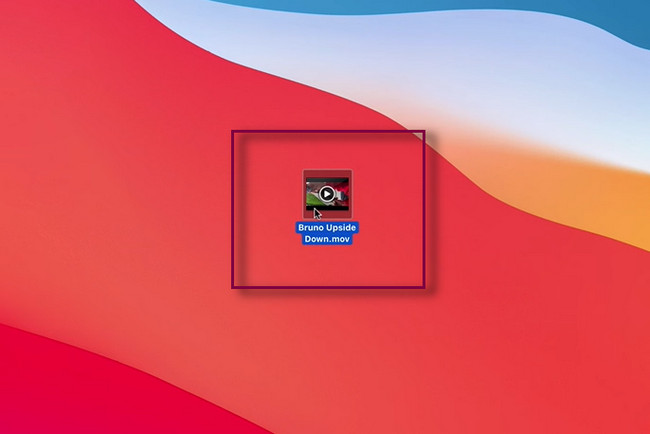
Step 2Select or click the Edit button at the top of the tool, and there will be a drop-down button. Among all of the choices, go to the Rotation area. Later, rotate the MOV file depending on your preference. After turning the video, save it on your laptop to apply all the changes.
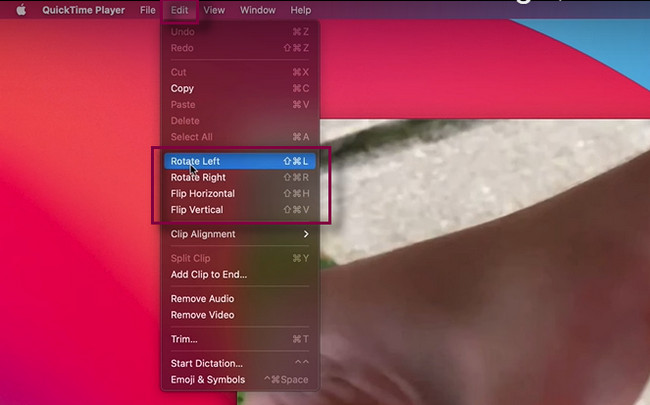
Video Converter Ultimate is the best video and audio converting software which can convert MPG/MPEG to MP4 with fast speed and high output image/sound quality.
- Convert any video/audio like MPG, MP4, MOV, AVI, FLV, MP3, etc.
- Support 1080p/720p HD and 4K UHD video converting.
- Powerful editing features like Trim, Crop, Rotate, Effects, Enhance, 3D and more.
Part 4. FAQs about Rotating MOV Files
Can I rotate a MOV file in VLC?
Yes, you can rotate a MOV file using the VLC Media Player. You only need to launch the VLC Media Player. After that, upload the video or MOV file to the tool. Later, click the Tools button at the bottom. On its drop-down section, select the Effects and Filters option. The Adjustments and Effects window will appear. Select the Video Effects > Geometry > Transform buttons. Rotate the video depending on your preference, then click the Save button.
Why is my auto rotation not working on my Android phone?
Most of the time, the most common solution in the rotation not working is restarting it. After that, you can turn on the iPhone again. If it still does not work, you can locate the Portrait Lock in the settings and turn it on automatically.
Video Converter Ultimate is the best video and audio converting software which can convert MPG/MPEG to MP4 with fast speed and high output image/sound quality.
- Convert any video/audio like MPG, MP4, MOV, AVI, FLV, MP3, etc.
- Support 1080p/720p HD and 4K UHD video converting.
- Powerful editing features like Trim, Crop, Rotate, Effects, Enhance, 3D and more.
FoneLab Video Converter Ultimate can rotate your video without losing its quality. You can explore more of its editing tools. Download it now on your computer!
