Guide on How to Send a Text Message on iPhone Instead of iMessage
 Posted by Lisa Ou / Oct 25, 2022 09:00
Posted by Lisa Ou / Oct 25, 2022 09:00 It is quite a struggle when you are an iPhone user while most people around you are not. Even if you would like to connect to other devices with different operating systems, iPhone just would not let that happen. More so if you set your device on full-on iOS mode. An example is enabling iMessage, iTunes, iMovie, and more apps exclusively for iPhone users.
Turning on iMessage will let you send stickers, emojis, and more for free as long as you have a stable Internet connection. But there are also several downsides to it. If your network is not stable, it will be difficult for you to send a message. On the other side, if the person that you are trying to reach is one with a poor connection, that person will have difficulty receiving your message. In addition, you won't be able to share messages with people who don't use iPhones.
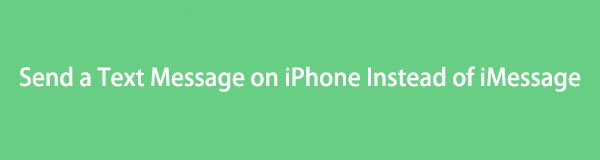
That being said, some iPhone users try to figure out how to send text message instead of iMessage due to the above-mentioned limitations. So in this article, we will provide you with information to send a simple text message rather than iMessage. In addition, we will present a third-party tool to back up your iMessage content as you limit it in the meantime.

Guide List
Part 1. How to Send Text Message Instead of iMessage by Turning Off The Internet
As mentioned above, you need to connect to a stable connection to be able to send and receive messages through the iMessage app. Hence, if you completely turn the Wi-Fi and mobile data off, your messages will be sent as simple text messages, not iMessage. It will also allow you to send messages from your iPhone to non-iPhone users, as your texts will automatically go through the default messaging app.
Conform to the instructions below for your iOS to send text message instead of iMessage by turning off the Internet:
Step 1Find the Settings icon on your iPhone’s home screen and tap it to open.
Step 2Below your profile, select the Wi-Fi tab, then disable it to turn the Internet connection off from it.
Step 3Go back to the Settings main interface. Similarly, select the Cellular tab, then disable it as well to block all Internet connections to your iPhone. After that, you can finally send a message, which will be sent as a simple text instead of an iMessage.
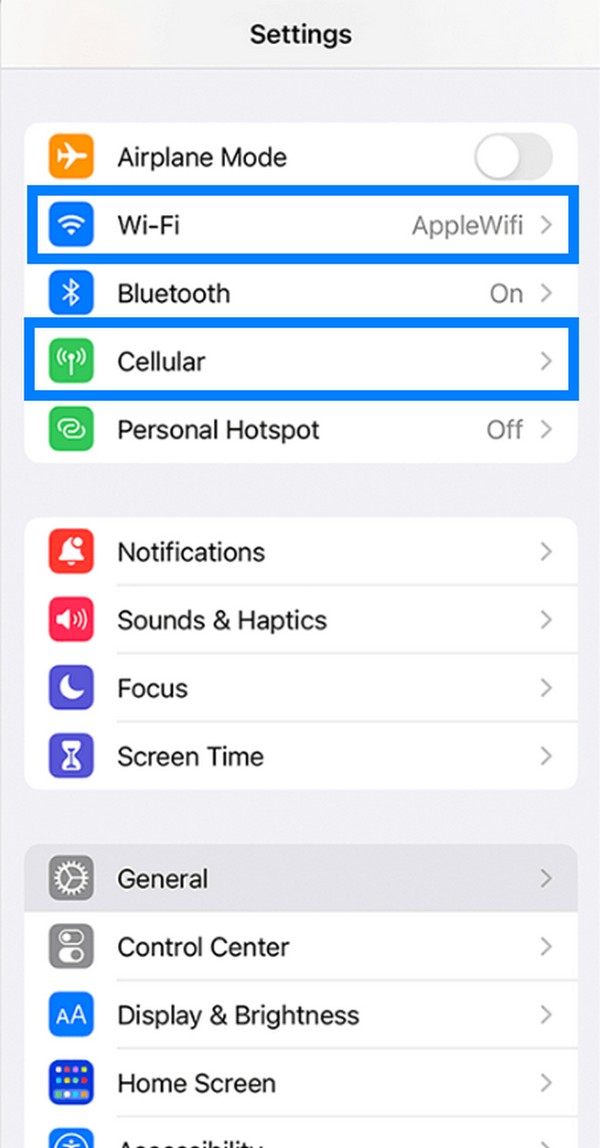
Part 2. Backup iMessage and Message on iPhone with FoneLab iOS Data Backup & Restore
Now that you are limiting your use of iMessage for a while to send a simple text, it is understandable if you are worried about losing both the messaging apps’ content. As you send messages back and forth, it is possible that something could go wrong. So it is highly suggested to back them up as early as now to avoid any loss in the future. Especially there is a lot of important information that must have stored in the messaging apps as time goes by.
For that reason, we decided to include the most helpful backup tool you can find from all the tools we tested. FoneLab iOS Data Backup & Restore is excellent software known for its quality performance. It is capable of backing up and restoring messages and other data from iPhone, iPad, and other iOS devices. In addition, this software supports the latest iOS 18 and earlier versions.
FoneLab enables you to backup and restore iPhone/iPad/iPod without data loss.
- Backup and restore iOS data to your PC/Mac easily.
- Preview data in detail before you restore data from backups.
- Backup and restore iPhone, iPad and iPod touch data Selectively.
Conform to the instructions below to figure out how to send text message instead of iMessage on iPhone with FoneLab iOS Data Backup & Restore:
Step 1To start, visit the FoneLab iOS Data Backup & Restore official website. Click the orange Free Download tab at the lower-left part to download the software for free. After that, open the file and allow the program to make changes to your device. Begin the installation and wait a few seconds before launching it on your computer.
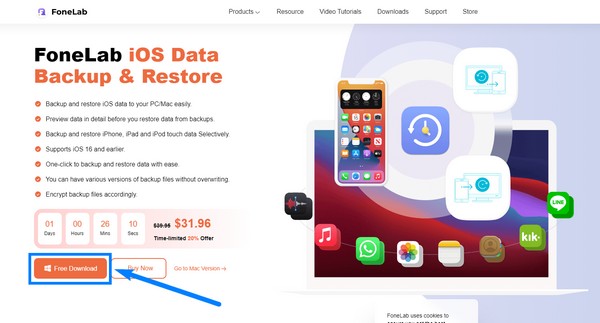
Step 2The main interface of FoneLab iOS Data Backup & Restore contains the main features. There is a feature for data recovery, system recovery, data backup and restore, and a feature for WhatsApp. Choose the iOS Data Backup & Restore box on the right-center of the interface.
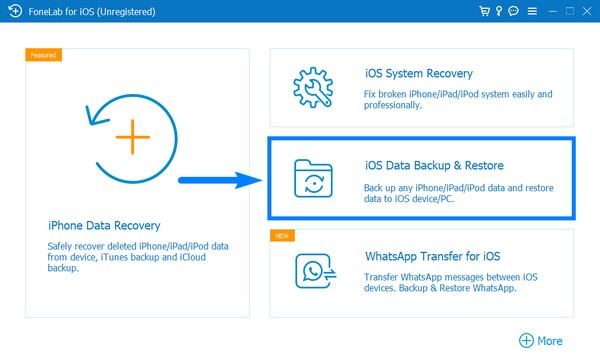
Step 3The feature’s options will show up on the following page. Select the iOS Data Backup tab on the left box in the interface.
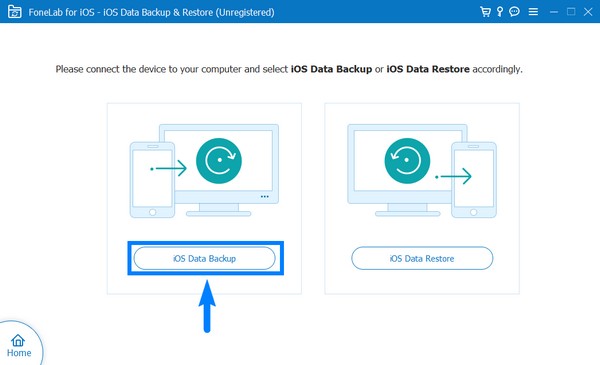
Step 4Attach your iPhone using a USB cable to the computer. Once connected, pick from the two backup options. Standard backup is to back up media files, texts, contacts, call logs, etc. Meanwhile, Encrypted backup is to back up your files with a password to protect your information. Then click the Start tab at the bottom to let the program scan your device data.
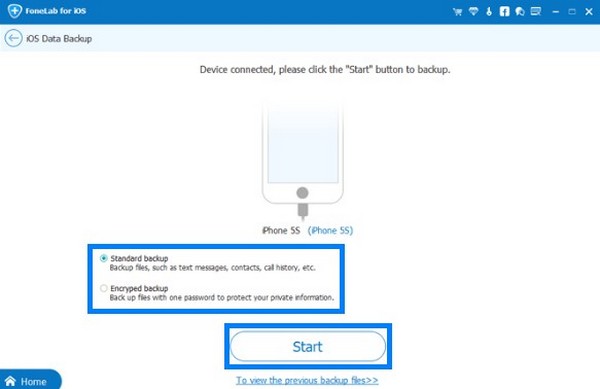
Step 5The supported data types available on your iPhone will be listed on the next interface. Deselect the Select All checkbox on the lower-left part. Then check only the Messages & Attachments box. Lastly, click the Next button at the lower part of the interface to back up your messages and iMessages to your PC.
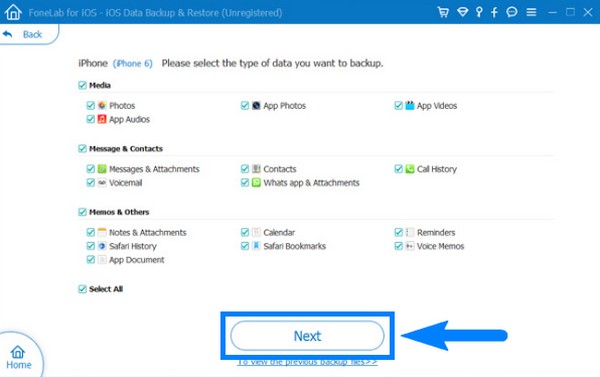
FoneLab enables you to backup and restore iPhone/iPad/iPod without data loss.
- Backup and restore iOS data to your PC/Mac easily.
- Preview data in detail before you restore data from backups.
- Backup and restore iPhone, iPad and iPod touch data Selectively.
Part 3. FAQs about Sending and Backing Up Messages and iMessage
Is it okay for my iOS to send text message instead of iMessage for good?
Yes, it is. Although iMessage has good advantages, you can disable it if you are more comfortable using SMS, the formal and default means of sending text messages. You can turn off iMessage by going to your iPhone's Settings. Scroll down, tap the Message tab, and then toggle the iMessage off to disable it.
How do I stop sending texts from iMessage to my friend who switched from iPhone to Android?
Since it is your friend who switched from iPhone to an Android phone, you don't need to do anything. Your friend is the one who needs to do something. If she still uses the phone number she used on her iPhone, she needs to disassociate it from her Apple ID. This way, her number would disconnect from iMessage, and you can finally send simple text messages to her.
Can I directly restore the backup messages to my iPhone using FoneLab iOS Data Backup & Restore?
Yes, you can. And aside from the messages, you can also restore contacts and other data. The registered version of FoneLab iOS Data Backup & Restore lets you easily restore the backup you saved on your computer directly to your iOS device. Though the trial is already satisfying as it is because it lets you restore your data 3 times for free, the registered version is still much more advantageous. In addition, this software supports both Windows and Mac computers. Hence, it can back up and restore iOS data to your Mac and Windows PC professionally.
FoneLab enables you to backup and restore iPhone/iPad/iPod without data loss.
- Backup and restore iOS data to your PC/Mac easily.
- Preview data in detail before you restore data from backups.
- Backup and restore iPhone, iPad and iPod touch data Selectively.
Having an iPhone device is both an advantage and a disadvantage. It lets you have applications that other devices don't have, but at the same time, it makes it more difficult for you to connect with people who don't use iOS devices with its default features. Thankfully, there are still methods you can perform to solve some of the troubles caused by it. If you encounter more of these in the future, visit the FoneLab iOS Data Backup & Restore site to find more solutions.
