Download Snipping Tool and Discover Its Alternative
 Updated by Lisa Ou / Oct 11, 2024 16:30
Updated by Lisa Ou / Oct 11, 2024 16:30Good day! Is it possible to download Snipping Tool for Windows? I know it is already built into the computer, but I unintentionally deleted it from mine, and now I can't take good screenshots. Can I have it back on my computer? I'm unsure if it's downloadable, so I don't know what to do. Does anyone have some suggestions? Any advice will greatly help. Thank you in advance!
The Snipping Tool is an accessible screenshot utility on Windows computers. As its name suggests, it is used to snip and capture a part of the screen, saving it as an image file. It is the primary way of taking screenshots for many users, so it is safe to say that it is among the essential tools on Windows. But what if it gets erased or doesn't appear on your computer?
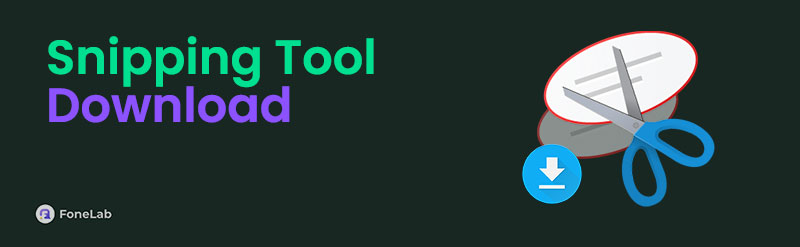
The simple solution is to download the screenshot tool again. Regardless of whether it was not found or was uninstalled, the good news is you can return it to the computer by downloading it. Thus, kindly explore the download methods we prepared to return the Snipping Tool on your Windows if you'd like to. Its best alternative is also available, so check the parts below.

Guide List
Part 1. How to Download Snipping Tool
There are 2 official methods to download the Snipping Tool, and both processes are introduced below. It is up to you whether to download it on the Microsoft Store or its official website. After all, both procedures are stress-free, and you only need to pick where you’re more comfortable.
FoneLab Screen Recorder allows you to capture video, audio, online tutorial, etc on Windows/Mac, and you can easily customize size, edit the video or audio, and more.
- Record video, audio, webcam and take screenshots on Windows/Mac.
- Preview data before saving.
- It is safe and easy to use.
Option 1. Download Snipping Tool on Microsoft Store
Microsoft Store, as its name indicates, is an online marketplace developed by Microsoft. Like the Snipping Tool, it is built into Windows computers; thus, you can search for it on your utilities anytime. It contains various programs installable on your computer, including Windows utilities, productivity tools, games, books, and more. Thus, it’s unsurprising you can also find and acquire the Snipping Tool from it. The download can be considered the easiest, so expect no difficulties.
Note the unchallenging directions below for a Microsoft Snipping Tool download process:
Step 1Launch the Microsoft Store on your computer, then use its search bar at the top to find the Snipping Tool. Once displayed, click the Get option in the left column.
Step 2The screenshot program will begin downloading, so stand by for seconds until it’s done. Finally, select Open, and the Snipping Tool’s interface will be launched on the desktop.
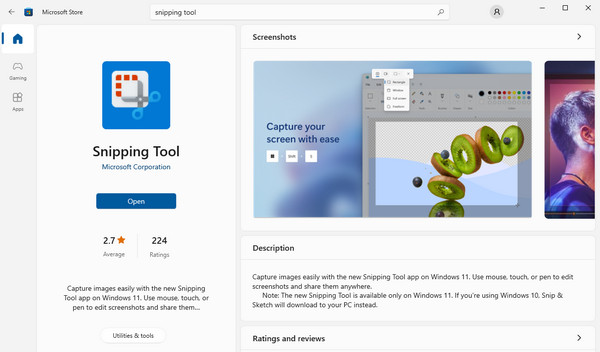
FoneLab Screen Recorder allows you to capture video, audio, online tutorial, etc on Windows/Mac, and you can easily customize size, edit the video or audio, and more.
- Record video, audio, webcam and take screenshots on Windows/Mac.
- Preview data before saving.
- It is safe and easy to use.
Option 2. Download Snipping Tool on Web Browser
Another platform that allows you to download the Snipping Tool is a website offering the utility, like Softonic. You only have to access it on a trusted web browser, and downloading and installing this screenshot tool will be painless. If you have tried installing a third-party program on your computer before, this method won’t be too unfamiliar because the process is the same. The installation also won’t be long and complicated since Snipping Tool’s file is small and doesn’t consume much space. Overall, getting the program back on your computer will be easy.
Be guided by the easy operation below for a Snipping Tool free download on a web browser:
Step 1Open the Softonic website on a browser and search for the Snipping Tool. Once shown, click it, then tick Free Download for Windows > Free Download for PC.
Step 2After downloading the installer, open it in Downloads to quickly manage the installation. Ensure you select the appropriate options; the utility will be installed later.
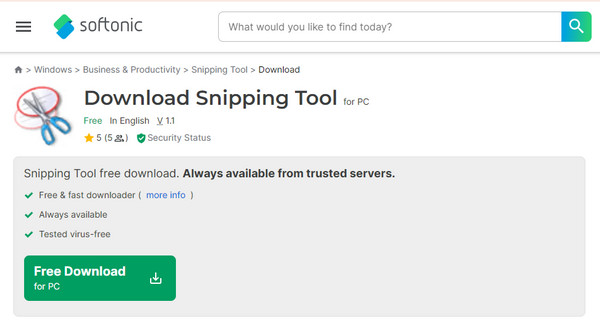
FoneLab Screen Recorder allows you to capture video, audio, online tutorial, etc on Windows/Mac, and you can easily customize size, edit the video or audio, and more.
- Record video, audio, webcam and take screenshots on Windows/Mac.
- Preview data before saving.
- It is safe and easy to use.
Part 2. How to Use Snipping Tool
Once you have the Snipping Tool back, it’s time to acknowledge how it is used on the computer. Don’t worry, though. It has no complex steps, so it will be easy to capture your screen once it’s launched. Aside from that, this screenshot tool offers other basic functions that can help you modify the image, such as a pen and a highlighter. Also, it provides multiple screenshot modes.
Conform to the appropriate task below to use the Snipping Tool properly:
Step 1First, display the screen you’d like to capture on your computer. Afterward, use the search bar to find and launch the Snipping Tool. Click New, and the crosshair will appear.
Step 2Next, drag the crosshair until the portion you want on the screen is selected. It will be captured once released, so use the basic features to edit afterward if you wish. Then, tick Save.
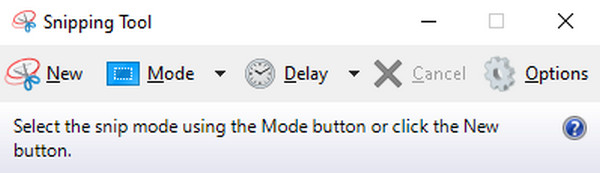
Despite its accessibility and convenience, the Snipping Tool still lacks features that can improve your screenshots. Thus, we added the alternative below if you want to know a more advanced program. You can install it if the Snipping Tool is no longer on your computer.
Part 3. Notable Alternative to Snipping Tool
FoneLab Screen Recorder is a known program that can capture your computer screen, whether through taking a screenshot or a screen recording. Thus, it has been a notable screenshot tool for many, especially as an alternative to the Snipping Tool because of its capabilities. It allows you to capture any portion of the screen, and once it’s finished, you can enhance the output with the editing functions it provides. You can add text, shapes, draw, etc., on the photo accordingly.
FoneLab Screen Recorder allows you to capture video, audio, online tutorial, etc on Windows/Mac, and you can easily customize size, edit the video or audio, and more.
- Record video, audio, webcam and take screenshots on Windows/Mac.
- Preview data before saving.
- It is safe and easy to use.
On the other hand, you may have noticed the FoneLab Screen Recorder’s name indicates the program to be a screen recorder. You understood that right because this tool doesn’t only let you take snapshots. You can also enjoy its video recording features to document your activities on the computer screen. That’s not all. This program also allows you to take screenshots during video recordings, allowing you to capture the screen conveniently on both media types.
Accept the basic procedure underneath as a pattern for using FoneLab Screen Recorder:
Step 1Visit the primary site of FoneLab Screen Recorder, then select the Free Download tab in its left section. The installer will quickly be saved, so double-click it and tick Install once the button appears. Expect the process to take around a minute before hitting Start when finished.
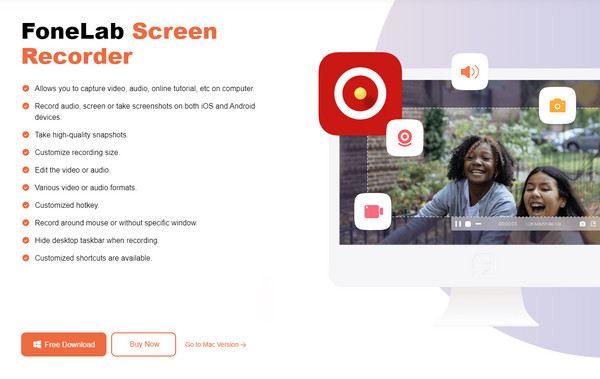
Step 2The initial interface will be launched on your desktop with its Video Recorder feature. Thus, select the down arrow first at the top right to view the feature selections. Then, pick Screen Capture, and the crosshair will appear. Next, drag it until your desired part is selected.
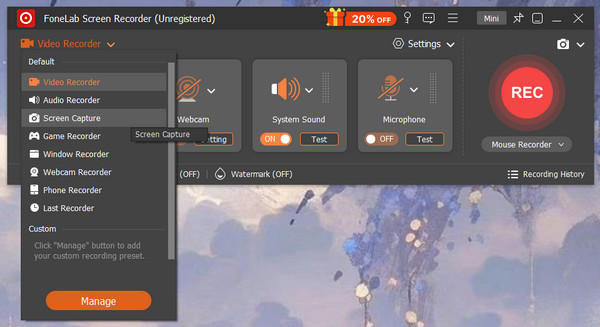
Step 3Once you release the crosshair, your chosen portion will automatically be captured. Then, various editing features, such as adding text, drawings, numbers, etc., will be displayed inside a bar. Navigate them to achieve your desired output, and when satisfied, click Save.
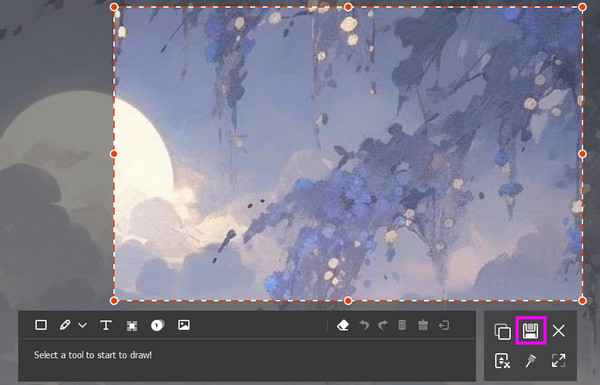
FoneLab Screen Recorder allows you to capture video, audio, online tutorial, etc on Windows/Mac, and you can easily customize size, edit the video or audio, and more.
- Record video, audio, webcam and take screenshots on Windows/Mac.
- Preview data before saving.
- It is safe and easy to use.
Part 4. FAQs about Snipping Tool Download
1. Can Snipping Tool download on Windows 11?
Yes, it can. Like other Windows versions, Windows 11 also has the Snipping Tool built into the computer. However, downloading it using the suggestions above can bring the screenshot program back if it has been deleted.
2. Can I download the Snipping Tool on Mac?
Unfortunately, you can't. Mac has its screenshot utilities or programs you can install, but the Snipping Tool isn't one of them. As mentioned, it is built-in only on Windows.
Browsing the information above will give you sufficient knowledge to download the Snipping Tool on your computer successfully. However, trying an alternative called FoneLab Screen Recorder is also highly recommended.
FoneLab Screen Recorder allows you to capture video, audio, online tutorial, etc on Windows/Mac, and you can easily customize size, edit the video or audio, and more.
- Record video, audio, webcam and take screenshots on Windows/Mac.
- Preview data before saving.
- It is safe and easy to use.
