- Empty Trash
- Delete Mail App
- Clear Cache on Mac
- Get More Storage on Mac
- Make Chrome Use Less RAM
- Where is Disk Utility on Mac
- Check History on Mac
- Control + Alt + Delete on Mac
- Check Memory on Mac
- Check History on Mac
- Delete An App on Mac
- Clear Cache Chrome on Mac
- Check Storage on Mac
- Clear Browser Cache on Mac
- Delete Favorite on Mac
- Check RAM on Mac
- Delete Browsing History on Mac
Unzip RAR on Mac - 3 Proven and Tested Methods
 Updated by Lisa Ou / Oct 26, 2023 09:15
Updated by Lisa Ou / Oct 26, 2023 09:15Transferring files will take too much time once they contain large file sizes. Some prefer to compress files to reduce size for a quick transfer process. But what will you do to return the compressed files in their original forms if they are RAR files? Unzip them!
One of the disadvantages of RAR files is that they are prone to virus attacks. Unzipping them immediately is recommended to prevent your files from being corrupted or damaged. But how? The good thing is that we posted 3 quick methods to unzip RAR files on Mac. You can explore them below as we list them. Please scroll down.
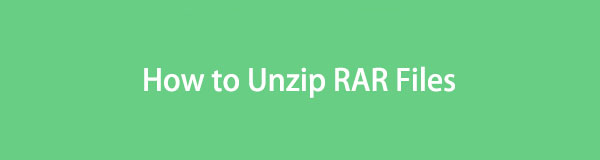

Guide List
Part 1. How to Unzip RAR Files on Mac via FoneLab Mac Sweep
You can use many tools to unzip RAR files on Mac, but FoneLab Mac Sweep is the leading one. It is a free RAR opener for Mac. It allows you to compress files or extract files from RAR. To unzip RAR on Mac using the tool, you can import them into the software through the drag-and-drop technique. If so, the process may be quick.

With FoneLab Mac Sweep, you will Clear system, email, photo, iTunes junk files to free up space on Mac.
- Manage similar photos and dulplicate files.
- Show you the detailed status of Mac with ease.
- Empty trash bin to get more storage.
Additionally, there are more features that you can utilize from the software. You can use them to free up space on your Mac. The tool has features for uninstalling programs, hiding files, deleting caches, and more.
Without further ado, let’s know how FoneLab Mac Sweep unzips RAR files. See how below.
Step 1Please download FoneLab Mac Sweep on your Mac. Set it up and launch it afterward. Later, the tool will ask you to choose from its 3 main features. Please select the Toolkit icon on the right. You will be directed to another interface afterward.
Step 2The screen will display the Uninstall, Optimize, Privacy, File Manager, Hide, and Unarchiver features. Among all of them, please choose the last one, which is the Unarchiver tool. Later, you will instantly see the decompression interface.
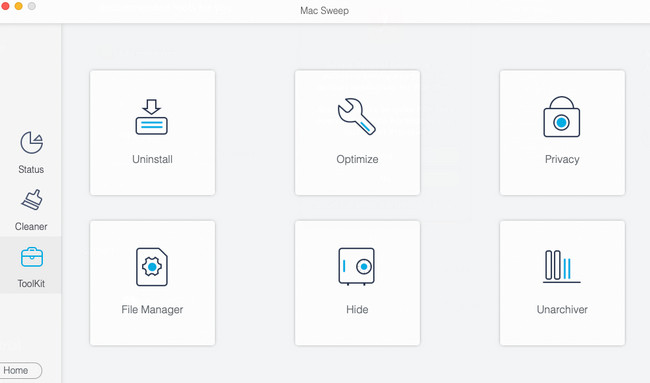
Step 3You need to upload first the RAR files to the software. To do that, you can drag and drop them on the Broken Box icon on the left. You can also click it and choose the RAR files on the Finder tool that will appear on your screen.
Step 4The path of the RAR files after you already decompressed them will appear in the Decompression Path section. Once you are ready to unzip the RAR files, click the Decompress button at the bottom. You only need to wait until the process is complete.
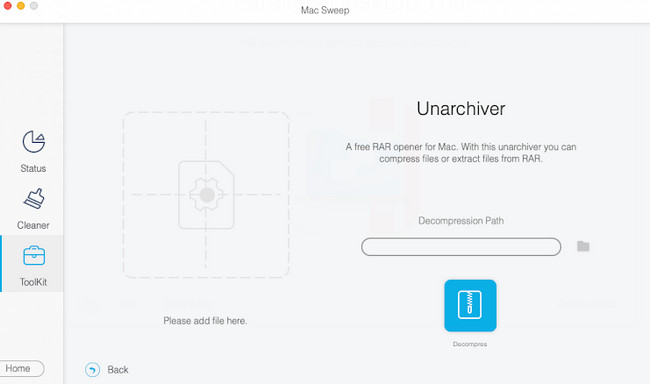
Part 2. How to Unzip RAR Files on Mac with The Unarchiver
The Unarchiver is the leading alternative to the first tool above. The good thing about this program is that you can download it on the Mac App Store. You do not have to look for its official website online.
However, this tool is not that user-friendly for everyone. Some of its features are hard to understand for a beginner like you. They are in professional terms that are hard to understand. In addition, the program is also lagging and crashing out of nowhere. This issue will make the process time-consuming.
Anyway, let’s perform the process of RAR unzip on Mac as you follow the detailed steps below. Move on.
Step 1Please download the The Unarchiver tool on your Mac. Set it up and launch the The Unarchiver tool on your Mac afterward. To do that, you can locate it using the Mac Launchpad by searching it on the software. Later, click its icon to open it.
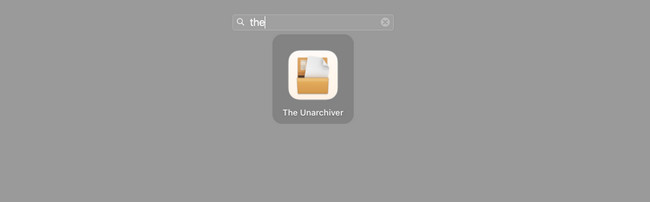
Step 2The Preferences interface will appear on your screen. Please click the Deselect All button at the bottom to avoid selecting the options for non-RAR files. You only need to click the RAR Archive button on the list.
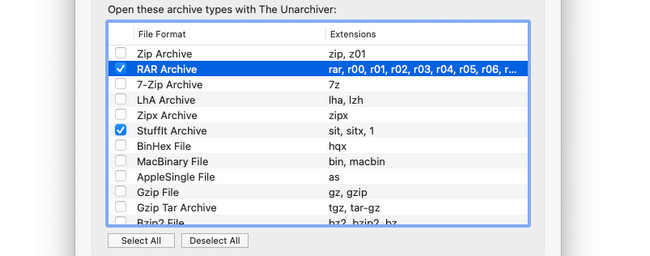
Step 3Please select the File button at the Menu Bar at the top of the main interface. You will see 3 options for the process. You can choose the Unarchive to Current Folder, Unarchive to Desktop, and Unarchive To buttons. You can use any of the options.
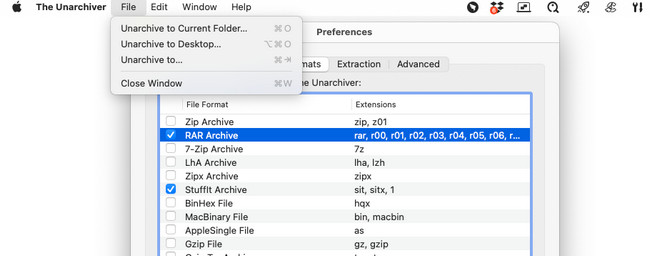
Step 4The Finder tool will appear on your Mac screen. Please select the RAR files that you want to unzip. After that, click the Unarchive button to start the process. The procedure will only last for a few minutes. Please do not interrupt the process for the best results.
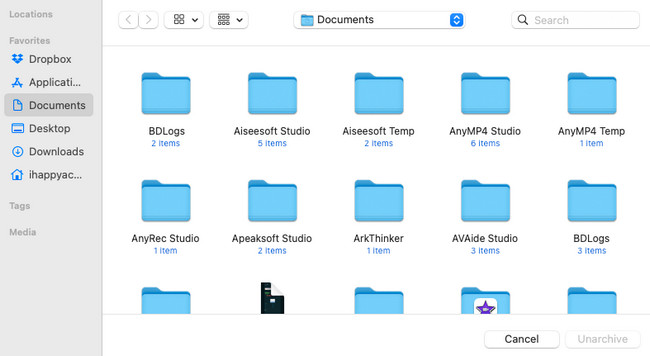

With FoneLab Mac Sweep, you will Clear system, email, photo, iTunes junk files to free up space on Mac.
- Manage similar photos and dulplicate files.
- Show you the detailed status of Mac with ease.
- Empty trash bin to get more storage.
Part 3. How to Unzip RAR Files on Mac Online
Aside from the downloadable tools above, you can unzip RAR files online on a Mac without downloading any tool. One of the leading unarchive tools online is ezyZip. The good thing about this online tool is that its official website contains a tutorial. However, because of this, the website loads slowly. It requires a strong internet connection when you first visit it.
In addition, this tool often fails to upload the files. You need to try again for a long period of time until you successfully upload the RAR files.
Anyway, please follow the detailed instructions below on how to use ezyZip to unzip RAR files. Please proceed below.
Step 1Please visit the official website of ezyZip on your Mac web browser. You can use Safari or other web browsers available on your Mac. Ensure that you have a strong internet connection. After that, click the Select RAR File to Open button on the top left. Import the RAR files that you want to unzip afterward.
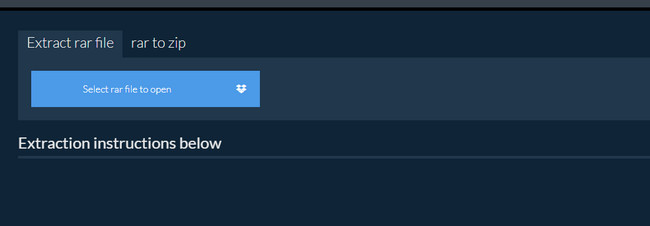
Step 2The process will start immediately. After the procedure, please click the Save button on the right of the main interface. If you processed many files, please click the Save All button instead.
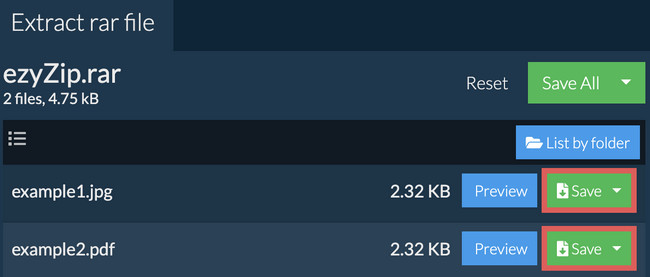
Part 4. FAQs about How to Unzip RAR Files on Mac
1. Why can't I open a RAR file on Mac?
You may wonder why you cannot open a RAR file on a Mac. The main reason is that any macOS does not have a built-in utility tool to open RAR files. It only has a built-in tool that can open ZIP files. If so, follow the methods of this post to unzip RAR files on Mac.
2. Why is my RAR file corrupted?
There are 2 common reasons why your RAR files are corrupted. The most common reason is that you have downloaded the RAR files with a slow internet connection. Second is that the RAR files are infected by viruses or malware.
We hope that you unzipped all of your RAR files on Mac. If you have more questions about your Mac or its files, please do not think twice to ask for help from us. We will be happy to assist you. In addition, use FoneLab Mac Sweep if you wish to delete unnecessary files on your Mac. Thank you so much!

With FoneLab Mac Sweep, you will Clear system, email, photo, iTunes junk files to free up space on Mac.
- Manage similar photos and dulplicate files.
- Show you the detailed status of Mac with ease.
- Empty trash bin to get more storage.
