- Unlock Apple ID
- Bypass iCloud Activation Lock
- Doulci iCloud Unlocking Tool
- Factory Unlock iPhone
- Bypass iPhone Passcode
- Reset iPhone Passcode
- Unlock Apple ID
- Unlock iPhone 8/8Plus
- iCloud Lock Removal
- iCloud Unlock Deluxe
- iPhone Lock Screen
- Unlock iPad
- Unlock iPhone SE
- Unlock Tmobile iPhone
- Remove Apple ID Password
What to Do When Apple ID Is Not Working
 Updated by Lisa Ou / Sept 06, 2021 16:30
Updated by Lisa Ou / Sept 06, 2021 16:30Apple ID is one prerequisite to use Apple devices like iPhone, iPad, and Mac, and access various services including App Store, iMessage, FaceTime, Apple Music, iCloud, and more. Whether you want to install apps, purchase online content, or backup and restore data through iCloud/iTunes, you need to sign in your Apple account to proceed operation.
So it will be a real problem when Apple ID is not working or you get connecting Apple ID verification failed error.
This post like to share 3 effective solutions for you to fix Apple ID not working issue. Whether the problem occurs when you install some app, purchase music, or perform other operations, you can use them to sign in your Apple account and use these Apple services.
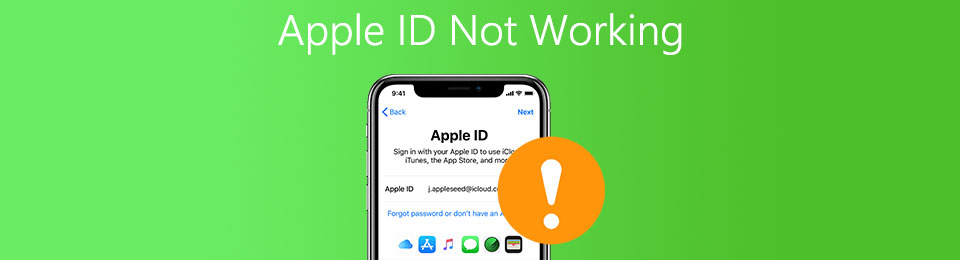

Guide List
Part 1. Update iOS or macOS to Fix Apple ID Not Working
Before you choose to update iOS or macOS, you should restart your Apple device and check if you can use this Apple ID as normal. Then you should ensure that your iPhone, iPad, or Mac is under a good network connection. In some case, Apple ID may easily get verification failed error due to the cellular data network. You can choose to connect your device to a good Wi-Fi network and try using Apple ID again.
On your iPhone, iPad or iPod, you can go to Settings app, tap General and then choose Software Update to check if there is an available iOS updating.
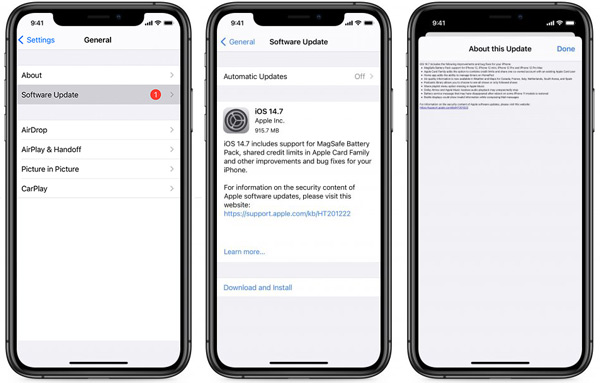
If you get the Apple ID not working problem on a Mac, you can click Apple menu on the top, choose System Preferences option from the drop-down list, and then click Software Update to update macOS.
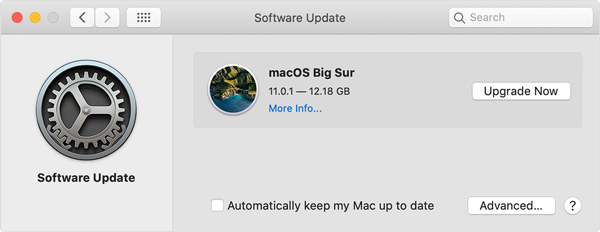
After the system upgrading, you can try using Apple ID again and check if the Apple ID not working problem is solved.
Part 2. Change Password to Solve Apple ID Not Working Problem
When you can’t sign in your Apple account and are not sure if you enter the right password, you can choose to find your forgotten passcode back or change Apple ID password.
Step 1Open your web browser and go to the iCloud site. When you get there, you are required to sign in your Apple account. If you are failed to sign in your Apple ID, you can click on Forgot Apple ID or password.
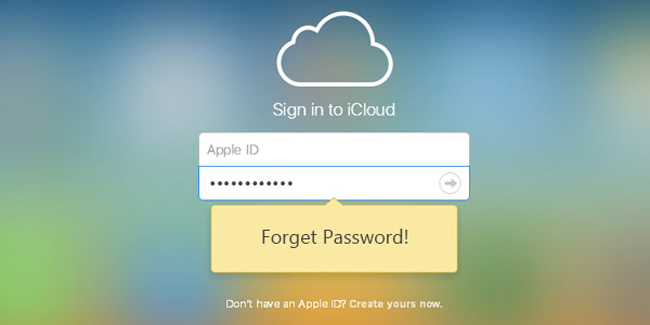
Step 2Input your Apple ID account information and choose Continue to move on. Now you can try finding the correct password through security questions or following instructions to change Apple ID password. Check password requirements for Apple ID.
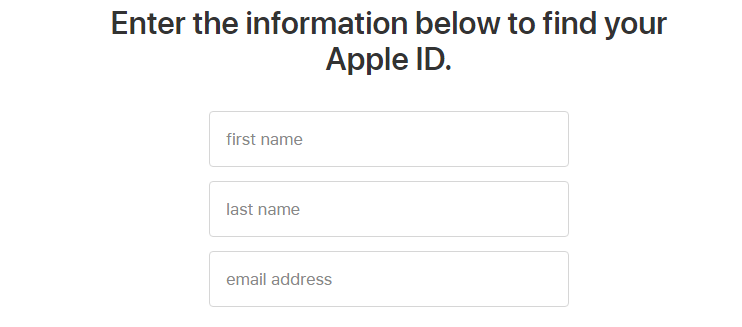
Part 3. Remove Apple Account to Fix Apple ID Not Working
If the Apple ID is still not working, you can choose to remove Apple ID, its password and restore your iOS device back to factory condition. To do that, you can rely on the powerful iOS Unlocker.
FoneLab Helps you unlock iPhone screen, Removes Apple ID or its password, Remove screen time or restriction passcode in seconds.
- Helps you unlock iPhone screen.
- Removes Apple ID or its password.
- Remove screen time or restriction passcode in seconds.
Step 1First, you should free install and run this iOS Unlocker on your computer. Choose the Remove Apple ID feature.
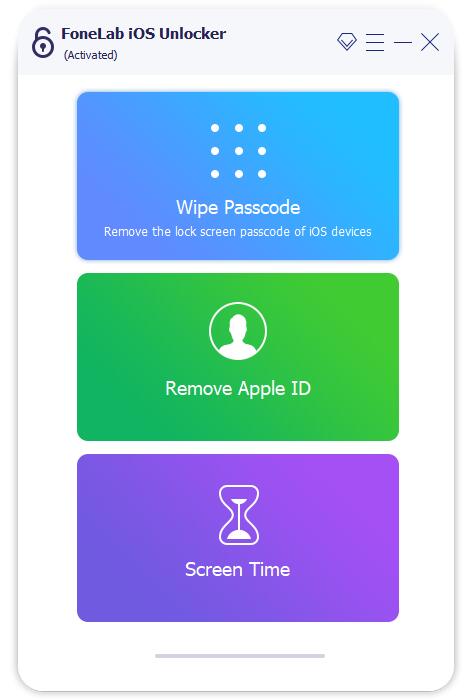
Step 2Connect your iPhone or iPad to computer via a USB cable. Tap Trust on your device’s screen for recognizing.
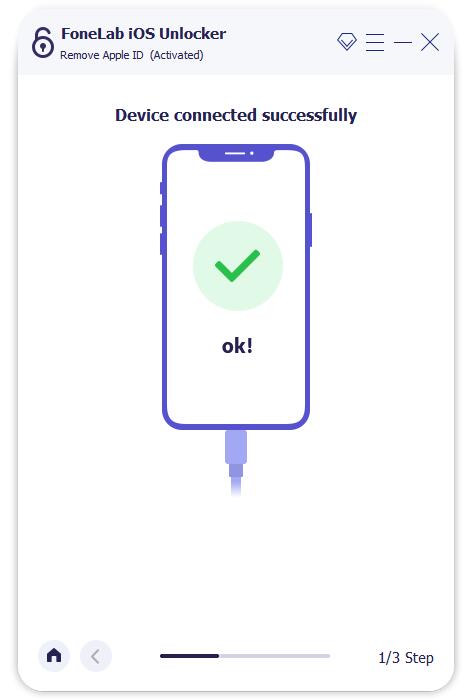
Step 3Click Start button and then follow the on-screen instructions to remove Apple ID and password from your device.
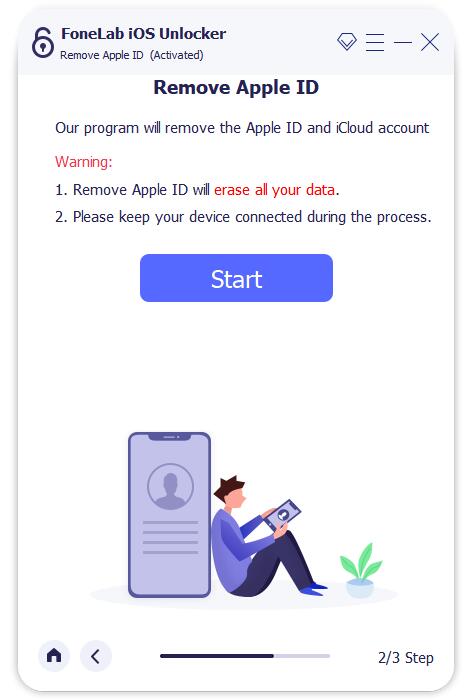
When the Apple ID removal is finished, your iOS device will be restored back to a brand new condition. You can unlock it without password, set up it, and then re-sign in your Apple ID.
Part 4. FAQs of Apple ID Not Working
Question 1. How do I get my Apple ID to work??
You can go to App Store, click Sign In and then choose the Create Apple ID option. You can follow the instructions to create the Apple ID. After that, you will receive a verification email from Apple. You can get your Apple ID to work by verifying your email address.
Question 2. How to remove Apple ID from iPhone?
You can choose to perform a factory resetting on iPhone to delete Apple ID. Open Settings app, tap General, choose Reset, and then tap Reset All Contents and Settings to delete your Apple ID from iPhone.
Question 3. Can I get help from official to fix Apple ID not working?
Yes. You can call Apple Customer Service to get professional help to solve various issues on your Apple device. You can open Apple site and go to the Contacting Apple page. You can get the official support directly online or through phone calls.
Conclusion
We have mainly talked about the Apple ID not working problem in this post. You can learn some useful tips for you to deal with it. Hope you can sign in your Apple account normally and access various Apple services after reading this page.
FoneLab Helps you unlock iPhone screen, Removes Apple ID or its password, Remove screen time or restriction passcode in seconds.
- Helps you unlock iPhone screen.
- Removes Apple ID or its password.
- Remove screen time or restriction passcode in seconds.
