- Empty Trash
- Delete Mail App
- Clear Cache on Mac
- Get More Storage on Mac
- Make Chrome Use Less RAM
- Where is Disk Utility on Mac
- Check History on Mac
- Control + Alt + Delete on Mac
- Check Memory on Mac
- Check History on Mac
- Delete An App on Mac
- Clear Cache Chrome on Mac
- Check Storage on Mac
- Clear Browser Cache on Mac
- Delete Favorite on Mac
- Check RAM on Mac
- Delete Browsing History on Mac
3 Efficient Fixes for Attachments Not Working on Mac
 Updated by Lisa Ou / Nov 09, 2023 09:15
Updated by Lisa Ou / Nov 09, 2023 09:15Hello! I can't open attachments on Mac, no matter how many times I try. I've been opening and closing the Mail app and signing in and out of my account, but nothing seems to work. Is there someone who knows how to fix and open the attachments that are not working on my Mac? It is my first time encountering this situation, so I don't know what to do.
Viewing an attachment on your Mac emails is supposed to be an easy thing to do. You only have to click multiple options to display them on the screen effortlessly. But when you face an issue, you will need to go through different processes, and worse, it will take time to understand why such a thing happens. For you, though, you don't need to experience that.
This article has already prepared the information for fixing attachments on Mac. Hence, you don't have to spend time trying random methods online, even if you're uncertain of their effectiveness. We also ensured to include only the procedures with a high success rate.
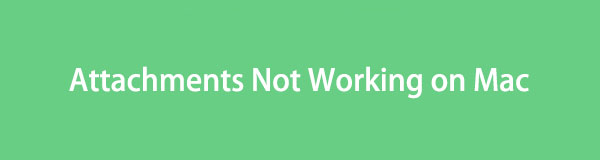

Guide List
Part 1. Why Attachments Not Working on Mac
Before anything else, be informed first of why your attachments are not working on Mac. This way, you will have an idea about the issue, making the fixing process smoother. That said, the first possibility we can analyze is the absence of an appropriate application on Mac.
When opening an attachment or file, an app that supports the data type must be present for it to be viewed. For instance, when you open a PDF file, a PDF reader must be installed on your Mac. Or, when you open an image attachment, a photo viewer is what you need then.
On the other hand, other issues, such as glitches, malicious junk, incorrect email, and more, can also be the reason your attachments on Mac are not working. Finally, you might have insufficient storage on your Mac to open the attachments. Regardless of the problem, we will discuss the solutions in detail in the following part, so stick around.
Part 2. How to Fix Attachments Not Working on Mac
After wandering through different platforms on the web, we discovered the solutions that can effectively get you out of the issue. Below are the leading 3 methods, so just be mindful when performing the processes to attain your desired result.
Section 1. Check The Attachment with The Sender
If it’s only your first time opening the email, but you find that attachments not working on Mac, kindly tell the sender to re-check the file. They may have sent a defective file by accident, preventing you from opening it successfully. Or, an interruption may have occurred while attaching the file to the email, causing it to be impaired.
Meanwhile, if the attachment is okay on the sender’s device but not on yours, still ask them to re-send the attachment. This way, you will know if the problem has something to do with the file itself. If not, proceed to try the other procedures in this article.
Section 2. Clean Mail Junk with FoneLab Mac Sweep
If the file or email is not the problem, it may be the app itself. Hence, we suggest getting the FoneLab Mac Sweep program to free your Mail from junk. Possibly, the app has gathered too much email junk, affecting some of its functions. To ensure your Mail is clean, use this program to eliminate your emails’ unnecessary data. Then, try viewing the attachment again.
Meanwhile, this program is not only for cleaning your emails. You can also take advantage of its ability to erase other junk and data types, like large and old files, system junk, iTunes junk, etc. Hence, it helps you keep your Mac clean and at its best performance.

With FoneLab Mac Sweep, you will Clear system, email, photo, iTunes junk files to free up space on Mac.
- Manage similar photos and dulplicate files.
- Show you the detailed status of Mac with ease.
- Empty trash bin to get more storage.
Receive the comfortable guidelines below as a pattern of how to clean up mail attachments on Mac with FoneLab Mac Sweep:
Step 1Click Free Download on the FoneLab Mac Sweep page to save the tool installer on your Mac. Afterward, click the downloaded file to open, then install the program by dropping it in the Applications folder. Once installed, open it to run the cleaner.
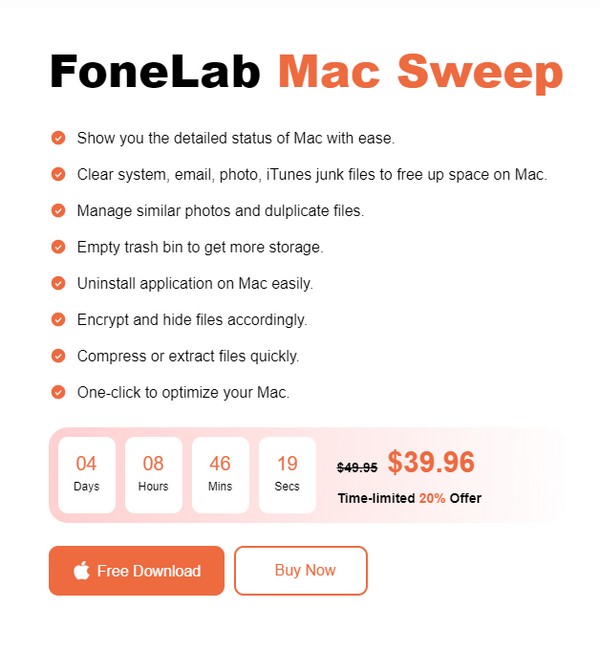
Step 2Select Cleaner when the initial interface materializes on the screen. Following that, hit the Email Junk feature and hit the Scan tab once you see its information on the next interface. When the tool finishes scanning your junk, click View.
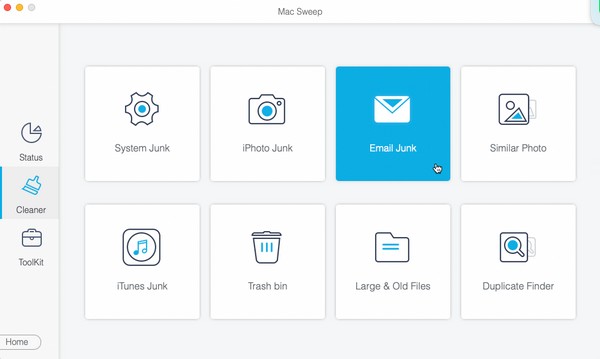
Step 3Select all the listed items once your email data is displayed. You may also choose selectively, depending on your liking. Finally, hit Clean to eliminate them.
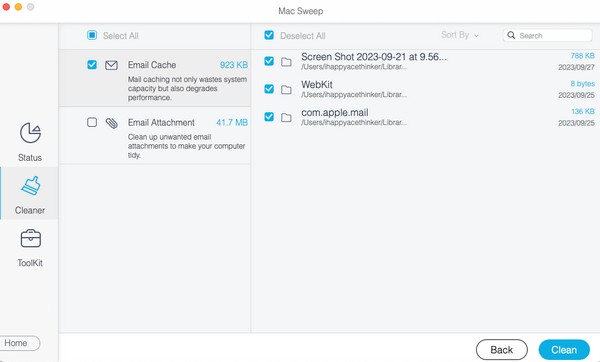
Section 3. Fix Attachments Not Working on Mac via Mail App
Once you’ve tried the previous methods and the problem remains unsolved, it’s time to level up the solution. The Mail app has a Rebuild feature that could fix the issue. It is effortless to process, but you may encounter some risks of losing your files. Hence, it’s a must to back up your Mac data before working on this procedure.
Take to heart the unexacting procedure below to fix attachments not working on Mac via the Mail app:
Step 1Hit the Mail icon to open the app window on your Mac. Next, click Mailbox at the desktop’s top section and pick the Rebuild tab from the pop-up menu list. The messages and attachments will then be discarded.
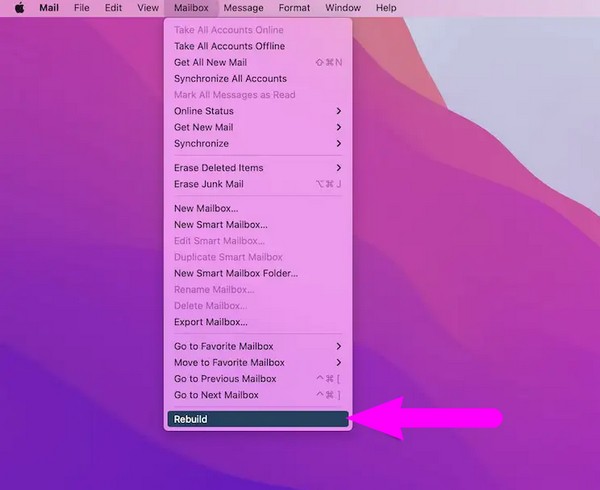
Step 2After that, click Mail > Preferences > Account, then select your email. Under the Account Information tab, select Download Attachments and choose the All option. Lastly, return to your Mail and try opening the attachment again.
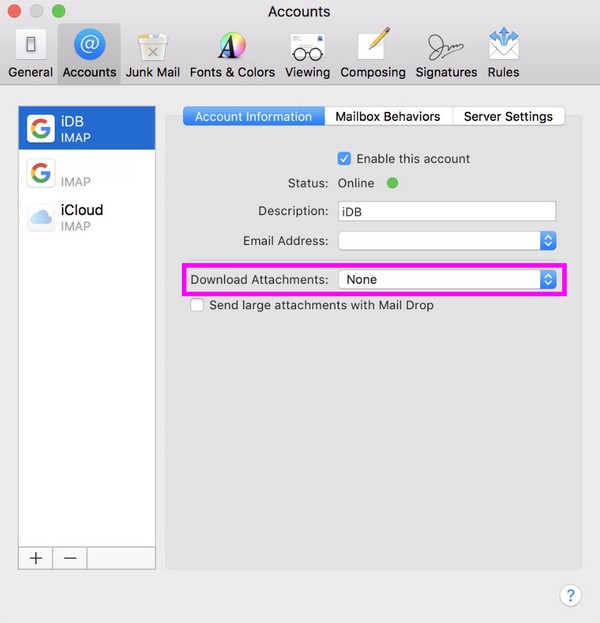

With FoneLab Mac Sweep, you will Clear system, email, photo, iTunes junk files to free up space on Mac.
- Manage similar photos and dulplicate files.
- Show you the detailed status of Mac with ease.
- Empty trash bin to get more storage.
Part 3. How to Open Attachments on Mac
Now that you’ve fixed the issue with your email attachments, it’s time to open them on your Mac. You only have to download and access them on Finder to view the attachments finally.
Heed to the manageable steps underneath to open attachments on Mac:
Step 1First, download the attachments to your Mac email. But where are email attachments stored on Mac? You can find them by hitting the Finder icon and choosing Downloads in the window’s left column.
Step 2Once the files stored in the Downloads folder are displayed, scroll through the items until you locate the attachment you have saved from your email. Once found, double-click it to open on your Mac.
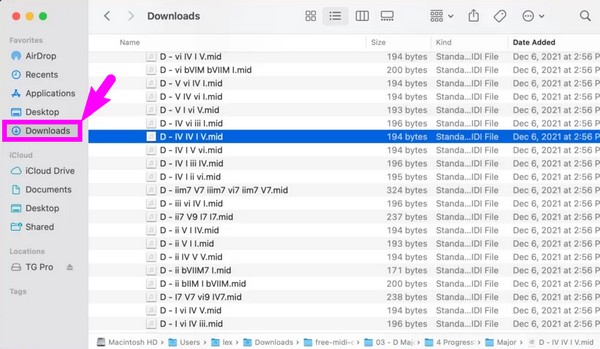
Part 4. FAQs about Attachments Not Working on Mac
1. Why are the sender's attachments not going through my email?
The sender may have an unstable internet connection, causing the email with an attachment not to be sent successfully. Or the file they're attaching to the email may be too large, so it keeps failing to go through. Another possibility is incompatibility. The format or extension of the file they may be trying to attach is not allowed or compatible to include in the email.
2. How to attach photos to email on MacBook?
Launch your Mail app and hit the compose icon at the window's top section to create an email. After that, locate and select the photos you will attach, then drag them into the Mail interface. Once attached, enter the receiver's email address in the recipient field and hit the send symbol.
Hopefully, you were able to utilize the strategies we recommended above to fix the attachments that are not working on your Mac. If so, feel free to browse the FoneLab Mac Sweep page to discover more solutions for various Mac issues or concerns.

With FoneLab Mac Sweep, you will Clear system, email, photo, iTunes junk files to free up space on Mac.
- Manage similar photos and dulplicate files.
- Show you the detailed status of Mac with ease.
- Empty trash bin to get more storage.
