- Empty Trash
- Delete Mail App
- Clear Cache on Mac
- Get More Storage on Mac
- Make Chrome Use Less RAM
- Where is Disk Utility on Mac
- Check History on Mac
- Control + Alt + Delete on Mac
- Check Memory on Mac
- Check History on Mac
- Delete An App on Mac
- Clear Cache Chrome on Mac
- Check Storage on Mac
- Clear Browser Cache on Mac
- Delete Favorite on Mac
- Check RAM on Mac
- Delete Browsing History on Mac
Clean Up Mac - 5 Safe and Easy Methods You Must Discover
 Updated by Lisa Ou / Oct 13, 2023 09:15
Updated by Lisa Ou / Oct 13, 2023 09:15Hi, guys! My daughter tried downloading a game on my Mac a while ago. However, my Mac keeps lagging after that, and my daughter cannot play the game smoothly. I decided to check the storage of my Mac, which turned out red! It only means that it is already running out of storage space. Can you help me learn how to clean up Mac so my daughter can enjoy her game? Any recommendations will be appreciated. Thank you!
We are glad that you reached out to us. We have prepared the 5 easiest methods to execute in cleaning Mac. Please see more information as you scroll down below. Move on.
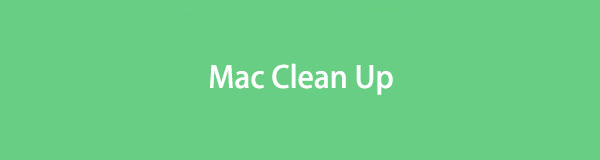
Part 1. How to Clean Up Mac in 5 Ways
There's no specific way to clean up Mac storage in one click. Since there are a lot of data classifications, you need to access their locations to delete them. And we all know your Mac has different folders for each data classification.
Don't worry. We have prepared methods to free up large storage space on your Mac. You are free to use all of them below. Please proceed.

With FoneLab Mac Sweep, you will Clear system, email, photo, iTunes junk files to free up space on Mac.
- Manage similar photos and dulplicate files.
- Show you the detailed status of Mac with ease.
- Empty trash bin to get more storage.
Option 1. Delete Rarely-Used Programs
Programs are one of the most consuming files you'll ever find on a device like a Mac. After downloading the program, it will also require storing its additional files and features, including caches. If you have rarely used programs, we recommend you delete them to clean up your Mac. You can download them on your Mac again if you need them.
Are you willing to delete programs to clear up space on Mac? See the detailed instructions below.
Please launch the Finder tool on your Mac. After that, click the Application folder on the left side of the main interface. Please select all the programs that you are no longer using. After that, control-click them and choose the Move to Trash button. The deleted programs will be stored in the Trash Bin afterward. You can also delete the programs by dragging and dropping them to the Trash Bin.
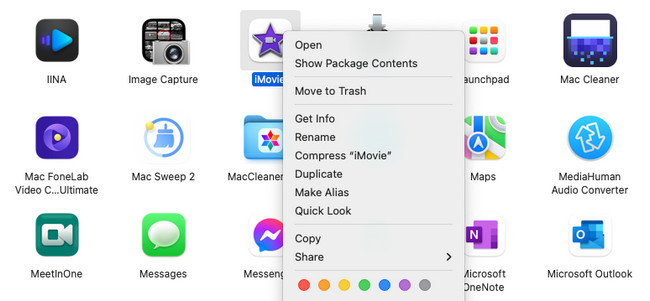
Alternatively, you can use the Launchpad tool to uninstall programs on Mac. You only need to launch the built-in tool and press the Option key on your Mac keyboard. You will see the programs jiggling. Please locate the program that you want to delete. Click the X icon afterward. Choose the Delete button to confirm deleting the program.
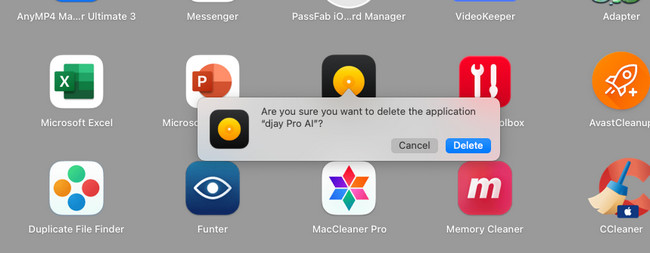
Option 2. Remove Unused Download Folders
As we said in the previous method, your Mac will store additional files after downloading a program. If so, you can delete them through this method. It can also help you clear up space on Mac. See the instructions below how.
Step 1Please click the Finder tool in the bottom left corner. Later, the first interface that you will see is its Recents folder. Please select the Downloads button on the left side of the main interface.
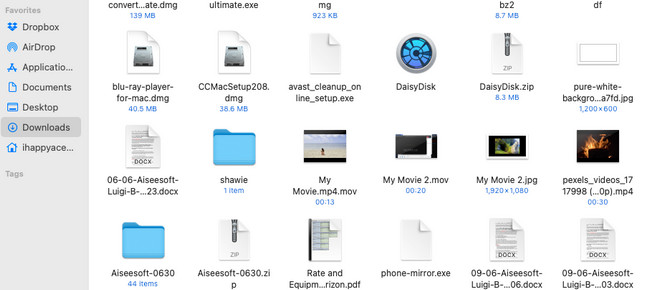
Step 2You will see all of the downloaded files on your Mac. Please choose the download folders that only contain the deleted application's files. You can also delete the empty folders. To do that, please control-click the folders. Options will appear afterward. Later, please select the Move to Trash button. Alternatively, you can perform the drag-and-drop technique on the folders to put them in the Trash bin to delete them.
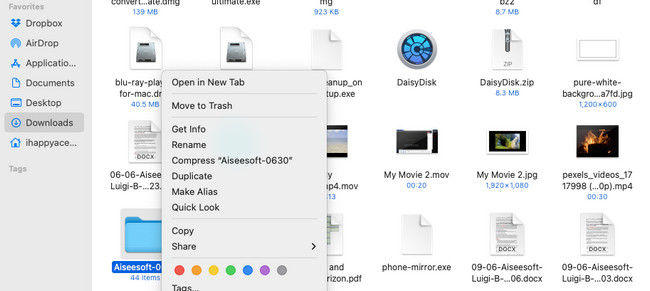

With FoneLab Mac Sweep, you will Clear system, email, photo, iTunes junk files to free up space on Mac.
- Manage similar photos and dulplicate files.
- Show you the detailed status of Mac with ease.
- Empty trash bin to get more storage.
Option 3. Eliminate Safari Caches
Web browsers are used for browsing, searching, accessing accounts online, and more. For sure, you use it multiple times a day. Each web page that you use stores caches. These temporary files can also be stored on your Mac and occupy too much space. Luckily, this post is about clearing caches on your Safari Mac to clean up storage on Mac. See how below.
Step 1Make the Develop tab appear in the Menu Bar. About that, please launch the Safari web browser. Click the Safari button at the top and choose the Preferences on the options. Later, the Settings window of Safari will pop up. After that, select the Develop button on the last option on the right. Tick the Box of the Show Develop Menu in Menu Bar button.
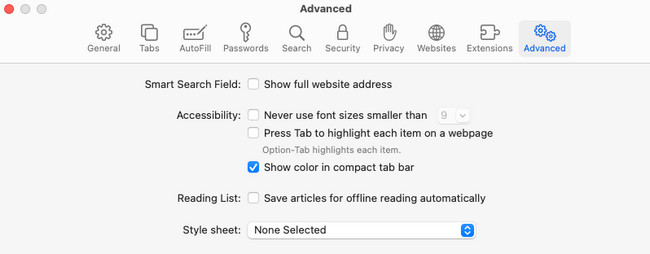
Step 2The Develop tab will now appear at the top. Please click it to see more of its options. After that, choose the Empty Caches button. Your Mac will automatically empty the caches on its Safari web browser.
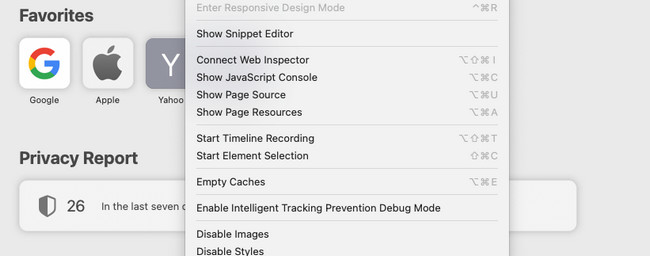
Similarly, you can also clear browser caches if you have other browser apps on your Mac.
Option 4. Empty Trash Bin
When you recently delete a file, Mac will store it in its Trash Bin. Except for the deleted files where you use the Command + Shift + Delete combination keys.
Additionally, if you see the Trash Bin containing crumpled papers, it contains deleted files. But if it does not have, it means that it is empty.
Suppose there are too many unnecessary files in the Trash Bin. Empty trash bin. See below to learn how to clear up storage on Mac.
Step 1Find the Trash Bin on your Mac. It is commonly placed on the bottom right corner of the Mac. It is one of the tools or programs that can easily be accessed in Mac Dock. Click the icon to launch it on your Mac. After that, you will see the recently deleted files on its start-up page interface.
Step 2Click the Empty button at the top right corner of the main interface. The tool will automatically delete all the data it stores.
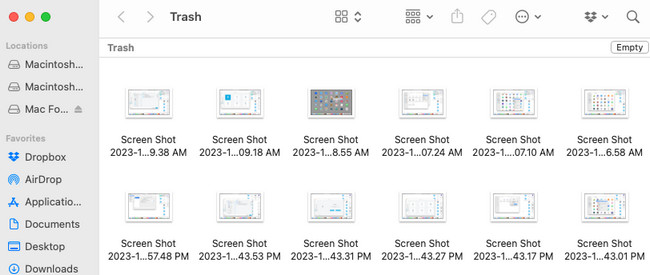
Additionally, there’s a shortcut to empty the Trash Bin on Mac. You only need to use shortcut key combinations. Press the Command + Shift + Delete keys on your Mac keyboard. A small window will be shown on the screen. Click the Empty Trash button afterward to delete the recently deleted data on the Trash Bin.
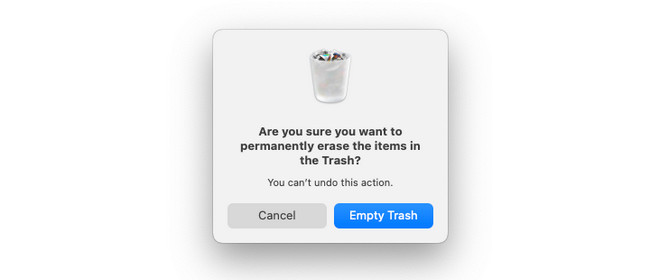
Option 5. Use FoneLab Mac Sweep
You can also use FoneLab Mac Sweep if you would more methods on how to clean up Mac storage. It can delete large and junk files from your Mac. It includes deleting programs, duplicate photos, web browser caches, and more. In addition, this tool can also encrypt your files. If so, no one can access your files without knowing the encryption password.

With FoneLab Mac Sweep, you will Clear system, email, photo, iTunes junk files to free up space on Mac.
- Manage similar photos and dulplicate files.
- Show you the detailed status of Mac with ease.
- Empty trash bin to get more storage.
There’s more to learn about FoneLab Mac Sweep. See below.
Step 1Download the tool. To do that, visit its official website and click the Free Download button.
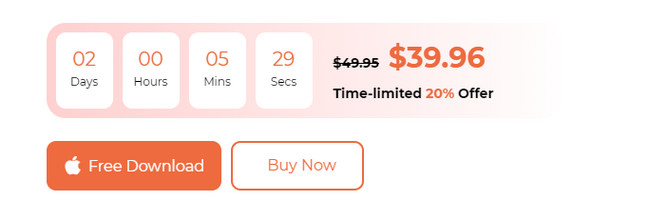
Step 2Choose the functions you prefer to use. Click the Status button to check the Mac memory, CPU, and disk state. Select the Toolkit icon to delete large files. Choose the Cleaner icon to delete junk files.
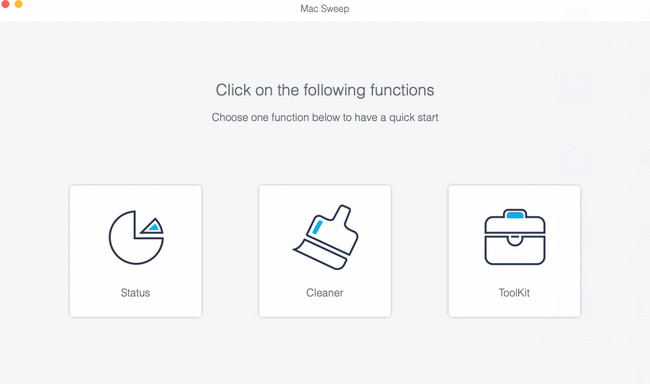
Step 3Select the feature you want to use. After that, click the Scan > View button to proceed. For the rest of the features, follow the onscreen instructions.
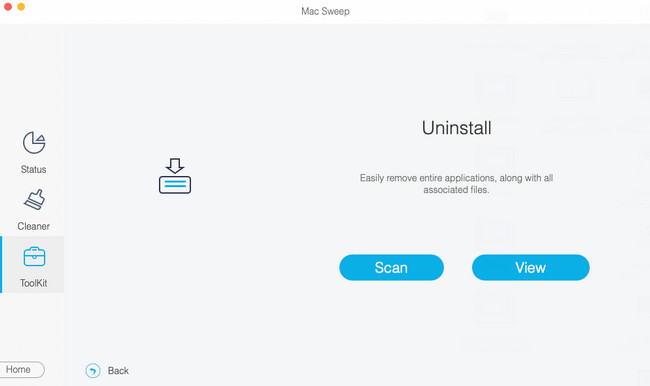
Step 4You will see the results afterward. Choose the data you want to delete. Click the Clean button later to start deleting them.
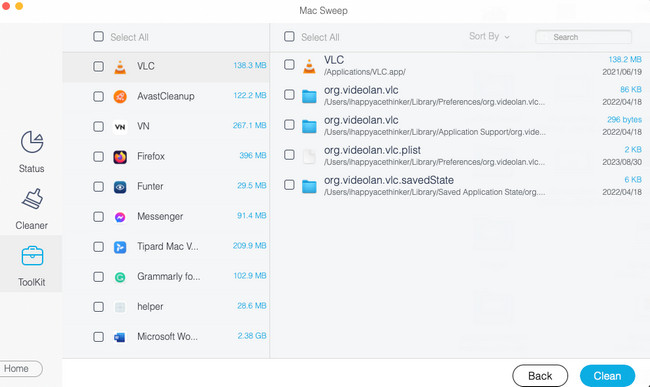
Part 2. FAQs about How to Clean Up Mac
1. Can I increase my MacBook Air storage?
If you want to increase the built-in storage of a Mac, it is impossible. You can only increase the storage of your Mac by adding an SSD to it. Also, you can use iCloud to store and backup your Mac files. In this case, you can transfer files from your Mac. If you need to access them, you only need to go to the iCloud Drive.
2. How often should I clean my Mac?
Experts recommend cleaning up your Mac once every few months. However, it still depends on how often you use your Mac to store files. If you notice that the performance of the Mac has become slower, clean up your Mac immediately.
We hope you free up large space on your Mac after following the 5 methods of this post. If you have more questions, comment them below.

With FoneLab Mac Sweep, you will Clear system, email, photo, iTunes junk files to free up space on Mac.
- Manage similar photos and dulplicate files.
- Show you the detailed status of Mac with ease.
- Empty trash bin to get more storage.

