- Empty Trash
- Delete Mail App
- Clear Cache on Mac
- Get More Storage on Mac
- Make Chrome Use Less RAM
- Where is Disk Utility on Mac
- Check History on Mac
- Control + Alt + Delete on Mac
- Check Memory on Mac
- Check History on Mac
- Delete An App on Mac
- Clear Cache Chrome on Mac
- Check Storage on Mac
- Clear Browser Cache on Mac
- Delete Favorite on Mac
- Check RAM on Mac
- Delete Browsing History on Mac
Does Mac Save Video Cache: Informative Guide You Should Not Miss
 Updated by Lisa Ou / Sept 18, 2023 09:15
Updated by Lisa Ou / Sept 18, 2023 09:15Hi, guys. I am a licensed videographer for about 1 year. I use my Mac to store the videos I captured after the occasions I attended. Also, I use my laptop to edit them. However, I noticed that the file sizes of my video take up most of the storage space on my Mac. My older brother told me I needed to clear their caches to lessen their file size. Does Mac save video cache? Please help me learn more information about it. Thanks!
In this post, we will give our hundred percent to give you information about the video caches on Mac. Please read the entire article as we list the information you need to know. Move on.
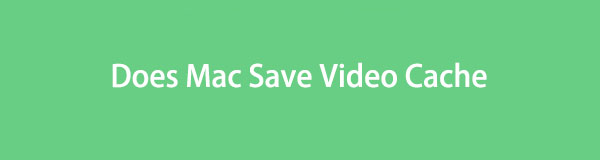

Guide List
Part 1. Does Mac Save Video Cache
Caches are temporary files that are commonly seen on web browsers. They help the web browsers to load faster by storing temporary files on your Mac. That’s related to how caches help your videos play smoothly.
You may be asking yourself if Mac saves video caches. Definitely, yes. Caches prevent the videos from your Mac from buffering or loading slowly while you play them. Without caches, you will experience your video quite buffering or loading slowly. Your Mac will store these temporary files in the cache folder.
However, if the video caches on your Mac are already too much, you can clear them.

With FoneLab Mac Sweep, you will Clear system, email, photo, iTunes junk files to free up space on Mac.
- Manage similar photos and dulplicate files.
- Show you the detailed status of Mac with ease.
- Empty trash bin to get more storage.
Part 2. How to Clear Video Cache on Mac
You reach this section of this post. Surely, there are too many video caches on your Mac. If so, browse the methods below to learn how to clear video caches on your Mac. Choose the most helpful and easiest for you. Move on.
Option 1. Clear Mac System Cache
Once you have videos on your Mac, their caches will surely be on the Mac system. It is because your Mac stores them in some of its folders. Yes, you read that right! Mac keeps the caches in separate folders. If you want to clear them, you can simultaneously clear the caches from different files on your Mac, including caches from videos.
However, the cache folder is hidden. You will need to search for it first before you can access it. Before doing this procedure, backing up your important files is recommended. Deleting an important system file may lead to an error on your Mac, specifically RAM.
For further explanation, you can scroll down below and follow the detailed instructions.
Step 1Please locate the Finder on your Mac. Commonly, it is located on the bottom left side of the Mac Dock interface. It has a Smiling Face icon. After launching it, you will see the Main Menu at the top changing. Among all the tabs, please select the Go button. Sets of options for your files will appear under. Please click the Go to Folder button afterward.
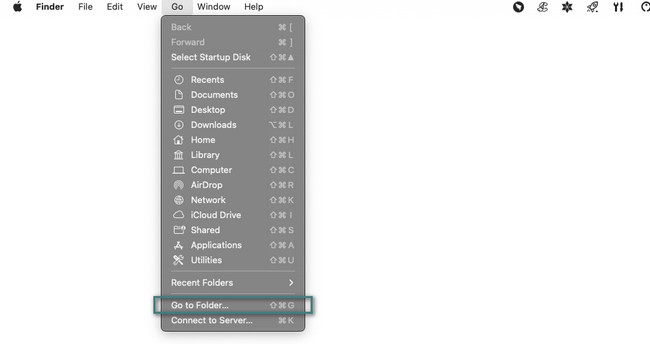
Step 2The search bar will be shown on the screen. Please change the ending word to the Caches word. Press the Enter or Return key on your Mac keyboard afterward. The cache folders will appear on Finder. Select the video caches and contro-click them. On the new options list, choose the Move to Trash button.
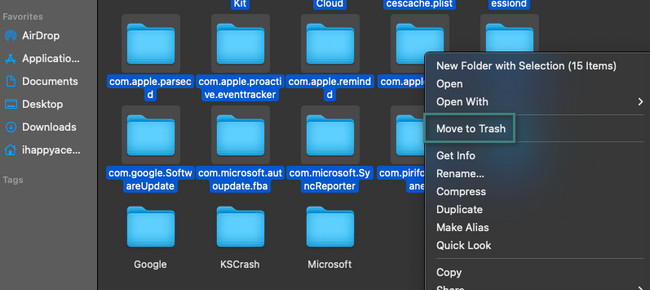
Option 2. Clear Safari Cache
Surely, you used Safari to watch or download videos to your Mac. If so, the web browser may also contain video caches. Clearing the Safari video caches will also delete the caches from the websites you have visited. If so, once you visit the web pages you used to browse, they will load slower than usual.
Without further ado, please see the detailed steps below. They are about clearing caches on Safari, including the video caches. Move on.
Step 1Launch the Safari program on your Mac. The main menu will change, and you must see the Develop tab. If not, click the Safari button at the top right corner of the main interface. After that, choose the Preferences button. You can also simply press the Command+, (Comma) shortcut key to access it instantly. A window will appear on the Mac. Click the Advanced button and the Show Develop Menu in Menu Bar icon at the bottom.
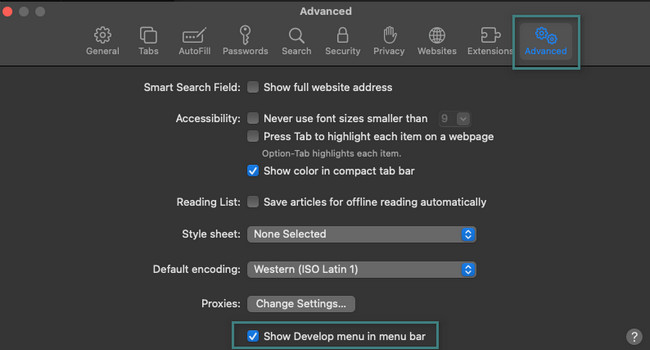
Step 2You will now see the Develop icon in the Menu Bar. Please click it, and its options will appear under it. Please select the Empty Caches button. The caches of Safari will be deleted, including the video caches it contains.
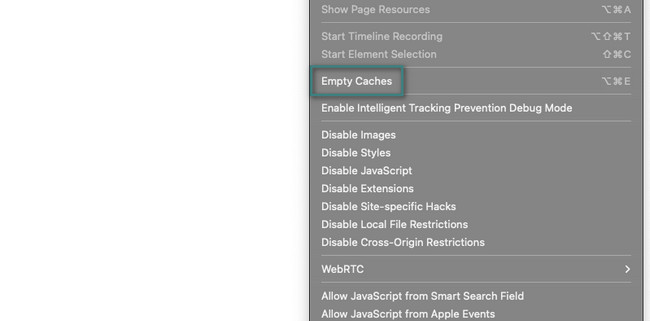
Option 3. Use FoneLab Mac Sweep to Clear Mac Caches
There’s also a third-party tool you can use to clear caches on Mac called FoneLab Mac Sweep. It can remove the system's junk files. It includes the clearing of system caches, application caches, and more. Unlike other tools, this software can locate your Mac's caches in a few seconds. In addition, this tool can tell you if your Mac is performing well. It can show you the status of its CPU, memory, and disk.

With FoneLab Mac Sweep, you will Clear system, email, photo, iTunes junk files to free up space on Mac.
- Manage similar photos and dulplicate files.
- Show you the detailed status of Mac with ease.
- Empty trash bin to get more storage.
Furthermore, this tool can also permanently delete your files on the Mac Trash Bin. FoneLab Mac Sweep will empty it. Anyway, see below how this tool clears caches on your Mac. Move on.
Step 1Click the Free Download button to download FoneLab Mac Sweep. After that, the downloading process will take place. Wait and set up the tool afterward to launch it instantly. Later, please click the Cleaner button at the center of the main interface.
Additionally, if you want to check the performance of your Mac, click the Status button on the left.
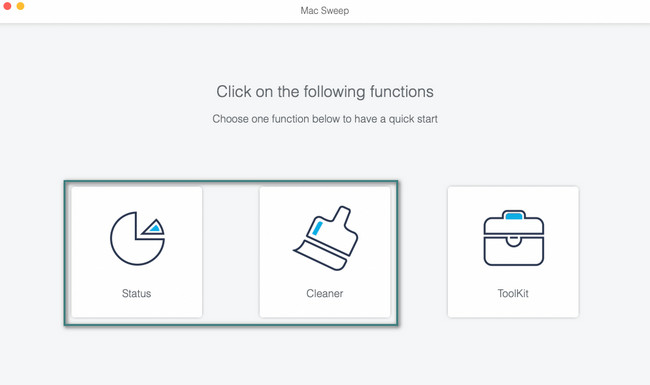
Step 2The 8 additional tools will appear. Choose the System Junk button on the left. The tool will show you its description. Read it to understand which caches and data it will delete. After that, click the Scan button.
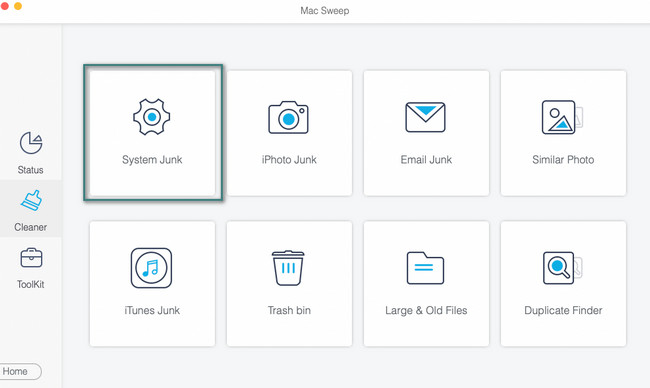
Step 3The results of the scanning process will be shown on the View button. Click it, and you will see the results on the next screen.
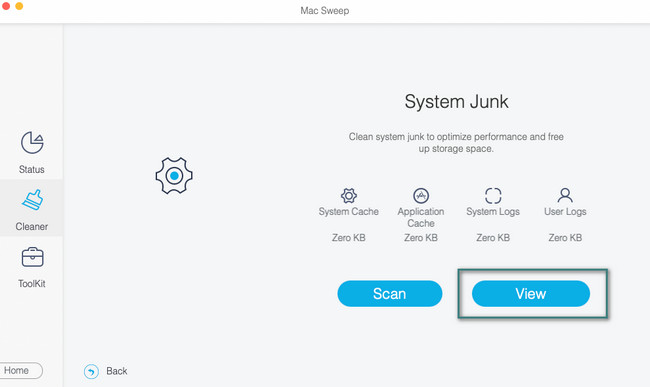
Step 4On the left, choose the System Cache and Application Cache buttons. After that, click all the folders on the right. Tick the Clean button on the bottom right corner of the tool. The deletion process for the caches will start instantly.
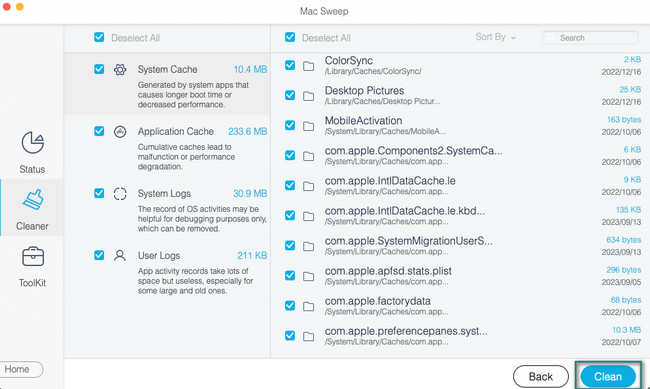
Part 3. FAQs about How to Clear Video Cache on Macc
1. Does Mac clear the cache automatically?
Thankfully, yes. Your Mac clears its caches automatically, but only the system caches. However, Mac only clears the system caches when needed. It means the other caches on your Mac web browsers and programs must be removed manually.
Does restarting the Mac clear the cache?
Sadly, no. A simple restart of your Mac does not delete its caches. In fact, even though you delete a program, its caches will remain on the Mac. Deleting these caches manually is the most effective way to remove them on your Mac.
We hope that you have cleared all the video caches on your Mac. Do you have more issues on your Mac? Do not hesitate to contact us; we are happy to assist you. Additionally, do not forget to test our tool, FoneLab Mac Sweep, to free up space on your Mac. Have a great day!

With FoneLab Mac Sweep, you will Clear system, email, photo, iTunes junk files to free up space on Mac.
- Manage similar photos and dulplicate files.
- Show you the detailed status of Mac with ease.
- Empty trash bin to get more storage.
