- Unlock Apple ID
- Bypass iCloud Activation Lock
- Doulci iCloud Unlocking Tool
- Factory Unlock iPhone
- Bypass iPhone Passcode
- Reset iPhone Passcode
- Unlock Apple ID
- Unlock iPhone 8/8Plus
- iCloud Lock Removal
- iCloud Unlock Deluxe
- iPhone Lock Screen
- Unlock iPad
- Unlock iPhone SE
- Unlock Tmobile iPhone
- Remove Apple ID Password
Remarkable Guide on How to Add iPad to Find My Smoothly
 Updated by Lisa Ou / April 03, 2024 09:30
Updated by Lisa Ou / April 03, 2024 09:30How do I add my iPad to Find My? I let anyone in my household borrow my device since they need it for school, work, etc. But to ensure it is always safe, I want to add the iPad to iCloud's Find My service to monitor its location whenever it's not with me. Will someone please guide me on the procedure? It's my first time, and I badly need help. Thank you!
Is it your first time hearing about the Find My service on Apple? If so, you will be thrilled to know the advantages you can enjoy once you learn how this feature works. Adding an iPad to your Find My is suggested for various reasons. You will discover some of them after browsing the following content. Also, how the Find My feature can help you with the iPad.
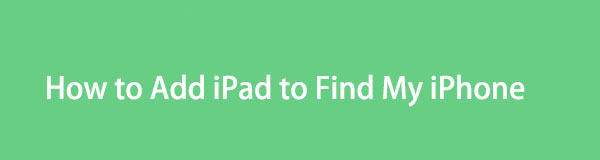
After that, the proper instructions for adding the device to Find My will follow. We also simplified the step-by-step guidelines to make the process as convenient. Also, we added a bonus part you can benefit from if you encounter a lock or password issue now or later. Hence, don't hesitate to trust and perform the procedures below correctly.

Guide List
Part 1. Why Add An iPad to Find My iPhone
Users have different reasons for adding an iPad to the Find My iPhone service, but the first is monitoring the device’s location. If you add your iPad to the feature, you can find it anytime. Whether the device is lost, borrowed, misplaced, etc., you won’t have problems locating it since its whereabouts can be easily accessed through your other devices.
On the other hand, you will also locate the other devices connected to your Find My if your iPad is linked to the feature. Thus, it makes your Apple devices, such as another iPad, iPod Touch, or iPhone, more organized and easy to find. Besides, you can also access the Find My service on a computer browser, allowing you to track your devices more conveniently.
Meanwhile, adding your iPad to Find My makes it also convenient to share your location with a family member. If you set up its Family Sharing feature, even your family can locate your device’s location. So, if you don’t have a spare device and your iPad suddenly goes missing, you can use one of your family members’ devices to track where it is through Find My.
FoneLab iOS Unlocker helps you wipe passcode, remove Apple ID and screem time passcode with ease.
- Wipe passcode for iPhone, iPad and iPod Touch.
- Remove Apple ID if you forgot Apple ID or password.
- Bypass Screen Time restriction password without lossing data.
Part 2. How to Add iPad to Find My iPhone
Signing into your iCloud account is required to add the iPad to your Find My iPhone service. As you may know, Find My is among the many features of iCloud, so linking your iPad to it is the only way to add it. After that, you must activate the Find My feature, which will be discussed step-by-step. But don’t worry; although it may seem procedural, the process is simple. It can be finished within minutes, especially with the simplified directions.
Take to heart the manageable guide below to master how to add an iPad to Find My easily:
Step 1Navigate to your iPad’s Settings interface and tap your name or profile in the upper section. Tap the Find My iPad tab, then provide your Apple ID’s login credentials if asked to sign in. If you don’t have it yet, select “Don’t have an Apple ID or forgot it?” and set it up.
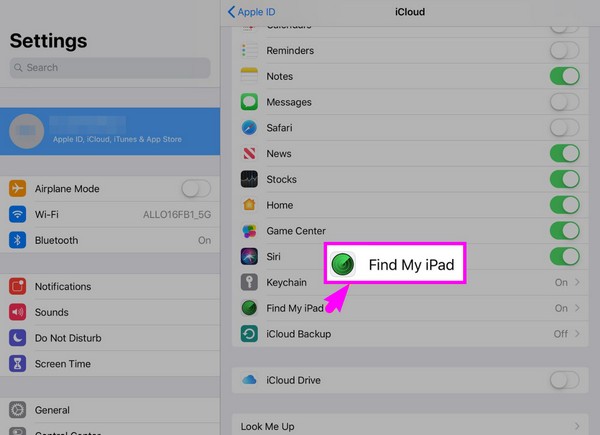
Step 2After setting up your account, it’s time to activate the Find My iPad feature by tapping the switch beside it. Your iPad will then be added to the devices connected to your iCloud. Thus, you can see your iPad’s location through another connected iPhone or Apple device by heading to the iCloud site’s Find My feature.
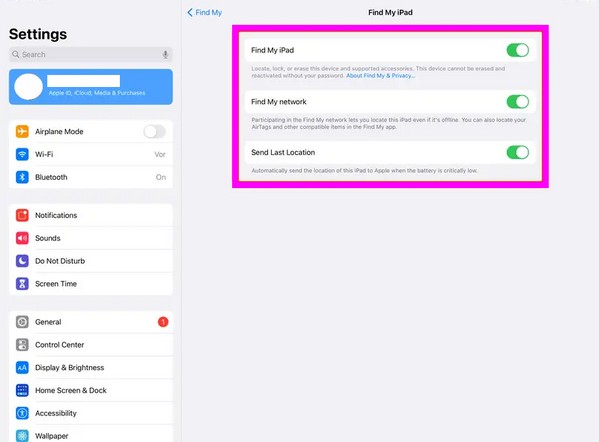
Note: You may also switch on the Find My network and Send Last Location options. They will allow you to locate your iPad or other Apple device even if it has no access to the internet or its battery is critically low.
Part 3. Bonus Tip - Leading Unlocker for iOS Devices
Meanwhile, we gladly introduce the FoneLab iOS Unlocker feature if you suddenly face lock or password issues on your iPad, iPod Touch, or iPhone. If you’re new to iPadOS or iOS devices, you must know that Apple has tight security. It can disable your iPad once you enter a couple of incorrect password attempts. So, if you suddenly get locked out of the iPad and forget its passcode, don’t hesitate to rely on this program, as it can greatly help.
FoneLab iOS Unlocker helps you wipe passcode, remove Apple ID and screem time passcode with ease.
- Wipe passcode for iPhone, iPad and iPod Touch.
- Remove Apple ID if you forgot Apple ID or password.
- Bypass Screen Time restriction password without lossing data.
This tool is highly recommended before you reach a point where your iPad has become unavailable due to a forgotten passcode. It safely removes the device’s passcode without causing further damage. It also has a high success rate, so you no longer have to worry about being unable to access your device when locked out. FoneLab iOS Unlocker has your back. Besides, it also works for removing Apple IDs, iTunes backup passwords, and more.
Perceive the user-friendly steps underneath as a model for removing locks and passwords on an iOS or iPadOS device with FoneLab iOS Unlocker:
Step 1Access a browser on your desktop and visit the official FoneLab iOS Unlocker webpage. Once you see the left section’s Free Download button, click it to save the program installer to your Windows computer. But if you use a Mac, select first the Go to Mac version option. Then, proceed with the installation and run the unlocking tool afterward.
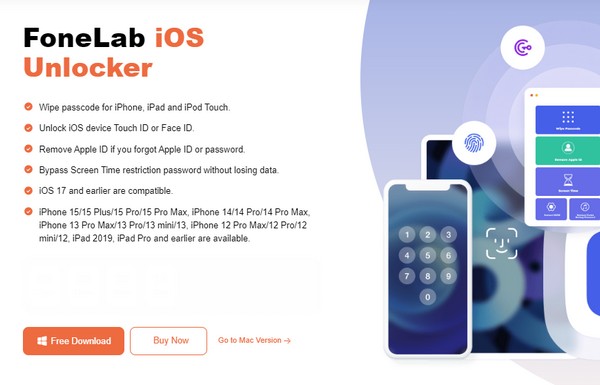
Step 2Click the program’s Wipe Passcode feature at the top, then select Start on the next screen. You can return to the main interface later to use the other features. But for now, link your iOS device to a lightning cable and attach it to the computer. This way, the program will detect your iPad, iPod Touch, or iPhone and display its information on the next interface.
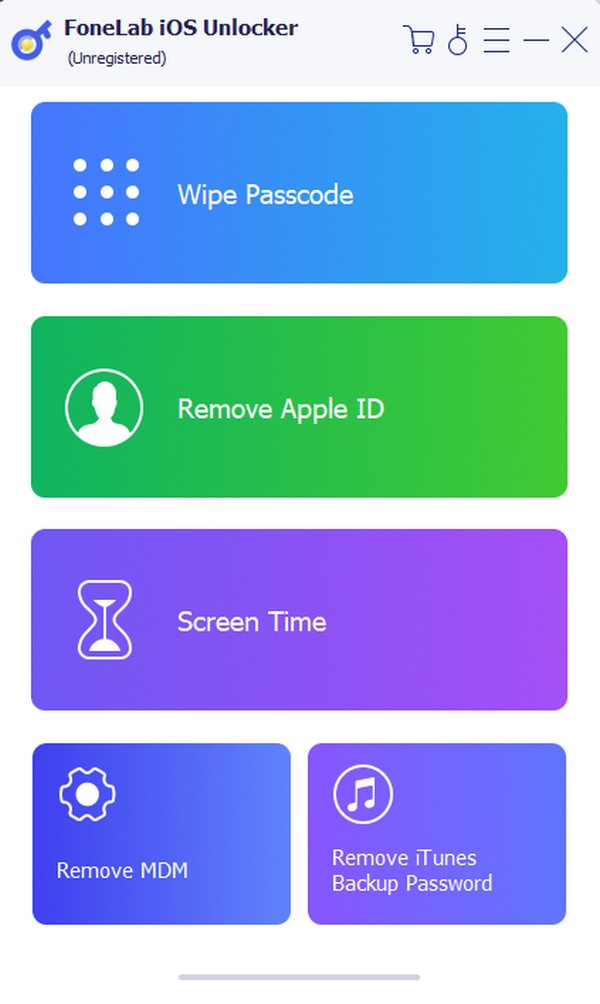
Step 3Confirm that the information on the exhibited device is correct before clicking Start. Afterward, the firmware package will be automatically downloaded, and an Unlock button will be presented. Click it to proceed, then enter 0000 in the following interface’s text field. When done, hit Unlock to wipe your device passcode and access it again later.
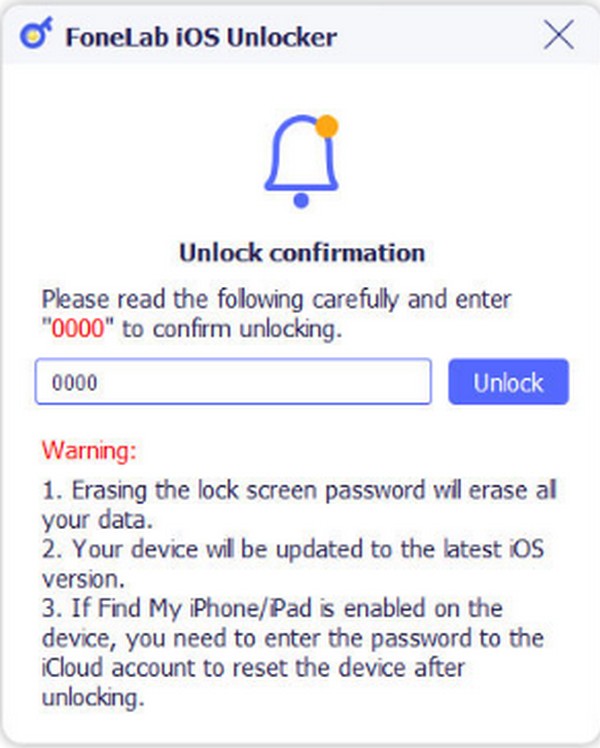
Part 4. FAQs about How to Add iPad to Find My iPhone
Why can't I locate my iPad on Find My iPhone?
The Location Services feature may not be enabled on the iPad. Although you have added the iPad to Find My, its location will still not be shown if the device's location is not activated. Thus, head to Settings > Privacy & Security, then turn on the Location Services feature.
How do I see the iPad on my Find My iPhone app?
Ensure your iPad and iPhone are signed into the same Apple ID. This way, you will see your iPad on the list of connected devices on your iPhone's Find My app.
The Find My feature is advantageous in iOS devices for many reasons. As mentioned, it lets you track your device easily, so it's understandable if you want your iPad added to the service. Thankfully, you can enjoy this using the guidelines below.
FoneLab iOS Unlocker helps you wipe passcode, remove Apple ID and screem time passcode with ease.
- Wipe passcode for iPhone, iPad and iPod Touch.
- Remove Apple ID if you forgot Apple ID or password.
- Bypass Screen Time restriction password without lossing data.
