- Empty Trash
- Delete Mail App
- Clear Cache on Mac
- Get More Storage on Mac
- Make Chrome Use Less RAM
- Where is Disk Utility on Mac
- Check History on Mac
- Control + Alt + Delete on Mac
- Check Memory on Mac
- Check History on Mac
- Delete An App on Mac
- Clear Cache Chrome on Mac
- Check Storage on Mac
- Clear Browser Cache on Mac
- Delete Favorite on Mac
- Check RAM on Mac
- Delete Browsing History on Mac
Trouble-free Methods on How to Favorite A Website on Mac
 Updated by Lisa Ou / Sept 22, 2023 09:15
Updated by Lisa Ou / Sept 22, 2023 09:15Hi! There's a website I've been visiting often lately, but I find it a hassle since I have to enter the website address every time. Hence, I want to add it to my Favorites list so I can only click it whenever I visit the site, but I don't know the proper procedure. Will someone guide me on how to add a website to Favorites on Mac? Your help would make my life convenient.
Before tackling the Favorites feature on your Mac browser, know it differs from Bookmarks or Reading List. Adding websites to these sections is considered knowledge, as the process is accessible and easy to notice once you open Safari. On the other hand, the Favorites section is displayed on the browser's main interface, but you may not find the option to add websites to it easily. That's why this article is here to inform you of the necessary details you must know about Favorites. If you read further, its description and the hassle-free processes for its functions will help you with your concerns. Regardless of whether you need to add or delete a website, the step-by-step guidelines in each part will assist you. Additionally, a program to free your Mac from junk will be presented to freshen up your Mac afterward.
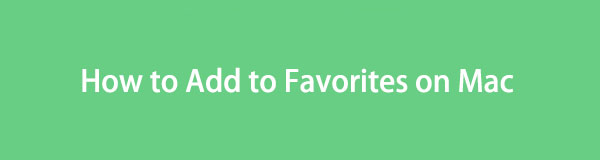

Guide List
Part 1. What is Favorites on Mac
The Favorites is among the helpful functions of your Mac Safari or others available browsers. If you have noticed, a Favorites section is displayed whenever you open a new tab on the browser, and the websites you often visit are listed in it, making them quicker to access. Hence, it’s understandable if you also want to include the websites you like in the Favorites section. Thankfully, a way to add and manage your Favorites list on Mac exists, and the procedure for how to add favorites on Mac below is here to help you do so. Following that, the process for deletion is also included.
Part 2. How to Add to Favorites on Mac
Before adding a website to your Favorites, understand it is under Bookmarks. Whenever you add a site to your Favorites, it automatically adds to the Bookmarks section. Thus, you can only access and manage your Favorites list once you open the Bookmarks tab in Safari. Meanwhile, adding a website you like is convenient and not time-consuming, so it will be finished in less than a minute as long as you do the steps properly.
Abide by the straightforward procedure underneath to understand how to add website to favorites on Mac with ease:
Step 1See if the Safari browser is on your Mac Dock. If not, click Launchpad to scroll through the app pages until you find and click the Safari icon. Once its primary page is displayed, use the address bar on the top section of the window to search for the website you wish to save to Favorites. Once found, click it to open the page.
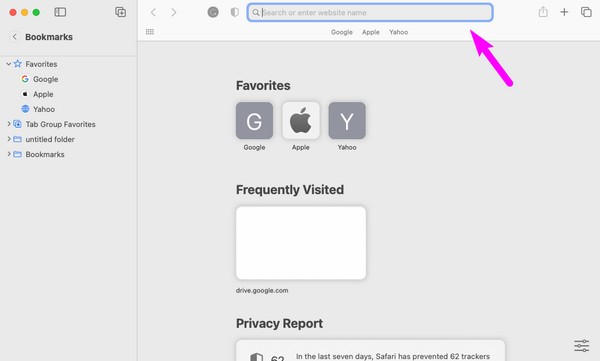
Step 2When the page is viewed, hit the Share symbol at the window’s top right, aligned to the address bar. The options will pop up, so pick Add Bookmark from the selections. Once the dialogue box is shown, select Favorites in the Add this page to: bar. Afterward, click Add at the bottom to add the site to your Favorites successfully.
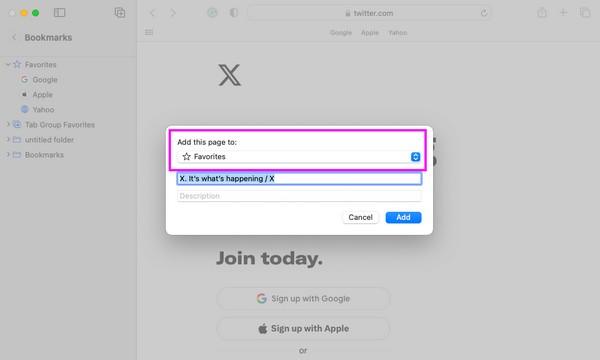
Alternatively, you won’t have favorite feature on Chrome or Firefox, then you can use bookmark instead.

With FoneLab Mac Sweep, you will Clear system, email, photo, iTunes junk files to free up space on Mac.
- Manage similar photos and dulplicate files.
- Show you the detailed status of Mac with ease.
- Empty trash bin to get more storage.
Part 3. How to Delete Favorites on Mac
Like the previous procedure, deleting a favorite on your Mac Safari is hassle-free. It doesn’t have complex steps and only requires basic understanding. You can remove it once the Favorites section is displayed on the browser’s main page or proceed to the Bookmarks section first, then remove it from the Favorites list underneath.
Comply with the worry-free instructions below to grasp how to delete websites on your Favorites list on Mac Safari:
Step 1Find and enter the Safari browser by clicking its icon on the Mac Dock. You may also use the Spotlight Search to open the app if you don't see it there.
Step 2The Favorites section will automatically display on the browser interface, but you have two options to remove your unwanted browser.
On the browser main page: You will see the websites under the Favorites section when the browser launches. From there, right-click the page you wish to remove, then click Delete from the appearing options.
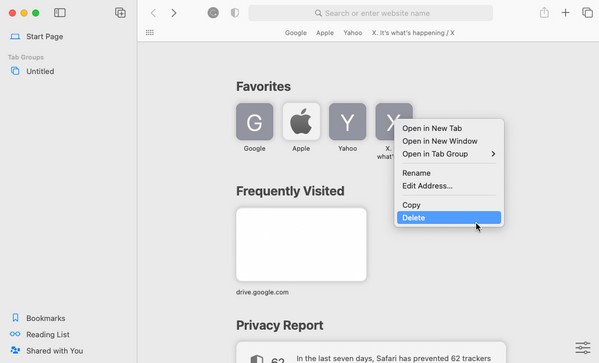
On the Bookmarks section: Select the Bookmarks tab in the lower left portion of your browser interface. Afterward, click Favorites to expand and show your favorite websites. Then, right-click the item you will remove and hit Delete to eliminate it from your Favorites.
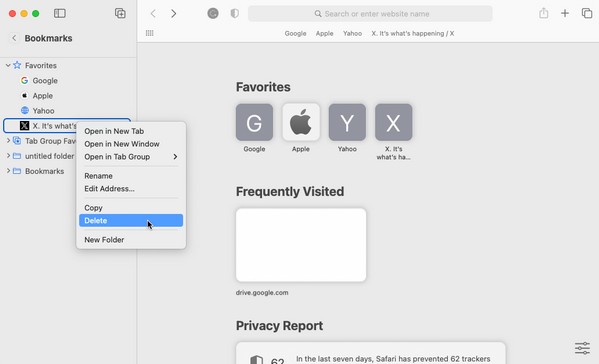
Part 4. How to Clear Mac with FoneLab Mac Sweep
Once you have deleted your favorites on the browser, see if you would also like to erase other unwanted data on your Mac. If so, we recommend FoneLab Mac Sweep to help you clear its junk better. This third-party tool is an in-demand cleaning program for eliminating various data types on a Mac. If you’d like to empty your Mac Trash folder, remove duplicated photos, old files, different junk, uninstall unutilized apps, etc., this program will make the process more convenient. Besides, it allows you to check your Mac CPU, Memory, and Disk, so that you’ll know when it’s time to clean the junk. Then, erasing unnecessary data lets you gain more space, making your Mac run better.

With FoneLab Mac Sweep, you will Clear system, email, photo, iTunes junk files to free up space on Mac.
- Manage similar photos and dulplicate files.
- Show you the detailed status of Mac with ease.
- Empty trash bin to get more storage.
Refer to the convenient directions underneath as an example for clearing Mac from junk and other unneeded data using FoneLab Mac Sweep:
Step 1Direct to the FoneLab Mac Sweep page using your Safari or a different browser. Then, hit Free Download once you spot it under the listed descriptions on the page’s left section. The installer will then download for seconds until it is saved on your Mac, and you can transfer it to the Applications folder.
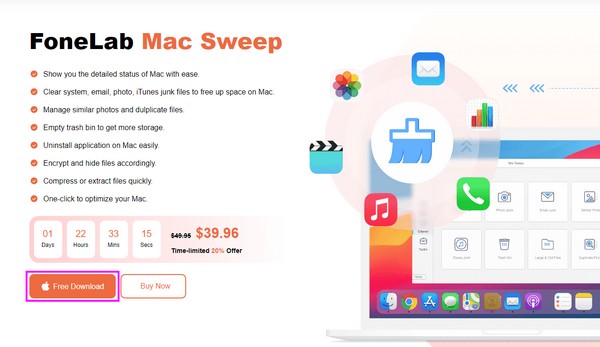
Step 2Run the tool afterward, then choose the Cleaner box in the middle of the interface. The other features are available to explore anytime, but select the junk or data box you need to clean for now on the following interface. Next, choose Scan, followed by the View tab when the program finishes scanning your Mac data.
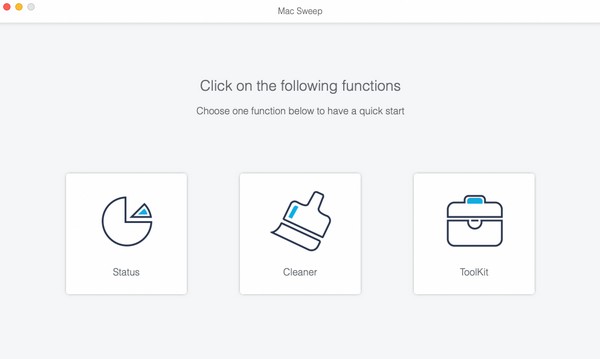
Step 3The data type or junk files you have chosen will be arranged in the last interface. Check the items you prefer to delete, and when done, click Clean below to remove them from your macOS permanently.
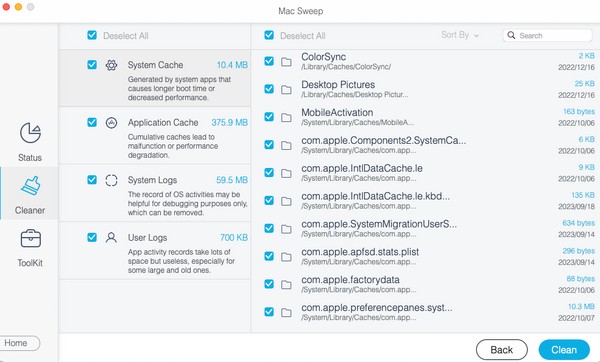
Part 5. FAQs about How to Add to Favorites on Mac
1. Does Chrome have Favorites?
No, it doesn't. The Chrome browser has a bookmark feature, but unlike Safari, it doesn't have Favorites. The same goes for Firefox and other browsing apps. Most don't support this feature, and you can only primarily see it on Mac if you go to the Safari browser. That's why the procedures above regarding Favorites are all performed on Safari.
2. How do I add my favorite website as my homepage on Mac Safari?
If you want to set your favorite site as your homepage on Mac, open the Safari browser first. Then, click Safari at the top and select Settings > General. Once you see the Homepage field, enter your favorite site’s address and click Set to Current Page.
Every procedure we have included above has been carefully tested, so you can guarantee a successful process once you try them out on your Mac correctly.

With FoneLab Mac Sweep, you will Clear system, email, photo, iTunes junk files to free up space on Mac.
- Manage similar photos and dulplicate files.
- Show you the detailed status of Mac with ease.
- Empty trash bin to get more storage.
