- Empty Trash
- Delete Mail App
- Clear Cache on Mac
- Get More Storage on Mac
- Make Chrome Use Less RAM
- Where is Disk Utility on Mac
- Check History on Mac
- Control + Alt + Delete on Mac
- Check Memory on Mac
- Check History on Mac
- Delete An App on Mac
- Clear Cache Chrome on Mac
- Check Storage on Mac
- Clear Browser Cache on Mac
- Delete Favorite on Mac
- Check RAM on Mac
- Delete Browsing History on Mac
How to Clear Cache on iMac via 4 Leading Procedures
 Updated by Lisa Ou / Oct 17, 2023 09:15
Updated by Lisa Ou / Oct 17, 2023 09:15Hi, guys! Whenever I use my iMac, I use its web browsers to browse online. I use it to watch movies, read the latest news in our country, play games, and more. I also always use some of the programs needed for our tasks in school. However, I noticed that my Mac sometimes hangs and lags. Will clearing its caches will be one of the solutions? I do not know what to do. Please help me! Thank you so much in advance!
Actually, you're right! Clearing caches can smoothen the performance of your iMac. To give you an idea why, these caches are temporary files stored on your iMac. They are commonly acquired via programs and web browsers.
Anyway, we have prepared 4 methods for iMac clear cache. See them below.
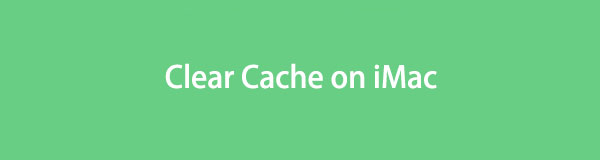

Guide List
Part 1. How to Clear Cache on iMac Safari
Every day that you are using your iMac, for sure, you have used its Safari web browser too many times. Actually, Safari is the built-in web browser of iMac. If so, you do not need to download them. One of the advantages when you use Safari is that it has built-in settings to clear caches. However, the feature is hidden. You will not see it immediately upon launching Safari. You need to activate it first. If this is your first time knowing this, see the detailed steps below to perform Safari cache removing.
Step 1Launch Safari. After that, click the Safari button at the Menu Bar at the top. Options will be displayed at the bottom. Please select the Preferences button to make the Safari settings window appear. You need to see the Develop tab at the top. To do that, click the Advanced button on the settings. Later, click the Show Develop Menu in Menu Bar box at the bottom.
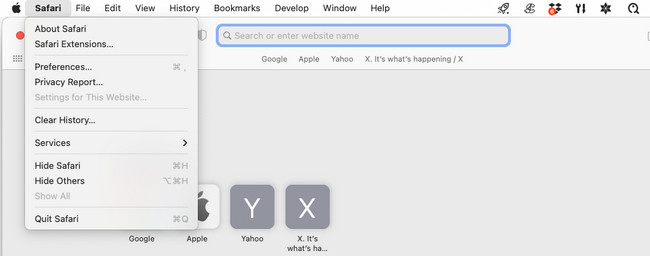
Step 2The Develop tab will appear at the top. Click it and choose the Empty Caches button. The process will immediately delete the caches on your iMac Safari.
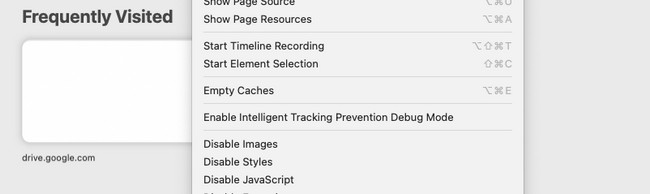

With FoneLab Mac Sweep, you will Clear system, email, photo, iTunes junk files to free up space on Mac.
- Manage similar photos and dulplicate files.
- Show you the detailed status of Mac with ease.
- Empty trash bin to get more storage.
Part 2. How to Clear Cache on iMac Chrome
Chrome is the most used alternative for iMac Safari. It is only easy to have it on your Mac. You only need to download it through its App Store. Some iMac users prefer to use Chrome because they can log in to multiple accounts. This Chrome feature is good because your browsing history and other information on your Chrome will not be exposed.
If you think your iMac Chrome contains too many caches, clear them by following the detailed steps below to remove Chrome cache.
Step 1Launch Chrome. Tick the Three Dots icon at the top right corner of the main interface afterward. New options will be shown on the screen. Click the Settings button among all of them. On the left, please choose the Privacy and Security button. Under it, click the Clear Browsing Data section.
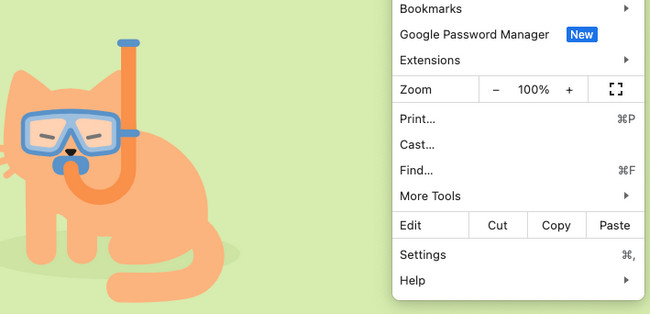
Step 2Select the date when you want to delete the caches on Chrome. After that, click the Basic button. Choose the Cached Images and Files button and click the Clear Data button to delete them.
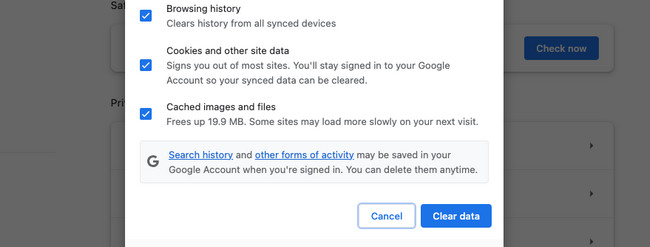
Part 3. How to Clear Cache on iMac Cache Folder
iMac will store the caches it acquires on some of the Mac programs. If so, you need to clear the cache folders on your iMac. The tool that you can use for this issue is the iMac Finder. However, these cache folders are hidden. If so, how can you locate them? Find out more about it by following the steps below. Move on.
Step 1Launch Finder. After that, click the Go button on the Menu Bar at the top. After that, drop-down options will appear on the iMac screen. Choose the Go to Folder button afterward. Later, type the /Users/[YourUserName]/Library/Caches on the window. Click the Go button once done.
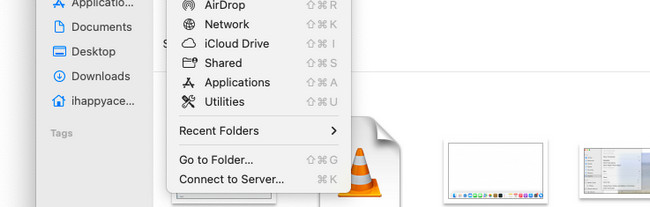
Step 2You will see many folders on the next interface that you will see. Please select the Caches folder. You will see the Application caches that your iMac stores. Please delete them accordingly, depending on your preferences.
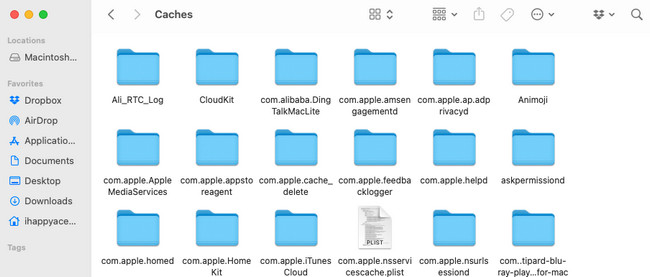
Part 4. How to Clear Cache on iMac via FoneLab Mac Sweep
Third-party software can also help you clear the cache on your iMac. Among all the existing ones, FoneLab Mac Sweep is one of the most effective and easy to use. It can help you check storage on Mac, and it also has a Privacy feature that you can use to clear caches on your web browser caches. Also, you can use its Uninstall feature to remove apps and clear application caches.

With FoneLab Mac Sweep, you will Clear system, email, photo, iTunes junk files to free up space on Mac.
- Manage similar photos and dulplicate files.
- Show you the detailed status of Mac with ease.
- Empty trash bin to get more storage.
There are more features this tool offers. See below for a guide on how to use FoneLab Mac Sweep. Move on.
Step 1Visit FoneLab Mac Sweep’s official website. After that, click its Free Download button. You only need to wait for the process and launch the tool afterward. Later, you will see the Status, Cleaner, and Toolkit icons. Please choose the Toolkit icon among all of them. Additionally, you can also explore the other tools so that you can free up space on your iMac.
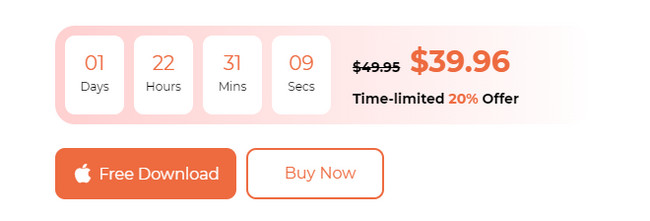
Step 2The function will let you choose among all of its 6 features. Please select the Lock icon or the Privacy button. Later, the tool will show you a new interface. All you have to do is click the Scan button. After that, the software will locate all the caches or other data you can delete on your iMac web browsers.
Alternatively, you should choose System Junk if you would like to remove system cache files or others.
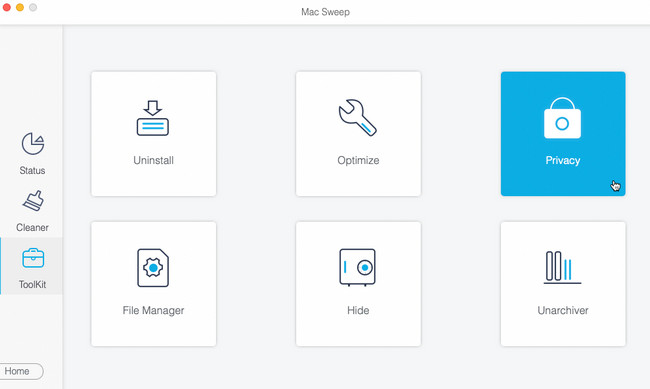
Step 3You only need to click the View button to see the results. After that, click the Select All button at the top to add all the web browsers in clearing cache procedures.
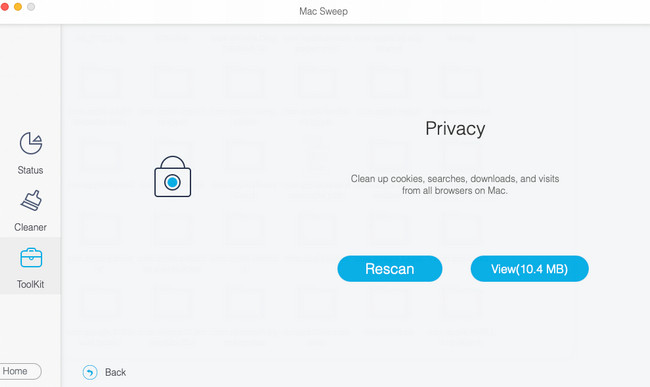
Step 4Once done, please click the Clean button at the bottom right corner. The tool will immediately delete the web browser caches afterward.
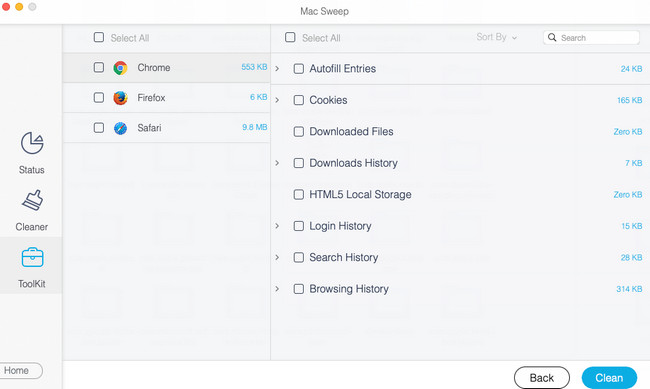

With FoneLab Mac Sweep, you will Clear system, email, photo, iTunes junk files to free up space on Mac.
- Manage similar photos and dulplicate files.
- Show you the detailed status of Mac with ease.
- Empty trash bin to get more storage.
Part 5. FAQs about How to Clear Cache on iMac
1. Does cache include cookies?
No. Caches and cookies are not the same. Caches are temporary files that contain resource files. It includes audio, flash files, or videos. On the other hand, cookies contain and store information about the website you have visited. It includes user preferences. In addition, cookies will vanish after a few days on your device. But caches will be stored on your iMac until you delete them.
2. Is it OK to remove all cache files on iMac?
Yes. There's nothing wrong with clearing caches on your iMac. However, expect that the pages you used to view will load slower when you visit them. The reason is that caches help the programs and web pages to load faster.
Hopefully, you have cleared most of the caches on your iMac by reading this post. If you have more questions from us, please comment them below. We will answer them as soon as we can. Thank you!

With FoneLab Mac Sweep, you will Clear system, email, photo, iTunes junk files to free up space on Mac.
- Manage similar photos and dulplicate files.
- Show you the detailed status of Mac with ease.
- Empty trash bin to get more storage.
