- Empty Trash
- Delete Mail App
- Clear Cache on Mac
- Get More Storage on Mac
- Make Chrome Use Less RAM
- Where is Disk Utility on Mac
- Check History on Mac
- Control + Alt + Delete on Mac
- Check Memory on Mac
- Check History on Mac
- Delete An App on Mac
- Clear Cache Chrome on Mac
- Check Storage on Mac
- Clear Browser Cache on Mac
- Delete Favorite on Mac
- Check RAM on Mac
- Delete Browsing History on Mac
How to Clear Safari Cache on Mac via 3 Proven and Tested Methods
 Updated by Lisa Ou / Sept 06, 2023 09:15
Updated by Lisa Ou / Sept 06, 2023 09:15Caches help the programs on our Macs to load faster. However, in all aspects, too much may lead to something bad. Like in Mac web browsers like Safari, too many caches may lead the program to hang and lag. If so, you need to clear the Safari cache to resolve the issue and to be able to use the web browser smoothly.
If this is your first time clearing the Mac cache, you might not know how. We got your back! In fact, we listed 3 stress-free methods for a novice like you. Please see them below.


Guide List
Part 1. How to Clear Safari Cache on Mac through The Main Menu
When you launch Safari on your Mac, the Main Menu settings change at the top. You can use this feature to clear the Safari cache. However, there’s no such button that you can use to clear the caches only. In this process, you will need to remove the browsing history of the web browser. There’s an explanation about this why.
Since you are opening too many web pages, Safari will store their caches to help the web pages load faster once you revisit them. But once you delete the web pages stored in the Safari browsing history, their caches will also be deleted. Got it? You can now proceed to the detailed steps below to clear Safari cache on Mac via the Main Menu.
Step 1Launch the Safari icon on your Mac. After that, the Main Menu will be changed to Safari settings. You will see options on the Menu Bar for Safari, which includes the File, Edit, View, History, Bookmarks, Window, and Help. Among all of them, please click the History button. A drop-down options list will appear on the main interface.
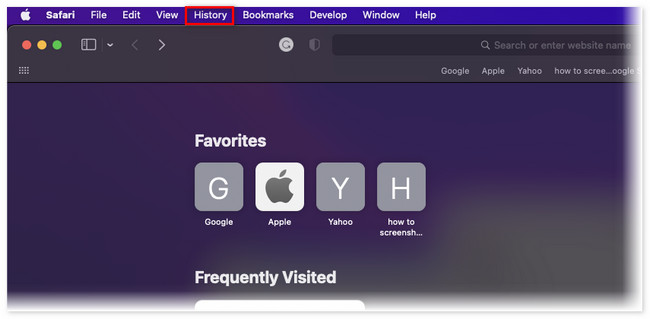
Step 2You will see the recently visited and closed web pages on your Safari. Please scroll down and click the Clear History button. The stored Safari web pages will be deleted afterward.
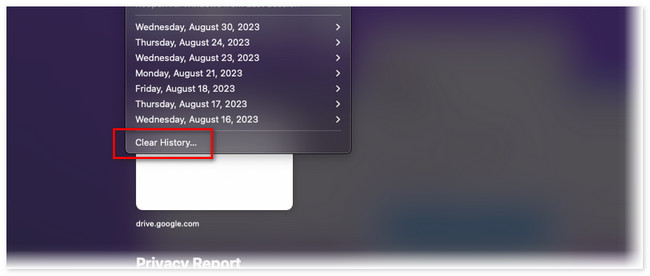

With FoneLab Mac Sweep, you will Clear system, email, photo, iTunes junk files to free up space on Mac.
- Manage similar photos and dulplicate files.
- Show you the detailed status of Mac with ease.
- Empty trash bin to get more storage.
Part 2. How to Clear Safari Cache on Mac via Advanced Tab
This part of the article is like a continuation of the method above. Have you not seen the Advance tab on the Main Menu? It means that the Develop Menu feature of Safari is turned off.
We separated this method for you to understand this feature better. The Advanced tab is a bit difficult to understand. Using it, you can turn on and off the Wi-Fi network where your Mac is connected. Also, you can use it to show the full website address of the web pages you have visited.
Anyway, follow the steps below to use and activate the Advanced tab. Please proceed.
Step 1Please open the Safari on your Mac. To do that, you can use the Mac Spotlight feature or the Launchpad. After that, click the Safari icon at the top left corner of the main interface. A drop-down options list will appear on the screen. Please click the Preferences button afterward.
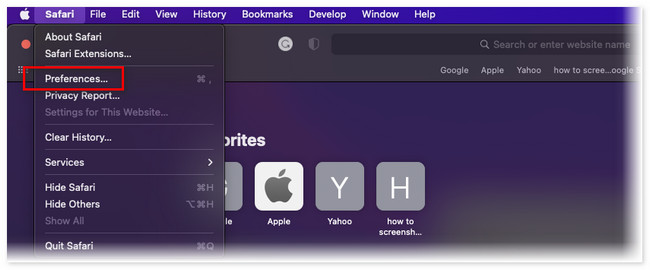
Step 2A small window will be shown up on the Mac screen. Among all of its tabs, please click the Advanced button on the top right corner. Later, tick the Box at the bottom. You will see the Advanced tab in the Menu Bar afterward. Click it and choose the Clear Caches button to delete the caches on the Safari web browser.
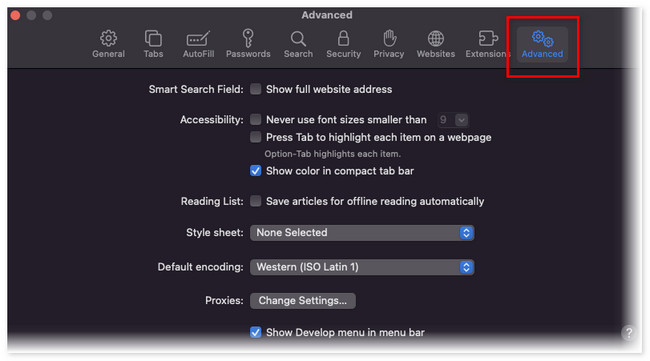
Part 3. How to Clear Safari Cache on Mac with FoneLab Mac Sweep
If you prefer to use a third-party tool to delete the Safari caches, we highly recommend FoneLab Mac Sweep. Your files are safe with it! Another good thing about this tool is that if you have other web browsers other than Safari, it can clear their caches in a few clicks only. Let’s see its other features as we listed them below.

With FoneLab Mac Sweep, you will Clear system, email, photo, iTunes junk files to free up space on Mac.
- Manage similar photos and dulplicate files.
- Show you the detailed status of Mac with ease.
- Empty trash bin to get more storage.
- It can permanently delete files by emptying Mac Trash Bin.
- It encrypts and hides files accordingly for their safety. In this case, no one can access them except you.
- It can optimize the Mac in one click.
- It helps you uninstall programs on Mac simultaneously.
- It extracts files quickly.
So convenient, right? Anyway, it is time to learn how to clear cache on Safari MacBook using FoneLab Mac Sweep. See the detailed steps below.
Step 1Please download the software on your Mac by clicking its Free Download button on the main website. After that, the downloading process will only last a few seconds. But it still depends on the strength of the internet connection you have. Later, drag the file to the Application folder to set it up. Launch the software afterward.
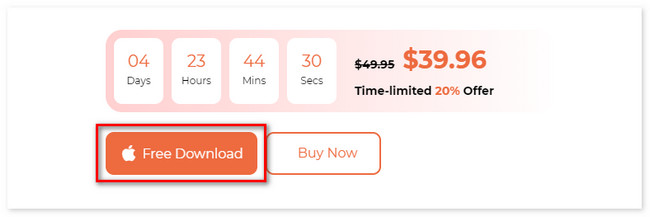
Step 23 functions will appear on the first interface of the software. Among all of them, please choose the Toolkit button. Later, the button will appear on the left side of the software. In addition, the 6 additional features of it will appear on the right side.
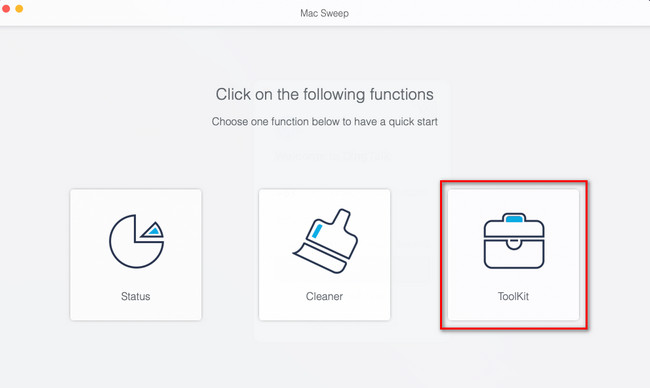
Step 3Please select the Privacy button with a Lock icon on the top right corner of the tool. After that, the scan interface will appear on the screen. Click the Scan button to scan the caches of your Safari. The process will take a few seconds. Later, the entire file size of the results will appear on the View button. Click it to proceed to the next screen.
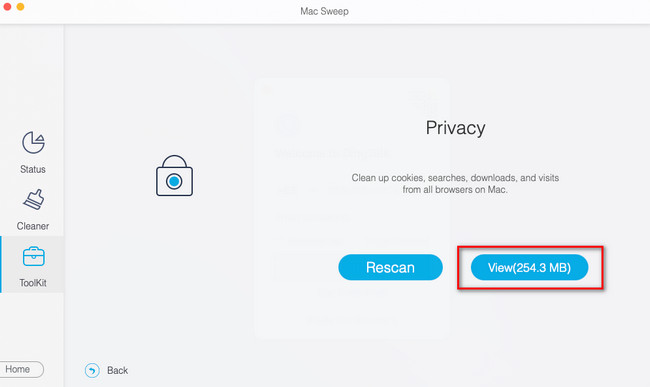
Step 4Click the Safari icon on the left side of the tool. Later, click all the choices on the right side of the tool. In this case, the tool will add the caches to the deleting process. Click the Clean button afterward to start the deleting process.
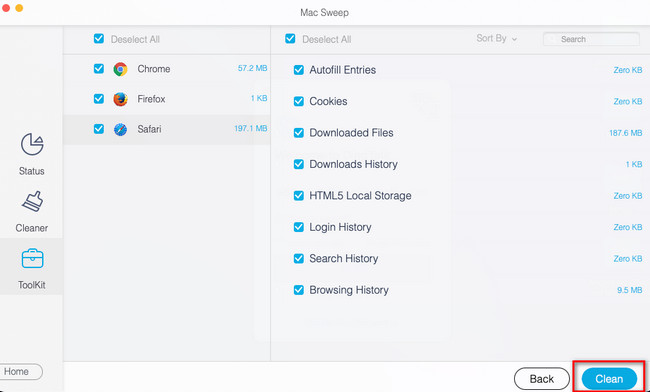
Part 4. FAQs about How to Clear Safari Cache on Mac Safari
1. Does clearing the Safari cache remove viruses?
Yes. Clearing Safari can remove viruses on your Mac. You may not know that professionals store hidden viruses on caches of web browsers. You have to be mindful and observant when you will need to delete the Safari caches.
2. Does clearing the cache delete passwords?
No. Deleting caches does not include the saved passwords on your devices. The clearing process only includes temporary files that the web browser uses. It does not include personal or user information.
3. What happens if I clear the Safari cache all the time?
When you always clear the caches on Safari, the Mac will free up some space frequently. However, visiting a website will load slower because the temporary files stored on your Mac will be deleted so your computer has to load them again.
We hope that you had no difficulties learning how to clear cache on Safari MacBook. In addition, do not forget to consider our tool if you want to free up space on your Mac in a few seconds. Download the tool now to explore it!

With FoneLab Mac Sweep, you will Clear system, email, photo, iTunes junk files to free up space on Mac.
- Manage similar photos and dulplicate files.
- Show you the detailed status of Mac with ease.
- Empty trash bin to get more storage.
