- Empty Trash
- Delete Mail App
- Clear Cache on Mac
- Get More Storage on Mac
- Make Chrome Use Less RAM
- Where is Disk Utility on Mac
- Check History on Mac
- Control + Alt + Delete on Mac
- Check Memory on Mac
- Check History on Mac
- Delete An App on Mac
- Clear Cache Chrome on Mac
- Check Storage on Mac
- Clear Browser Cache on Mac
- Delete Favorite on Mac
- Check RAM on Mac
- Delete Browsing History on Mac
Trustworthy Strategies Clear RAM on Mac Effortlessly
 Updated by Lisa Ou / Sept 12, 2023 09:15
Updated by Lisa Ou / Sept 12, 2023 09:15Hello! As I run some programs on my Mac, I noticed it's been functioning slowly lately, and I can't pinpoint the problem. When I asked my friend about it, he told me to clear its RAM. However, I'm unfamiliar with RAM and why I should reduce its usage. Can someone inform me regarding the purpose? Also, please tell me how to lower RAM usage on Mac. Thanks!
RAM, also known as Random Access Memory on Mac, is the space that allows you to run your macOS and programs on the computer. It handles the tasks, processes, etc., so your Mac performance heavily depends on the RAM size. If it's not enough to manage the programs currently running, it will likely affect the smoothness of your Mac browsing. Hence, you may need to clear or reduce your RAM usage if you notice some programs or tasks performing poorly. This way, you can free up memory, improving your Mac performance. That said, please keep reading and acquire the information below to understand RAM better and the strategies to decrease its usage. Instructions are also ahead, so read well for a successful process.
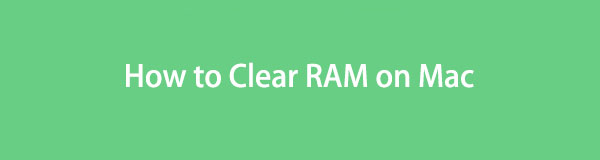

Guide List
Part 1. Why is Mac Using So Much RAM
Various situations can cause your Mac to use too much RAM, including your Mac app usage, visited pages, loaded images, etc. For instance, if you are operating an app or program with high memory usage, such as games, media programs, and more, your RAM must also be large for the apps to run smoothly. If not, your Mac will have difficulty handling the processes, making you experience poor Mac performance, especially when running several apps or programs simultaneously. Therefore, one of the primary reasons your Mac uses so much RAM is the type of apps and the number of processes running at once on your macOS.
Part 2. How to Clear RAM on Mac in 4 Ways
Now that you know why your Mac uses so much RAM, you must also be interested in how you would clear or reduce its usage to gain more memory. Below are the reliable techniques we have gathered to help you with this problem.
Option 1. Close Unused Tabs on Browser
A browsing app is one of the programs that uses so much RAM on a Mac. Whenever you go online, your browser automatically caches information from the various sites you visit. Thus, it uses a lot of memory, especially if several tabs are open, causing your browser to slow down. To reduce its usage, you must close the browser tabs you no longer use accordingly.
Take to heart the comfortable steps below to understand how to reduce RAM usage on Mac by closing unused tabs on a browser:
Step 1Since several tabs are already open on your browser, check them individually and choose which ones are not used. Also, examine the unimportant ones to see if you can close them.
Step 2Once you’ve determined the tabs you will close, click the “x” icon at the right of each tab to close them successfully on your browser.
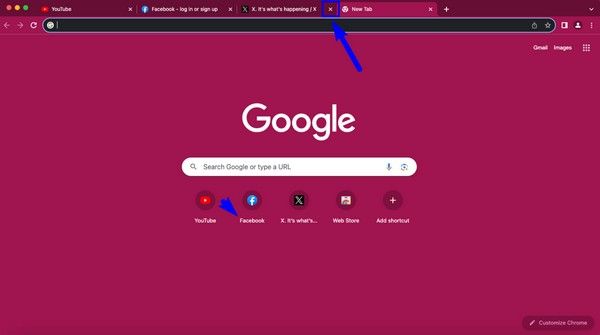

With FoneLab Mac Sweep, you will Clear system, email, photo, iTunes junk files to free up space on Mac.
- Manage similar photos and dulplicate files.
- Show you the detailed status of Mac with ease.
- Empty trash bin to get more storage.
Option 2. Reboot Mac
You may also do a reboot to clear RAM on your Mac. When you turn off the computer, the current RAM automatically clears out, and you can expect it to run better once it restarts. Aside from that, rebooting could fix simple issues, such as glitches, lags, etc., making it known as one of the most effective troubleshooting strategies on Mac and other devices.
Conform to the detailed guidelines underneath to clear RAM on Mac by rebooting:
Step 1The regular way to restart a Mac is by clicking the Apple icon > Restart. But if an issue like this has transpired, reboot it by pressing and holding the Power key until it turns off.
Step 2Stand by for seconds until the Mac completely shuts off. Afterward, hit the Power button once more to start and reboot your Mac with a cleared RAM.
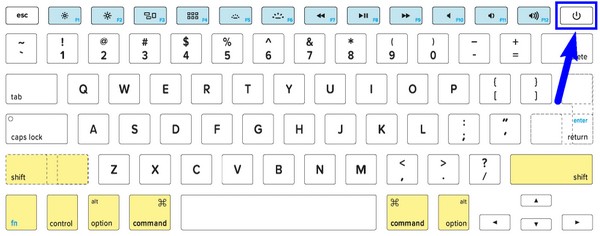
Option 3. Use Activity Monitor
Activity Monitor is a Mac utility, which, as its name suggests, has its primary function to monitor the activities on your Mac. With this app, you can display the tasks, programs, and background processes that take up your RAM. It also allows you to end them by navigating a few steps on its interface. Moreover, it shows your RAM status at the window’s bottom part.
Obey the worry-free instructions below to grasp how to clear up RAM on Mac using Activity Monitor:
Step 1Find the Activity Monitor app by opening Finder > Applications > Utilities. Or click the Launchpad icon on the Dock, then use the search field at the top of the appearing apps to see and open Activity Monitor.
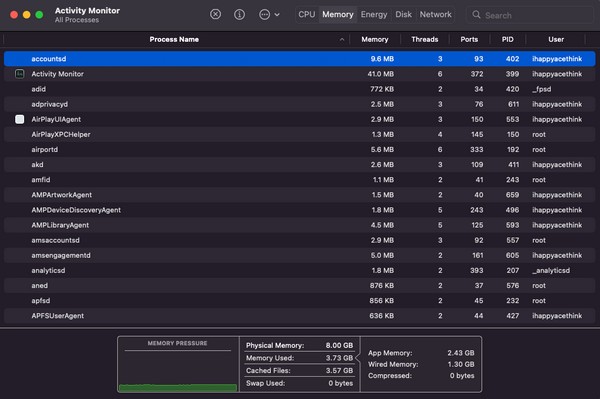
Step 2Click the Memory tab on the top of the Activity Monitor interface for the processes to display. Meanwhile, the other details are at the bottom so you can check them out. Then, select the unused processes individually and click the “x” icon on the upmost part. When a dialogue box opens, hit Quit to end the task or process.
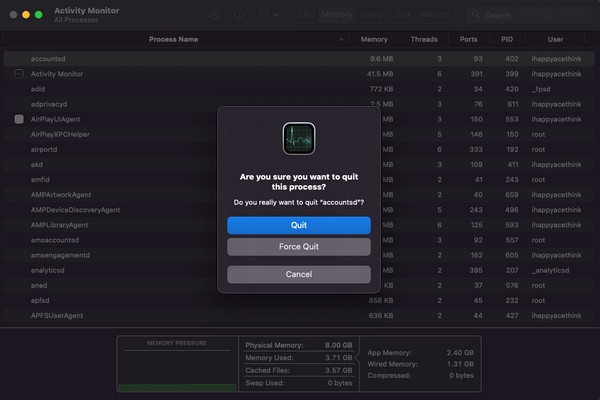
Option 4. Try FoneLab Mac Sweep
Besides the built-in solutions, third-party tools like FoneLab Mac Sweep are also helpful for clearing RAM on your Mac. Its additional features make it even more advantageous than the previous options. This sweeping tool will efficiently reduce Mac RAM usage by erasing your caches, improving its performance, and running more smoothly. Aside from that, the FoneLab Mac Sweep Status function can display your Mac status, letting you monitor its RAM or memory. After that, you can begin managing by empting Mac Trash and cleaning your Mac data with the tools under the Cleaner and ToolKit section.

With FoneLab Mac Sweep, you will Clear system, email, photo, iTunes junk files to free up space on Mac.
- Manage similar photos and dulplicate files.
- Show you the detailed status of Mac with ease.
- Empty trash bin to get more storage.
Accept the uncomplicated process underneath as a pattern of how to decrease RAM usage on Mac with FoneLab Mac Sweep:
Step 1Browse the official FoneLab Mac Sweep page and press Free Download with an Apple icon under the descriptions list. After a few seconds of downloading, get the file into the Applications folder and run the tool on your Mac.
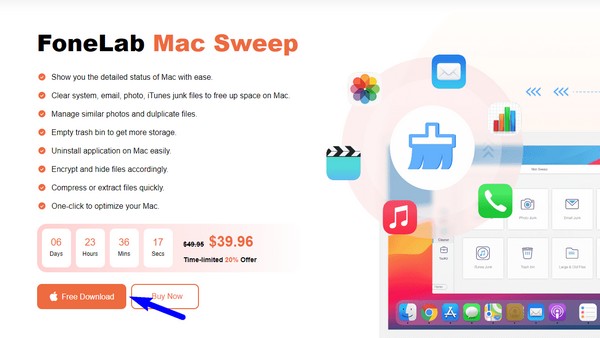
Step 2On the prime interface, select Cleaner, then System Junk on the following screen for cleaning your system and application caches. Afterward, select the Scan button to read your Mac data, then View to present them.
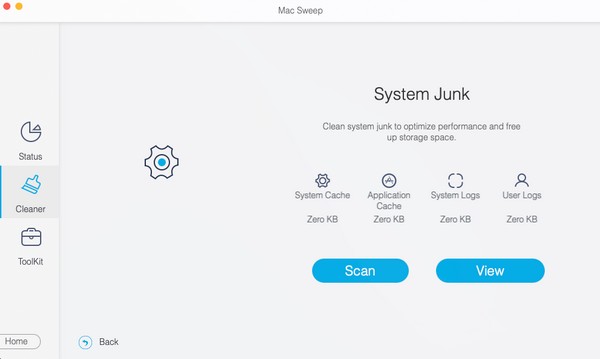
Step 3Once on the data screen, choose the caches or junk you wish to erase by checking the item boxes. When finished, hit Clean on the downmost section of the interface to clear your Mac junk and improve its RAM usage.
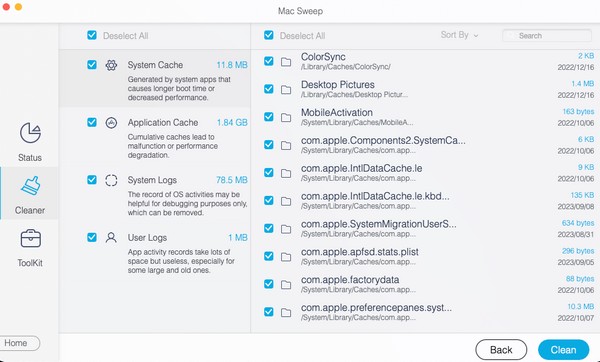

With FoneLab Mac Sweep, you will Clear system, email, photo, iTunes junk files to free up space on Mac.
- Manage similar photos and dulplicate files.
- Show you the detailed status of Mac with ease.
- Empty trash bin to get more storage.
Part 3. FAQs about How to Clear RAM on Mac
1. How can I find out what's taking up RAM on a Mac?
You will find out the activities taking up RAM on your Mac by accessing the Activity Monitor app. As mentioned in Part 1, Option 3, the app's interface shows the tasks, programs, processes, etc., running on the Mac that take up its RAM or memory. To know more regarding this, browse the article above and solve your RAM concern.
2. What happens if I erase all cache files on my Mac?
Caches contain the information your Mac accumulates, which will be removed once you erase all caches. But don't worry; deleting them will make your Mac run better and faster. Besides, it will also remove corrupted or damaged caches, fixing the issues you may be encountering caused by them.
That's it for the strategies you can depend on to clear RAM on your Mac. You can discover more solutions for your Mac and other device difficulties once you access the FoneLab Mac Sweep site.

With FoneLab Mac Sweep, you will Clear system, email, photo, iTunes junk files to free up space on Mac.
- Manage similar photos and dulplicate files.
- Show you the detailed status of Mac with ease.
- Empty trash bin to get more storage.
