- Empty Trash
- Delete Mail App
- Clear Cache on Mac
- Get More Storage on Mac
- Make Chrome Use Less RAM
- Where is Disk Utility on Mac
- Check History on Mac
- Control + Alt + Delete on Mac
- Check Memory on Mac
- Check History on Mac
- Delete An App on Mac
- Clear Cache Chrome on Mac
- Check Storage on Mac
- Clear Browser Cache on Mac
- Delete Favorite on Mac
- Check RAM on Mac
- Delete Browsing History on Mac
How to Clear Trash on Mac with 4 Top Picks Methods
 Updated by Lisa Ou / Sept 01, 2023 09:15
Updated by Lisa Ou / Sept 01, 2023 09:15For sure, you have tried deleting files or programs on your Mac. But do you know where their destinations are afterward? If not, you can check your Trash Bin on Mac because it is their destination.
However, there are different kinds of deletion that Trash Bin cannot hold files. It includes the Option+Command+Delete key shortcuts. The files will be permanently deleted on your Mac and cannot be recovered once you perform this.
Anyway, this post is about clearing Trash Bin on Mac. You will see the easiest methods if you scroll down below.


Guide List
Part 1. How to Clear Trash on Mac via Shortcut Keys
If you see the Trash Bin on your Mac containing crumpled sheets of paper, it means that there are recently deleted files. Also, it can mean that the Trash Bin is full and needs emptying. There’s a quick way to empty it. You can perform the command shortcut keys for emptying the Trash Bin.
First, you need to familiarize yourself with the keyboard of your Mac. It is to avoid errors by pressing the wrong keys. Later, please press the Command+Shift+Delete keys. Ensure that there are no programs opened to avoid other commands. After that, a new window will be shown on your screen. Please click the Empty Trash button. Later, the crumpled sheets of paper on the Trash Bin will disappear.
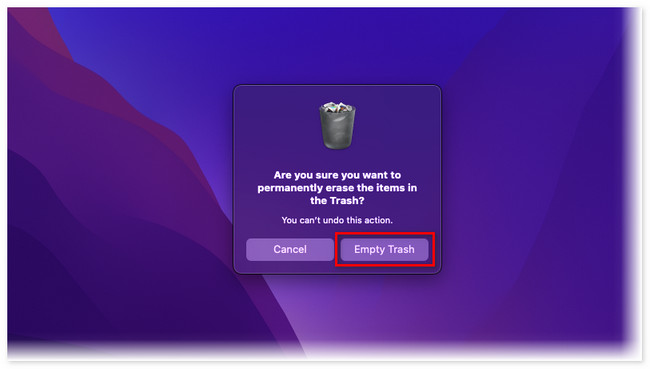

With FoneLab Mac Sweep, you will Clear system, email, photo, iTunes junk files to free up space on Mac.
- Manage similar photos and dulplicate files.
- Show you the detailed status of Mac with ease.
- Empty trash bin to get more storage.
Part 2. How to Clear Trash on Mac in Trash Folder
These deleted files do not only exist on Trash Bin icon of your Mac. Since they are still saved data, they have a folder on the Finder. In that case, you can delete and manage them through this tool.
However, the mentioned folder is difficult to locate or see on Finder. You will need to search for it because it was hidden. Follow the detailed steps to discover how to empty the Trash Bin through the Trash folder. Please proceed.
Step 1Please go to the main interface of the Mac. After that, please press the Command+Shift+G key shortcuts using the Mac’s keyboard. Later, a search bar will appear together with the Finder tool. Please type the Trash word. After that, press the Enter or Return key afterward.
Step 2Mac will show you the location of the Trash folder, including its items. Please choose the files that you want to delete. Later, control-click the files to show the options for them. Click the Empty Trash button to delete all of the Trash Bin content.
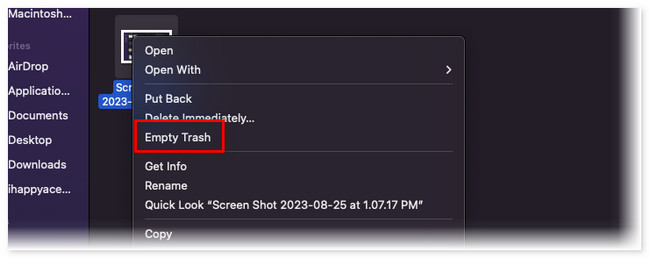
Part 3. How to Clear Trash on Mac through Dock
The Mac Dock stores the most used applications in your everyday usage. As you can see, you will directly see the Trash Bin on Mac’s Dock. It is placed in the right corner of the main interface. You can also use Dock to empty Trash on Mac.
Moreover, if the Trash Bin tool is unresponsive, you can use the Dock to force quit the application. In this case, you can restart the Trash Bin and fix the hanging or crashing issue.
Anyway, do you want to use Dock to empty the Trash Bin on Mac? Please see the quick tutorial below and follow it accordingly. Please proceed.
Open your Mac and look at the bottom right corner of the main interface. You will see the Trash Bin icon. If it has crumpled paper, control-click it, and you will see options at the top of the icon. Among all of them, please click the Empty Trash button. Later, you will see the icon emptied.
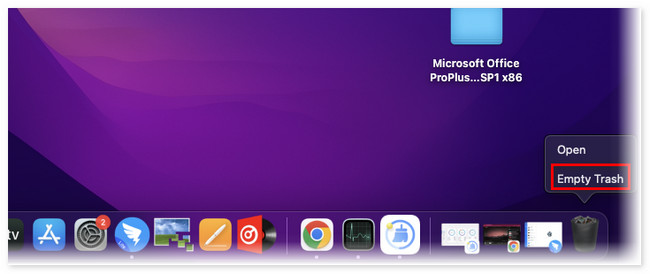
Part 4. How to Clear Trash on Mac with FoneLab Mac Sweep
There’s also a third-party tool that you can use to empty your Mac Trash Bin. FoneLab Mac Sweep is the software that we are referring to! Aside from that, it has 10+ more features that can help your Mac to get more storage. Please see them below.

With FoneLab Mac Sweep, you will Clear system, email, photo, iTunes junk files to free up space on Mac.
- Manage similar photos and dulplicate files.
- Show you the detailed status of Mac with ease.
- Empty trash bin to get more storage.
- If you do not know the performance status of your Mac, you can use this tool. It can show your Mac's exact status, including its Memory, Disk, and CPU.
- It can encrypt your files quickly for their safety.
- This tool can optimize your Mac only in a few clicks.
- It manages similar photos or files so that you can delete duplicate ones.
- It can clear the browsing history of your Mac web browsers.
The mentioned features are only some of them. Anyway, you will discover the others once you start using it. Please see the detailed steps below to empty Trash Mac.
Step 1Download the tool on your Mac by clicking the Free Download button. After that, set up the tool by dragging it to the Application folder. After that, you will see the software on the Mac’s Dock. Please launch it by clicking it.
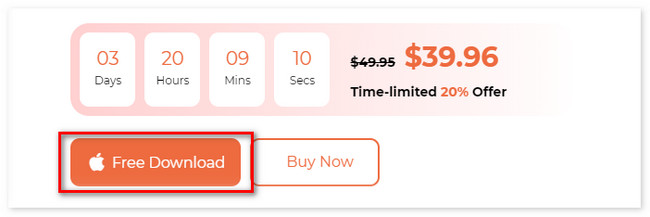
Step 2Please choose the Cleaner function among the 3 main functions of this tool. After that, you will see its other 6 features. Please select the Trash Bin icon at the bottom.
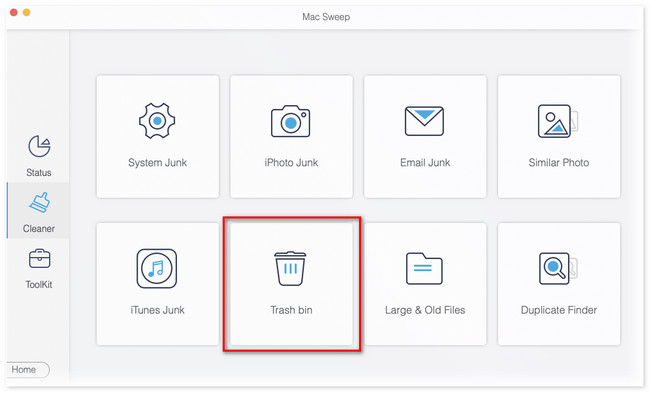
Step 3Please click the Scan button. The tool will take a few seconds in the scanning process. The results will appear on the View button. Please click the button. After that, the tool will direct you to another interface.
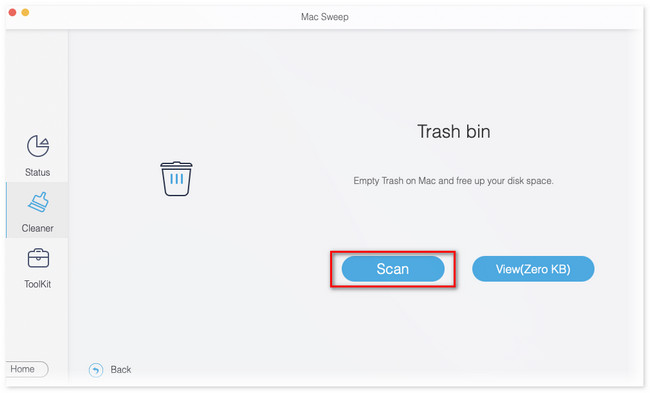
Step 4Choose the data that you want to delete from the Trash Bin. If you want to delete its content, click the Select All button at the top. Click the Clean button afterward to delete the files.
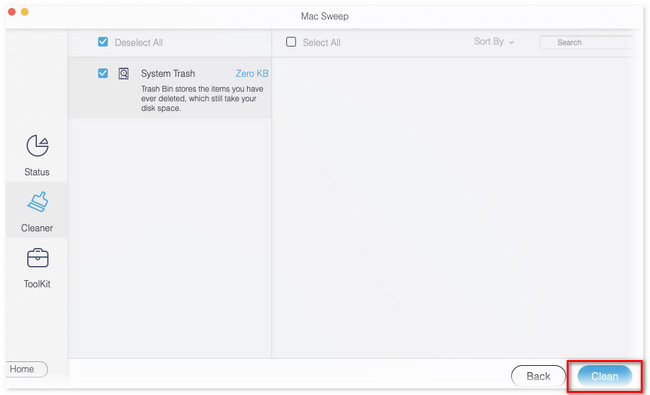
Part 5. FAQs about How to Clear Trash on Mac
1. How do you force delete a file that won't be deleted on a Mac?
You can use the Terminal tool on your Mac to forcibly delete a file that cannot be deleted. You only need to launch the Terminal tool. To do that:
- Open the Finder tool and choose the Applications folder.
- Later, click the Utilities button.
- Press the Command+Space to launch Spotlight.
- Type Terminal and hit the Enter button afterward.
- On Terminal, type rm and hit Space.
Later, please drag the file you want to delete and press Enter to delete the file forcibly.
2. Why can't some files be deleted on Mac?
Some files that cannot be deleted on Mac are its built-in tools and programs. Aside from that, you cannot delete some files on Mac because they are encrypted. If you no longer know the administrator account, you will not have the chance to delete the files.
That's how easy it is to clear trash on your Mac. You only need to follow the 4 methods of this post. Please do not forget to consider the FoneLab Mac Sweep. Do you have more queries about your Mac issues? Comment them below, and we are honored to assist you.

With FoneLab Mac Sweep, you will Clear system, email, photo, iTunes junk files to free up space on Mac.
- Manage similar photos and dulplicate files.
- Show you the detailed status of Mac with ease.
- Empty trash bin to get more storage.
