- Convert AVCHD to MP4
- Convert MP4 to WAV
- Convert MP4 to WebM
- Convert MPG to MP4
- Convert SWF to MP4
- Convert MP4 to OGG
- Convert VOB to MP4
- Convert M3U8 to MP4
- Convert MP4 to MPEG
- Embed Subtitles into MP4
- MP4 Splitters
- Remove Audio from MP4
- Convert 3GP Videos to MP4
- Edit MP4 Files
- Convert AVI to MP4
- Convert MOD to MP4
- Convert MP4 to MKV
- Convert WMA to MP4
- Convert MP4 to WMV
Edit Video on iPhone Comfortably Using Remarkable Ways
 Posted by Lisa Ou / October 30, 2024 16:30
Posted by Lisa Ou / October 30, 2024 16:30How do you edit a video on an iPhone? My mother's birthday is coming, and I've compiled all her videos on my iPhone to edit and produce a video presentation that we will play during the celebration. However, I haven't found an editing app yet, so I hope you can share the trusted ones you always use with me. Your suggestions would mean a lot. Thank you in advance!
In this modern age, the ability to create, edit, and share videos has become essential for content creators, social media users, and even regular people. It doesn't matter whether you're a first-time or experienced editor. There will always come a time when you will need an editing app at least once in your life. Thankfully, many can be installed on devices like your iPhone.
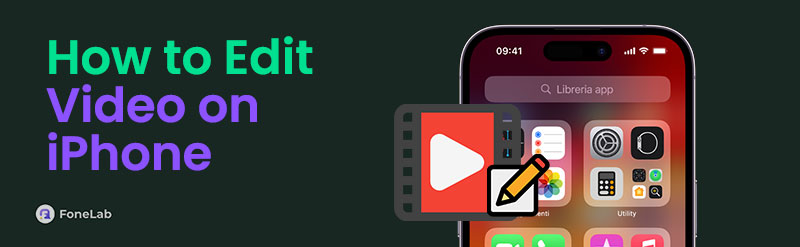
The only problem is figuring out the right and most effective editor for your videos. Hence, we prepared remarkable apps or strategies for editing videos on an iPhone. Once you browse the following parts, you'll learn all the proper editing processes from built-in to third-party apps, giving you more choices. You only have to pick which editor is more suitable to your preference.

Guide List
Part 1. How to Edit A Video on iPhone Using iMovie
When discussing Apple's built-in video editor, iMovie is the only app to learn. It’s pre-installed on the giant brand’s devices, including your iPhone, macOS, iPad, etc. Hence, it’s immediately ready after you set up the device, so you won’t need to process any installation.
It is the most accessible, and you can open it on your iPhone without a problem; thus, it’s the initial editing app you must try if you’d like to edit videos. Besides, iMovie already contains most of the basic editing features you may find on a decent editor. You can also expect a seamless editing experience because of the app’s understandable interface and functions.
Go along with the basic task below to determine how to edit an iPhone video using iMovie:
Step 1Locate your iPhone’s iMovie app with a star symbol on the Home screen and tap it to view the editor’s interface. Next, select Start New Project, then choose the Movie option.
Step 2When your files are displayed, tap the video clips you intend to edit or pick Select if you wish to include an entire moment. Once ready, select Create Movie on the lowermost section of the screen. Your selected videos will be uploaded to iMovie, so use the features to begin editing.
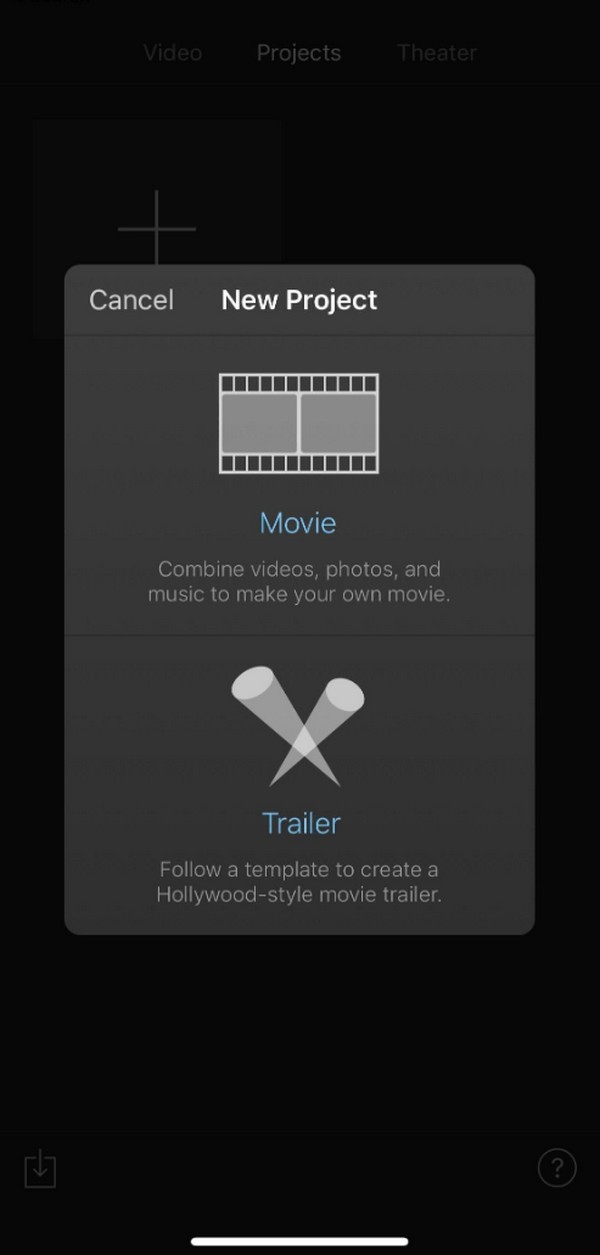
Despite being the most accessible editor on iPhone or other Apple devices, you will still face many limitations since it is a built-in editor developed only for basic editing processes. Besides lacking advanced features, it doesn’t offer many export options. For instance, the resolution, bitrate, and formats are limited, preventing you from achieving the exact file you want.
Video Converter Ultimate is the best video and audio converting software which can convert MPG/MPEG to MP4 with fast speed and high output image/sound quality.
- Convert any video/audio like MPG, MP4, MOV, AVI, FLV, MP3, etc.
- Support 1080p/720p HD and 4K UHD video converting.
- Powerful editing features like Trim, Crop, Rotate, Effects, Enhance, 3D and more.
Part 2. How to Edit A Video on iPhone with A Third-Party App
Meanwhile, you may also acquire third-party apps, like Picsart AI Photo Video Editor, from the App Store. Many can be found, but this editing app is among the most applauded because of its versatility in managing various media files: videos and images. It has also been around for years, constantly proving its capabilities and improvements in every update. So far, it offers many video editing features, like trimming, cropping, effects, adding audio, photos, and more.
Imitate the hassle-free guides below to edit iPhone video with the third-party app Picsart AI Photo Video Editor:
Step 1Navigate to the iPhone’s App Store and find Picsart AI Photo Video Editor using the search option. Once shown on the results, tap it and hit Get on the following screen to install.
Step 2Afterward, open the editing app to set up the options, and once done, your media files will be shown on its initial screen. Select Show All if you don’t see your preferred video, then browse the files until found. Then, import it to the app to begin modifying the video.
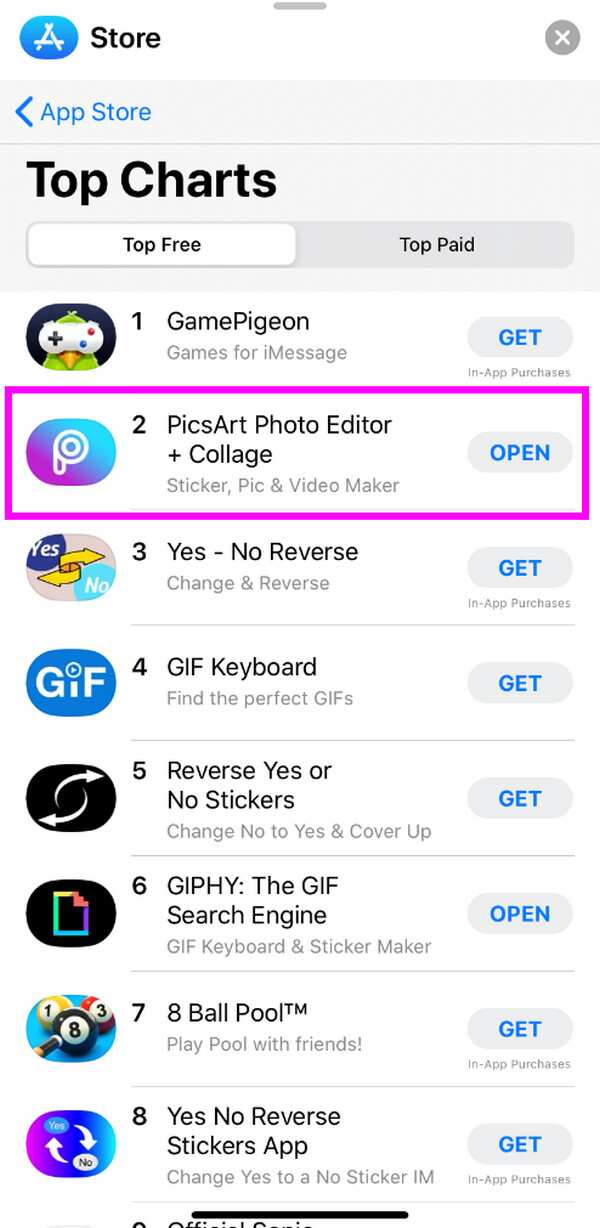
Even though Picsart AI Photo Video Editor requires installation, acquiring it is still easy since it’s already on the App Store. However, you may still find its features limited since that is normally the case for mobile device editors. See the next part if you want a more versatile editor on a computer.
Part 3. Bonus Tip - Remarkable Video Editor on Computer
No matter how we look at it, editing videos or any other media file is best on computers. Besides the larger screen, programs like FFoneLab Video Converter Ultimate offer much more. It provides advanced functions that can help you create videos beyond the ordinary. Although it fronts as a video converter, you can trust its editing features to be better than most. Its Toolbox section has almost everything you would wish for in an editor, and they’re not only the basic ones.
Video Converter Ultimate is the best video and audio converting software which can convert MPG/MPEG to MP4 with fast speed and high output image/sound quality.
- Convert any video/audio like MPG, MP4, MOV, AVI, FLV, MP3, etc.
- Support 1080p/720p HD and 4K UHD video converting.
- Powerful editing features like Trim, Crop, Rotate, Effects, Enhance, 3D and more.
FoneLab Video Converter Ultimate offers numerous video editing features, including a video trimmer, merger, speed controller, enhance, cropper, reverser, noise remover, volume booster, watermark removal, and more. Meanwhile, being a converter, this tool contributes so much to the advantages since it allows you to export the video output to your desired format. Thus, don’t hesitate to install this program, especially since all its functions have a minimal learning curve.
Understand the simple operation underneath as a pattern for editing a video on a computer with FoneLab Video Converter Ultimate:
Step 1Head to FoneLab Video Converter Ultimate’s page, and ticking its Free Download button will save the program’s installer to your computer’s Downloads. Hence, initialize the file from there to start the installation. You may track the process with the status bar below, but once completed, it’s time to select the pop-up Start tab for the tool to be launched.
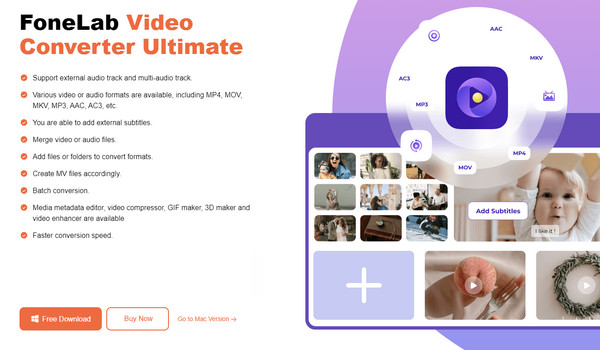
Step 2Next, select Toolbox once the tool’s initial screen is exhibited. This way, the editing features will be displayed, allowing you to pick the ones you wish to navigate. You may select the Noise Remover to eliminate the video’s unnecessary noises, the Video Enhancer to improve its quality, or the Video Merger to combine two or more videos. Meanwhile, suppose you picked the Video Rotator. Another window will pop up, so click the Plus symbol at its center to open the file folder. From there, double-click your video to import it to the next interface.
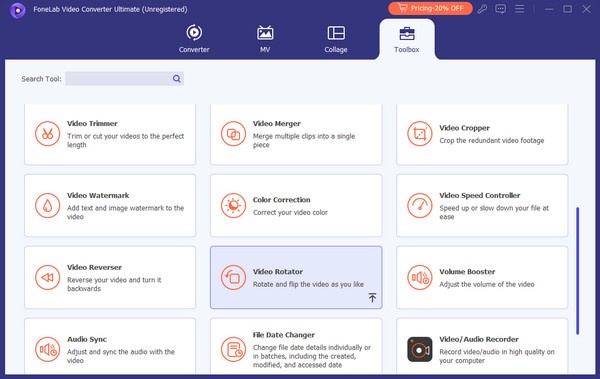
Step 3The video preview is displayed on the upper half of the screen, while the editing feature’s options are on the lower half. Maneuver them to your preferences and pick a destination folder at the bottom bar. Lastly, click Export to save your newly edited video.
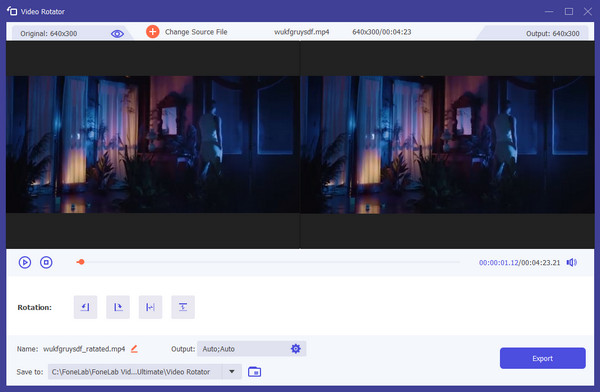
Video Converter Ultimate is the best video and audio converting software which can convert MPG/MPEG to MP4 with fast speed and high output image/sound quality.
- Convert any video/audio like MPG, MP4, MOV, AVI, FLV, MP3, etc.
- Support 1080p/720p HD and 4K UHD video converting.
- Powerful editing features like Trim, Crop, Rotate, Effects, Enhance, 3D and more.
Part 4. FAQs about How to Edit A Video on iPhone
Can you remove an unnecessary part of a video?
Yes. You can use a video trimmer or cutter on your chosen editing app. Most editors support this feature, so cutting or removing the video's unwanted or unnecessary parts won't be difficult.
Is the internet required if I edit a video on an iPhone?
No, it's not. Video editing apps are usually navigated offline, so an internet connection is unnecessary. You may only need it when installing a third-party app or using an online editor.
Video editors are now among the most in-demand apps, so some are already built into the device for users' convenience. Explore your creative side using the suggestions above.
Video Converter Ultimate is the best video and audio converting software which can convert MPG/MPEG to MP4 with fast speed and high output image/sound quality.
- Convert any video/audio like MPG, MP4, MOV, AVI, FLV, MP3, etc.
- Support 1080p/720p HD and 4K UHD video converting.
- Powerful editing features like Trim, Crop, Rotate, Effects, Enhance, 3D and more.
