- Unlock Apple ID
- Bypass iCloud Activation Lock
- Doulci iCloud Unlocking Tool
- Factory Unlock iPhone
- Bypass iPhone Passcode
- Reset iPhone Passcode
- Unlock Apple ID
- Unlock iPhone 8/8Plus
- iCloud Lock Removal
- iCloud Unlock Deluxe
- iPhone Lock Screen
- Unlock iPad
- Unlock iPhone SE
- Unlock Tmobile iPhone
- Remove Apple ID Password
How to See Wi-Fi Password on Android for Multiple Sharing
 Updated by Lisa Ou / January 26, 2025 16:30
Updated by Lisa Ou / January 26, 2025 16:30Android phone functions with the help of the applications and features it contains. You can level up your phone experience by connecting it to a Wi-Fi connection. This wireless networking technology allows you to access more services online.
You can connect your Android phone to a Wi-Fi router to receive a connection. Multiple Android phones can be connected. Sometimes, visitors at home want to be connected to your Wi-Fi network. In this case, you need to find Wi-Fi password on Android to connect them.
This article will help you achieve the said process! The 3 most straightforward ways are introduced to give you a comfortable procedure.
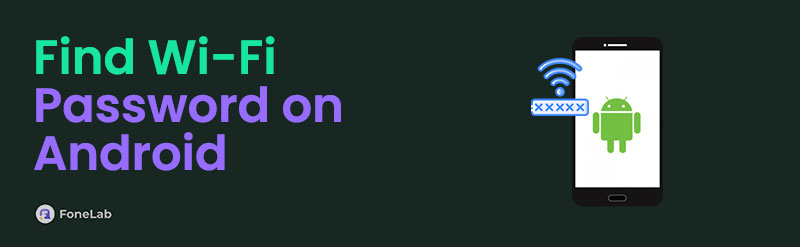

Guide List
Part 1. How to Find Wi-Fi Password on Android via QR Code
By default, there are no such ways to see Wi-Fi passwords on Android. Unlike iPhones, there is no built-in way to see the encoded alphanumeric passcode. The good thing about Android phones is that they introduce alternative ways of using them. Instead of showing the password, it offers the Wi-Fi network QR code. You may scan the mentioned code using the other Android phone’s built-in scanner or camera.
However, not all Android phone models contain the mentioned feature for viewing or sharing the Wi-Fi network. It can mostly be found on Android phones' latest models and versions. Discover how to view Wi-Fi passwords on Android via the QR code below.
Step 1Swipe down the Notification section at the top of the main interface. This action will reveal the active tiles your Android phone offers. Then, tap the Settings button at the top right. Alternatively, tap the Settings button on the Home Screen section to launch the app.
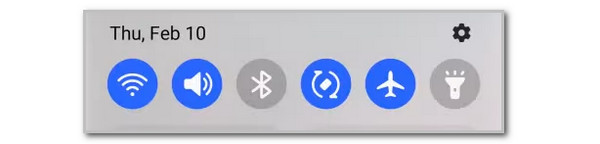
Step 2Swipe down on the screen and tap the Connections button. You will be directed to a new interface afterward. Tap Wi-Fi at the top of the screen and choose the network you prefer to find the Wi-Fi password. You need to tap the Gear button to get more information about it. Finally, tap the QR Code button at the bottom left of the screen.
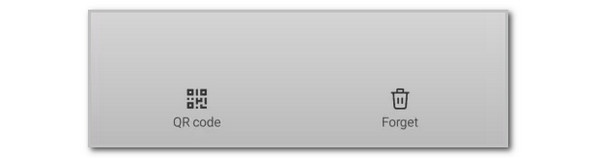
Step 3The Android phone will show you the QR code that your Wi-Fi network contains. Please use the built-in scanner or camera of your Android phone to scan it. Then, you will be connected to the Wi-Fi network afterward.
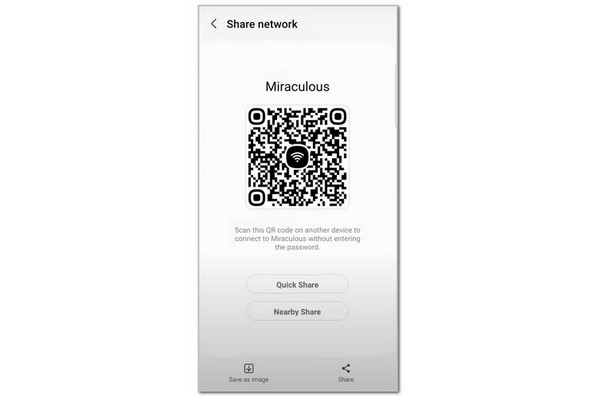
Part 2. How to Find Wi-Fi Password on Android with App
Applications can also help you see Wi-Fi passwords on Android. The Show Wifi Password - Wifi Key app is one of the best. This app is free to use when you watch advertisements. However, ensure you have used this app to enter your Wi-Fi information before. If not, it will not generate a code. See how to use it below.
Download Show Wifi Password - Wifi Key from Google Play Store. Then, open it and allow all the required notifications. Then, choose a language and tap the Show Password button at the top right. Tap Saved Network at the top, and the QR code will appear.
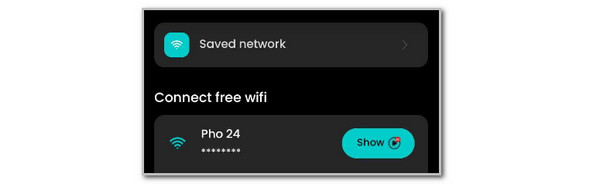
FoneLab Helps you remove Android screen lock easily.
- Unlock PlN, pattern, password on Android.
- Android fingerprint & face recognition are available.
- Bypass Google FRP lock in seconds.
Part 3. How to Find Wi-Fi Password on Android Using IP Address
You may also learn how to check Wi-Fi password on Android using your Wi-Fi network's IP address. After the Wi-Fi router installation, the technician will give you an account connected to your Wi-Fi network. They will also put the temporary account credentials behind the Wi-Fi router. You can use this account by logging in on your device's web browser. The good thing is that this technique lets you change your Wi-Fi network password, block unknown connected devices, and more.
However, you need to be connected with the Wi-Fi network you prefer to see the password. If not, you cannot proceed with it. See how to get Wi-Fi password from Android by logging in to the IP address and account on your web browser.
Step 1Get your Wi-Fi router and gather the Wi-Fi network IP address and other information. After that, search for it using your device's web browser. The login interface will be shown on the screen, and enter the account credentials to see the Wi-Fi network information on the screen.
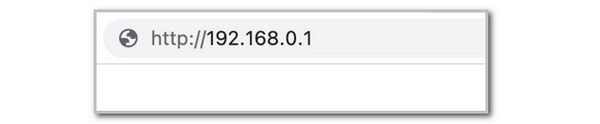
Step 2The website will show you the router's digital image. Please select the Advanced button at the top left. After that, a list will be displayed on the screen. Select the Wi-Fi network you prefer to see the password. Its information will be shown afterward. Please tap the Hide button beside the network password. This action will reveal the Wi-Fi network password.
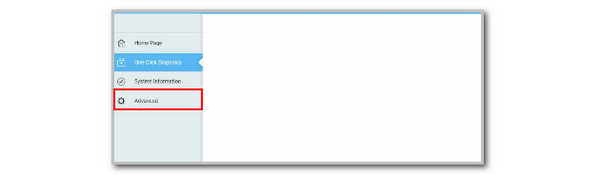
Part 4. Bonus Tip: How to Bypass Android Lock Screen Password
What if you already know how to get Wi-Fi password from Android but forgot its lock screen password? That’s inconvenient! Do not let the stressful situation last. Use FoneLab Android Unlocker to quickly bypass the Android phone’s lock screen password. PIN, pattern, fingerprint, and face recognition locks are supported. In addition, this tool can bypass the mentioned lock in any scenario. It includes disabled Android phones, broken screens, second-hand, and more. Also, this tool can bypass Google FRP lock in a few clicks. Please learn how to use this tool below.
FoneLab Helps you remove Android screen lock easily.
- Unlock PlN, pattern, password on Android.
- Android fingerprint & face recognition are available.
- Bypass Google FRP lock in seconds.
Step 1Visit FoneLab Android Unlocker’s main website. Then, click Free Download on the main interface to download it on your computer. Launch it afterward.

Step 2Click the Start button from the Remove Screen Password section. After that, select the brand of your Android phone on the next screen.
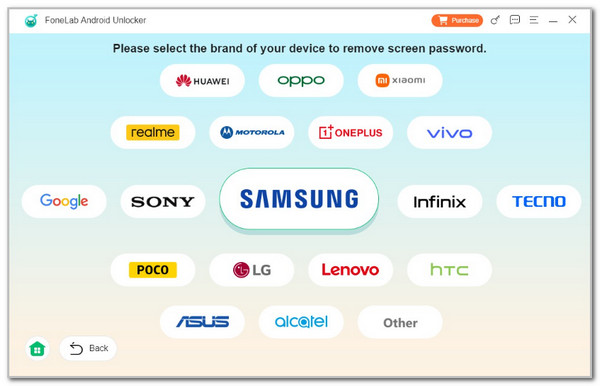
Step 3The connecting interface for your computer and Android phone will appear. Please use a USB cable for the process. Then, enter the Android phone into recovery mode. Follow the onscreen instructions to clear the Android phone settings and caches. Once done, removing the Android phone lock screen password will be shown.
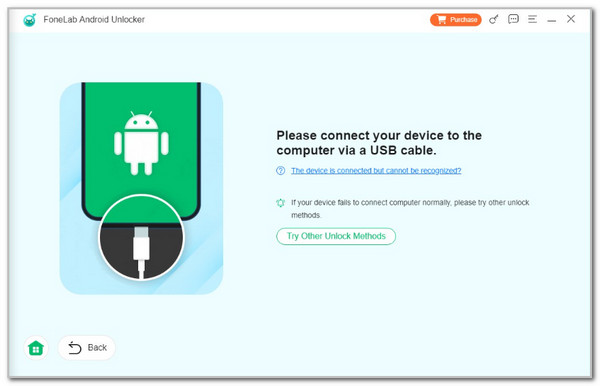
Part 5. FAQs about How to Find Wi-Fi Password on Android
FoneLab Helps you remove Android screen lock easily.
- Unlock PlN, pattern, password on Android.
- Android fingerprint & face recognition are available.
- Bypass Google FRP lock in seconds.
1. Can someone see my Wi-Fi password?
No one must see your Wi-Fi password by default because your Android phone secures it. However, hackers can see your Wi-Fi password if you do not manage the Wi-Fi network's security measures well. It is recommended that your Wi-Fi network information and security be checked to keep it safe.
2. How can I see who's logged into my Wi-Fi?
You may log in to the IP address and account your Wi-Fi router contains. Then, enter the account username and password. You will be directed to the Wi-Fi router's digital image. Tap the Connected Devices button, and the connected devices will be shown.
In conclusion, Android phones do not have a built-in way to show the exact alphanumeric password of your Wi-Fi network. Alternatively, it shows the QR code if you prefer to share it. We hope you have learned the important information to show Wi-Fi passwords on Android. In addition, it gives the best third-party tool called FoneLab Android Unlocker for bypassing the Android phone lock screen password.
FoneLab Helps you remove Android screen lock easily.
- Unlock PlN, pattern, password on Android.
- Android fingerprint & face recognition are available.
- Bypass Google FRP lock in seconds.
