- Convert AVCHD to MP4
- Convert MP4 to WAV
- Convert MP4 to WebM
- Convert MPG to MP4
- Convert SWF to MP4
- Convert MP4 to OGG
- Convert VOB to MP4
- Convert M3U8 to MP4
- Convert MP4 to MPEG
- Embed Subtitles into MP4
- MP4 Splitters
- Remove Audio from MP4
- Convert 3GP Videos to MP4
- Edit MP4 Files
- Convert AVI to MP4
- Convert MOD to MP4
- Convert MP4 to MKV
- Convert WMA to MP4
- Convert MP4 to WMV
3 Eminent Methods How to Trim Instagram Videos Effectively
 Updated by Lisa Ou / Feb 23, 2023 16:30
Updated by Lisa Ou / Feb 23, 2023 16:30Trimming videos means you are about to delete the beginning or end of it. Other people use this technique to focus on the video's essential parts. There are times that you start the recording for your video when you are not ready enough. In this case, there are dull moments at the beginning of the video. To upload your video on Instagram, you must delete the spare parts by trimming them. For this reason, your video will look more beautiful and aesthetic.
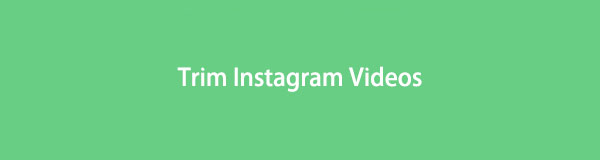
The question is: is there a tool that can trim my video without losing its quality? You can use FoneLab Video Converter Ultimate to cut videos for Instagram. Aside from that, this post contains others tools if you want to explore more. Move on.

Guide List
Part 1. How to Trim Instagram Videos with FoneLab Video Converter Ultimate
The videos on Instagram need to be of high quality. In this case, you must use FoneLab Video Converter Ultimate to trim your video without losing its quality. Aside from that, if you want to upgrade its resolution, it is also possible. Aside from that, you can trim and edit videos simultaneously in only one process.
Video Converter Ultimate is the best video and audio converting software which can convert MPG/MPEG to MP4 with fast speed and high output image/sound quality.
- Convert any video/audio like MPG, MP4, MOV, AVI, FLV, MP3, etc.
- Support 1080p/720p HD and 4K UHD video converting.
- Powerful editing features like Trim, Crop, Rotate, Effects, Enhance, 3D and more.
For this reason, you will not need to process your videos one by one. Moreover, you will not have difficulty locating its features and tools because they have labels and names. You can know their functions right away if you want to use them. Please read the guide below to learn how to trim a video on Instagram.
Step 1Tick the Free Download button to get FoneLab Video Converter Ultimate. After that, wait for the downloading process to end. Later, launch it instantly on your computer or laptop to start trimming the Instagram videos.
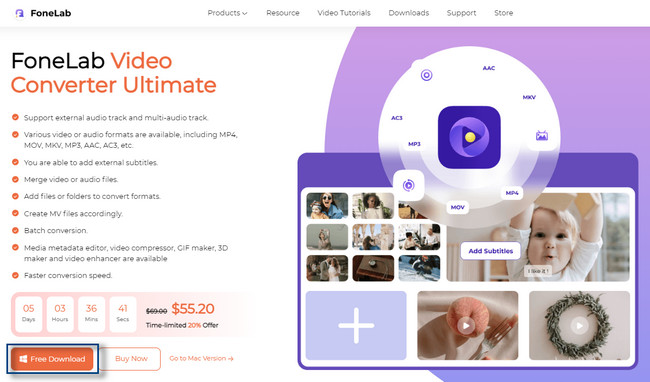
Step 2Choose the MV button to see the editing features. After that, click the Add or Plus button at the bottom of the tool. Upload your Instagram video from your computer or laptop.
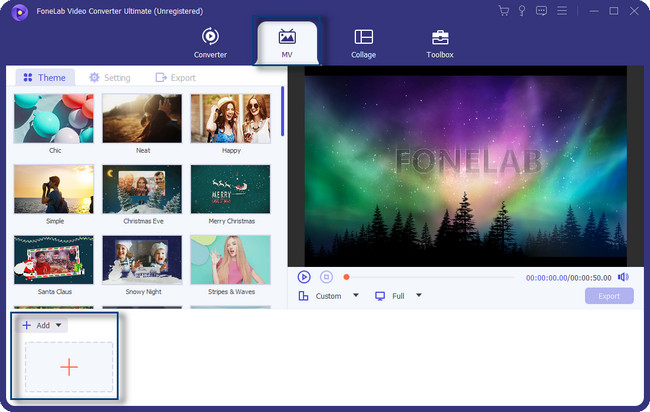
Step 3The video will appear on the right side of the tool. After that, choose the Trim button at the bottom of the software. Later, there will be another pop-up window on your screen.
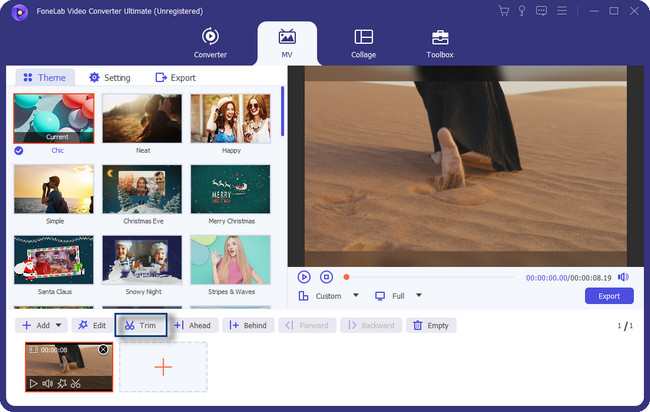
Step 4To trim your video, click and hold the Sliding Bar to adjust the video. After that, release the computer mouse after you trace the time interval you prefer for the video. Later, apply the changes by clicking the Save button.
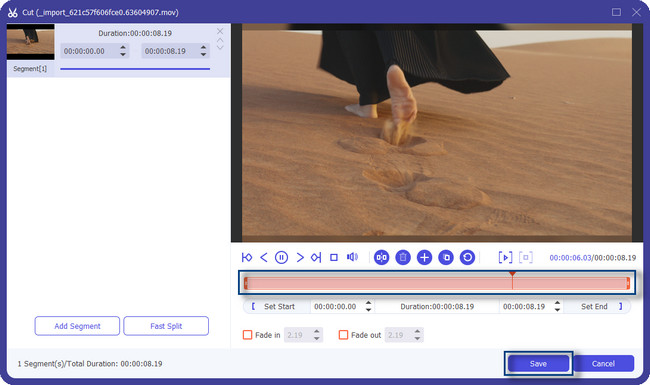
Step 5Before saving the video on your computer, you can edit it using the other editing features of the software. Later, click the Export button to keep the Instagram video on your computer or laptop.
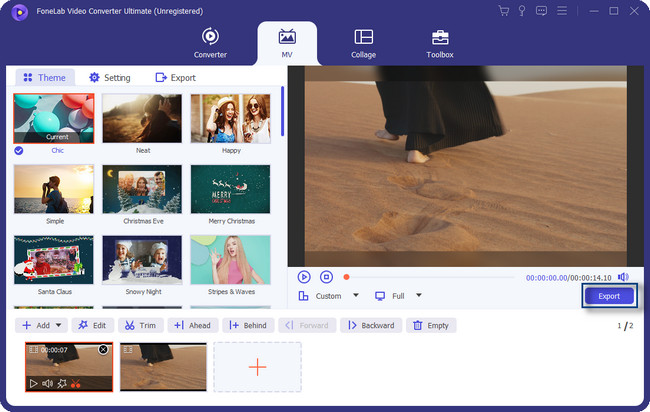
FoneLab Video Converter Ultimate is easy software to trim Instagram videos. Moreover, you can use the other tools below to do that. However, some need high RAM usage, and others require an internet connection. Move on.
Video Converter Ultimate is the best video and audio converting software which can convert MPG/MPEG to MP4 with fast speed and high output image/sound quality.
- Convert any video/audio like MPG, MP4, MOV, AVI, FLV, MP3, etc.
- Support 1080p/720p HD and 4K UHD video converting.
- Powerful editing features like Trim, Crop, Rotate, Effects, Enhance, 3D and more.
Part 2. How to Trim Instagram Videos with Adobe Premiere Pro
Adobe Premiere is one of the best editing software. It has an excellent interface because it keeps on regularly updating it for its users. Aside from that, it has color correction effects. In this case, you can enhance your video depending on your preference. You can use brightness, contrast, color balance, and many more features. However, once you decide to use this tool, you must ensure that your computer is in good condition. It needs high RAM to function more smoothly. Your computer must handle 8GB for its materials. Do you still want to use it to learn how to trim a video on Instagram? Move on.
Step 1Click the Free Trial button on the main interface. After that, please wait for the downloading process to finish, then Set Up > Install > Launch > Run it on your computer.
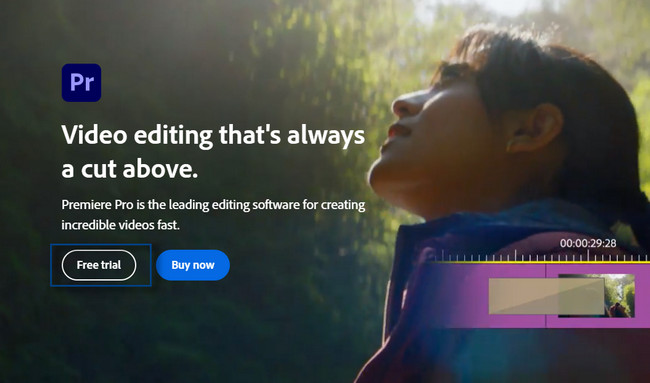
Step 2Upload the video to the software. After that, click the Razor Tool icon on the left side of the software. Later, go to the Play Head of the video, then locate the part of it you want to trim.
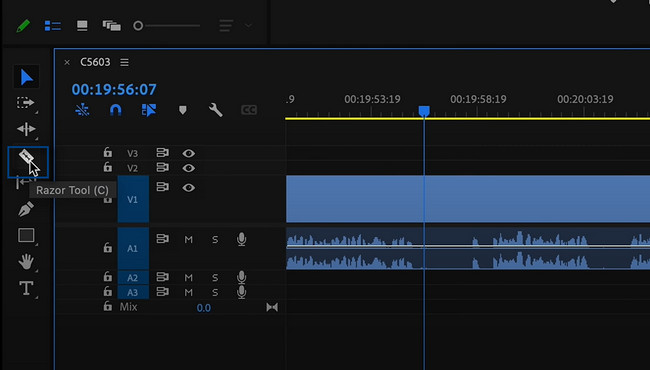
Step 3Go to the Arrow tool on the left side of the software. After that, click it and tick the part of the video you want to trim. Press the Delete key on your keyboard. After that, the software will delete the amount of the video you prefer.
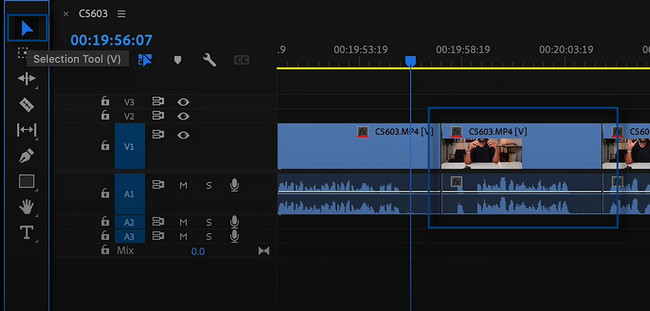
Step 4Click the Space of the video you deleted. After that, right-click and choose the Ripple Delete button to remove the distance between your file. Later, save the video on your computer or laptop.
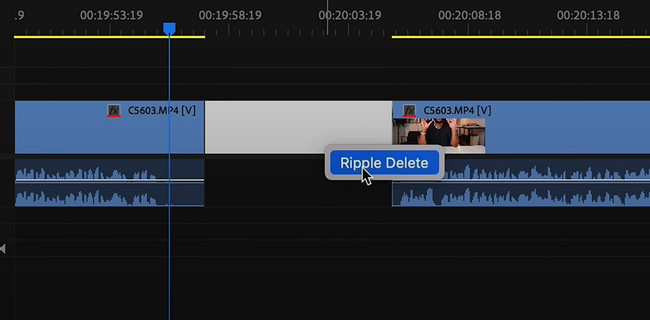
Part 3. How to Trim Instagram Videos Online
Clideo is the best and quicker video cutter online because it supports any video format for editing. Examples include AVI, MP4, VOB, MPG, MOV, and many more. The good thing about using an online tool is that you do not have to download it. However, you will need a stable internet connection for the quickest process. If not, you will spend time on each step you will perform. Aside from that, you must ensure that the website will not reload while you are editing. It is because you will start from the beginning of the process. Are you ready to learn how to trim videos on Instagram? Move on.
Step 1Search for the website of Clideo on your computer. After that, you will see the Choose File button at the center of the main interface. Once you are ready to upload your Instagram video, you only need to click it.
Note: You will see the other features and functions of Clideo once you start scrolling.
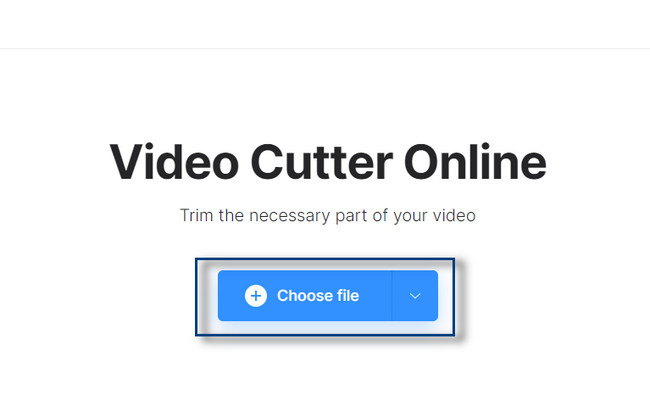
Step 2Adjust the Sliding Bar and locate the time interval where you want to trim the video. After that, apply the changes. Once you are ready to save the video, click the Export button on the main interface at the bottom.
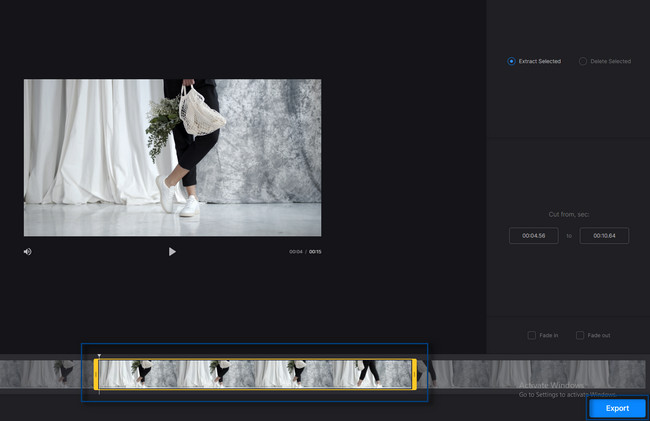
Video Converter Ultimate is the best video and audio converting software which can convert MPG/MPEG to MP4 with fast speed and high output image/sound quality.
- Convert any video/audio like MPG, MP4, MOV, AVI, FLV, MP3, etc.
- Support 1080p/720p HD and 4K UHD video converting.
- Powerful editing features like Trim, Crop, Rotate, Effects, Enhance, 3D and more.
Part 4. FAQs about Trimming Instagram Videos
Why can't I trim videos on Instagram?
You can trim Instagram videos if you only post them on your wall. However, if you will post it on your story, it is impossible. Instagram does not support features to trim your account. In this case, you can use the tools above, especially FoneLab Video Converter Ultimate. You can explore the software more for better results.
How do you trim videos on Instagram after posting them?
Unluckily, you cannot edit your video after you posted it. There is no other way or solution for that. That is why you need to edit the video before you upload it. You can trim it using the right tools, depending on your device.
There are many tools to discover how to trim videos on Instagram. However, FoneLab Video Converter Ultimate is the leading one. Do miss this out! Download this software to experience the best among the rest of the process.
Video Converter Ultimate is the best video and audio converting software which can convert MPG/MPEG to MP4 with fast speed and high output image/sound quality.
- Convert any video/audio like MPG, MP4, MOV, AVI, FLV, MP3, etc.
- Support 1080p/720p HD and 4K UHD video converting.
- Powerful editing features like Trim, Crop, Rotate, Effects, Enhance, 3D and more.
