- Empty Trash
- Delete Mail App
- Clear Cache on Mac
- Get More Storage on Mac
- Make Chrome Use Less RAM
- Where is Disk Utility on Mac
- Check History on Mac
- Control + Alt + Delete on Mac
- Check Memory on Mac
- Check History on Mac
- Delete An App on Mac
- Clear Cache Chrome on Mac
- Check Storage on Mac
- Clear Browser Cache on Mac
- Delete Favorite on Mac
- Check RAM on Mac
- Delete Browsing History on Mac
How to Turn Messages Off on Mac Using The Proper Ways
 Updated by Lisa Ou / Sept 21, 2023 09:15
Updated by Lisa Ou / Sept 21, 2023 09:15Greetings! I'm having trouble with my Mac, so I hope someone can help me. I often let my siblings use my Mac whenever they have a school project. However, they can read my messages, so I wish to turn the app off immediately. Please let me know the proper method on how to turn off messages on Mac. Your assistance will be greatly appreciated. Thanks!
Having your messages accessible on a device you often lend to others can leak your privacy, like the scenario above. Even if you own a Mac, know others can still read your messages once they open the app. That must be why you'd like to turn it off to avoid having them read your messages. Meanwhile, in some cases, freeing up storage is why some Mac users turn the app off. Messages only take up a little space, but once they pile up, they can consume much storage, especially if you never deleted the items. On another hand, someone might send messages with large attachments that will make your messages take much storage on Mac. Hence, turning the messaging app off will prevent it from taking up more space. Below are the proper ways to deactivate Messages on a Mac. Also, we prepared another program to help improve your Mac experience, and every method will cover the easy guidelines, so proceed now to start.
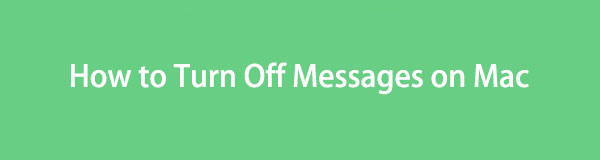

With FoneLab Mac Sweep, you will Clear system, email, photo, iTunes junk files to free up space on Mac.
- Manage similar photos and dulplicate files.
- Show you the detailed status of Mac with ease.
- Empty trash bin to get more storage.

Guide List
Part 1. How to Turn Off Messages on Mac through Signing Out iMessage
No matter what account you log into, signing out is always the official way to turn them off. Thus, this is also the way to turn off the messaging app on your Mac. If you sign out of your messaging account, naturally, you will no longer receive the messages on the device. Fortunately, this procedure is stress-free and can be done in a minute. As long as you perform the guidelines properly, your messages will be turned off successfully.
Heed to the worry-free instructions underneath to determine how to turn off iMessage on Mac through signing out of iMessage:
Step 1Locate your Messages app on the Dock or proceed to Launchpad and use the search bar. Once located, click the app icon, and your messages will be on the Messages window. Next, hit Messages at the top left to reveal the options and click Preferences.
Step 2When the Preference window shows up, the General section will automatically display. Click the “@-iMessage” tab from the top options, then ensure you are in the Settings section. Once you see your Apple ID near the top of the interface, hit the Sign Out tab aligned with it to sign out your iMessage and turn off your messages.
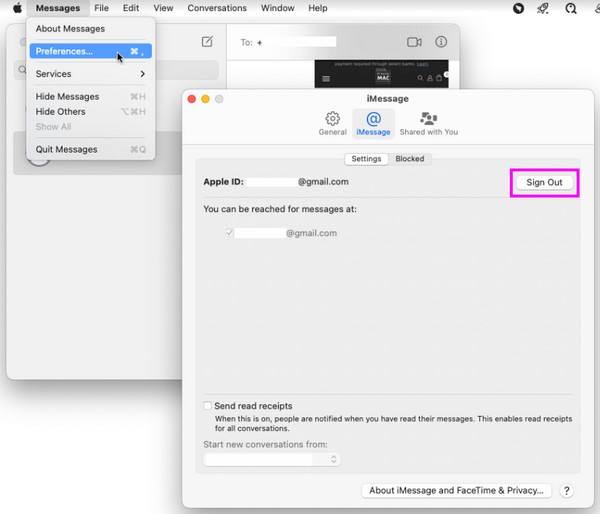
Part 2. How to Turn Off Messages on Mac by Turning Off Notifications
On the other hand, you may not want to sign out, as you use it daily on your Mac. It’s understandable since it will be a hassle if you sign in and sign out every time you check or create messages. If this is the case, turn off the app notifications instead. This way, other people who use your Mac won’t be able to see your messages as the computer doesn’t receive the notifications. They will only be seen once you open the Messages app; you’re likely the only one who will do so, protecting your messages better.
Adhere to the manageable directions below to understand how to disable messages on Mac by turning off the notifications:
Step 1Select the Apple symbol at the desktop’s top left to view the menu. Then, hit System Preferences above the App Store tab for the window to appear. It contains various app and utility icons, so choose the Notifications & Focus icon in the upper section.
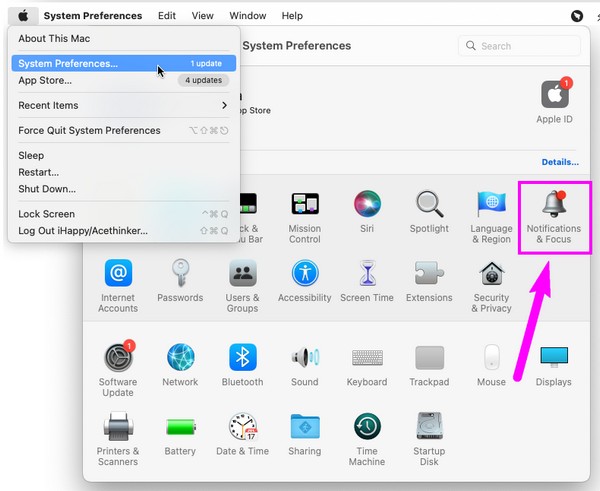
Step 2The left portion of the following interface lists the apps, services, etc., on your Mac. Scroll through them until you see Messages, and click it. On the right portion, deactivate the Allow Notifications slider at the top to turn off your messaging app’s notifications.
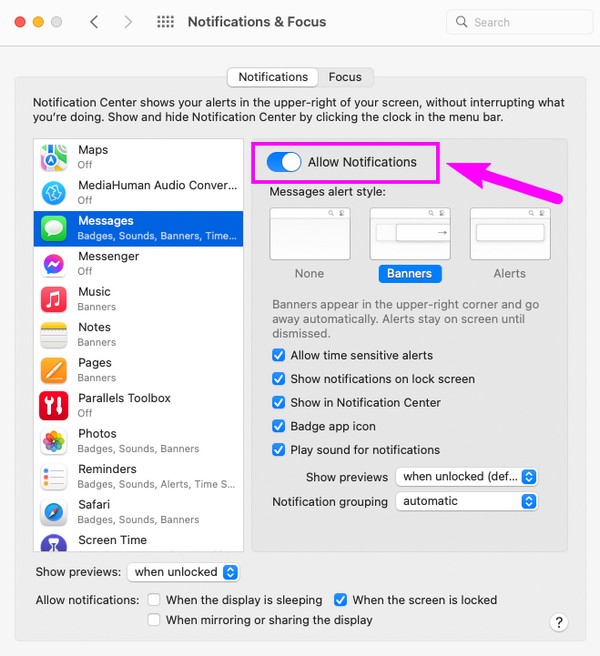
Part 3. How to Clear Junk on Mac with FoneLab Mac Sweep
Once you are done with your messages, consider trying FoneLab Mac Sweep. This cleaning tool can help you eliminate junk from your Mac, freeing up space and making it run smoother. It is helpful in many aspects, like uninstalling your unused apps, eliminating large and old files, emptying the Trash bin, eliminating your iTunes, iPhone, System junk, and more. Hence, it is functional in cleaning different components of your Mac. You can even check its status to examine your Mac CPU, Memory, and Disk. It is professional when handling unnecessary data, but its organized interface makes cleaning much easier.

With FoneLab Mac Sweep, you will Clear system, email, photo, iTunes junk files to free up space on Mac.
- Manage similar photos and dulplicate files.
- Show you the detailed status of Mac with ease.
- Empty trash bin to get more storage.
Underneath are the stress-free sample steps of how to clear your junk files on Mac using FoneLab Mac Sweep:
Step 1Click the Chrome, Safari, or any browser icon on your Mac, then enter the FoneLab Mac Sweep site in the address bar to open its page. You will be welcomed with the tool’s description on the left screen, but notice the Free Download button below first. Click it, and the file will soon be saved on your Mac. Save it directly in the Applications folder, then run it.
Step 2Once running, you will find the tool’s key functions, including the Cleaner box on the prime interface. Click the cleaning feature to reveal the data types and junk this program could maneuver. Pick the System Junk box for now, but you can return to the others later. Then, select the Scan tab on the next screen to read your junk on Mac, and hit View.
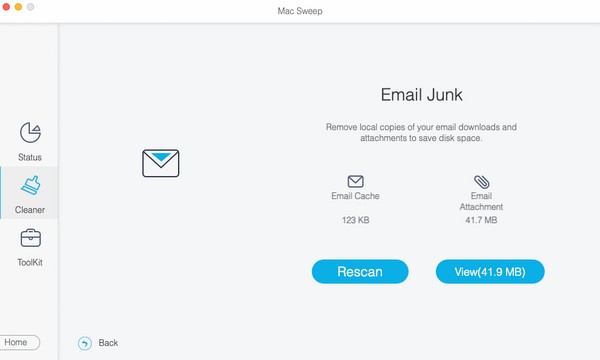
Step 3The scanned data will be revealed on the interface. The left side is by classification, and the right contains individual files or junk. Check the data checkboxes accordingly, then select Clean on the farthest down part of the screen to eliminate your chosen junk files on the Mac.
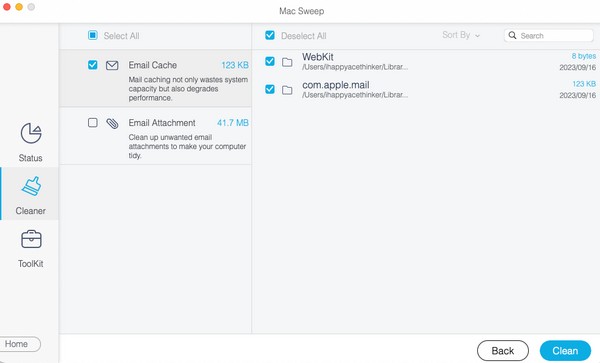
Part 4. FAQs about How to Turn Off Messages on Mac
1. Can I deactivate the Messages app on my Mac?
Unfortunately, you can't deactivate or delete the Messages app, as it is built-in on your macOS. You can, however, sign out of your account or turn its notifications off. This way, your messages won't suddenly appear on your screen whenever somebody else uses your Mac. Part 1 and 2 of this article tackles these methods further, so kindly proceed above to view more information and see what you can do with your messaging app.
2. Can you turn off Mac on Messages app preferences?
Yes, it is. You can easily sign out of your iMessage by accessing the Messages app preferences window. Turning the messages app off on Mac on app preferences is the same method as the signing out procedure. See more details regarding this in Part 1. Afterward, consider proceeding to Part 3 for a bonus tip for keeping your Mail and other parts of your Mac clean from junk and unwanted data.
Your presence and understanding of the methods above are highly appreciated. Please return later once you encounter another difficulty, and we will ensure to provide effective solutions.

With FoneLab Mac Sweep, you will Clear system, email, photo, iTunes junk files to free up space on Mac.
- Manage similar photos and dulplicate files.
- Show you the detailed status of Mac with ease.
- Empty trash bin to get more storage.
