- Unlock Apple ID
- Bypass iCloud Activation Lock
- Doulci iCloud Unlocking Tool
- Factory Unlock iPhone
- Bypass iPhone Passcode
- Reset iPhone Passcode
- Unlock Apple ID
- Unlock iPhone 8/8Plus
- iCloud Lock Removal
- iCloud Unlock Deluxe
- iPhone Lock Screen
- Unlock iPad
- Unlock iPhone SE
- Unlock Tmobile iPhone
- Remove Apple ID Password
Unlock iPad without iTunes Using Remarkable Approaches
 Updated by Lisa Ou / Jan 25, 2024 16:30
Updated by Lisa Ou / Jan 25, 2024 16:30Are you interested to know how to unlock a locked iPad without iTunes? If so, you can now rest from wandering the web, as the information, procedures, and guidelines you need will be tackled in this article. When you suddenly forget your iPad passcode, putting the device in Recovery mode to navigate iTunes afterward is the primary solution. It will prompt you to restore the iPad and remove its lock easily. Later, you can enjoy using the device again and set a new passcode. However, what will you do if iTunes is unavailable on your computer?
Having no access to iTunes can prevent users from solving issues on their iPads and other iOS devices. It's because this program is among the main solutions for such problems. If this is the case with your device, worry no more, as this post will reveal the other strategies you can perform if the iTunes program can't be found on your computer. We also ensured the techniques we included below are the most efficient and convenient, so you will no longer encounter much difficulty solving the problem with your iPad lock. Kindly see them now.
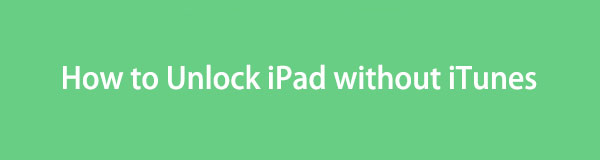

Guide List
Part 1. How to Unlock iPad without iTunes through Find My Feature
Besides iTunes, the Find My feature on iCloud is among the initial strategies for unlocking an iPad. You only need to browse your iCloud account on the web or your other Apple devices to manage it if your device is still connected to a network. It will give you the option to erase the device, and once you process it, all the iPad’s content and settings will be erased, including the lock. Thus, you will lose your data to unlock and access your iPad again. Sadly, it is the inevitable case for unlocking methods.
Act under the correct process below to understand how to unlock my iPad without iTunes through the Find My feature on iCloud:
Step 1Get into a browser on your computer to visit iCloud’s official website. When prompted, give your Apple ID and password to log into your iCloud account. After that, browse for Find My on your main page to access and manage the feature.
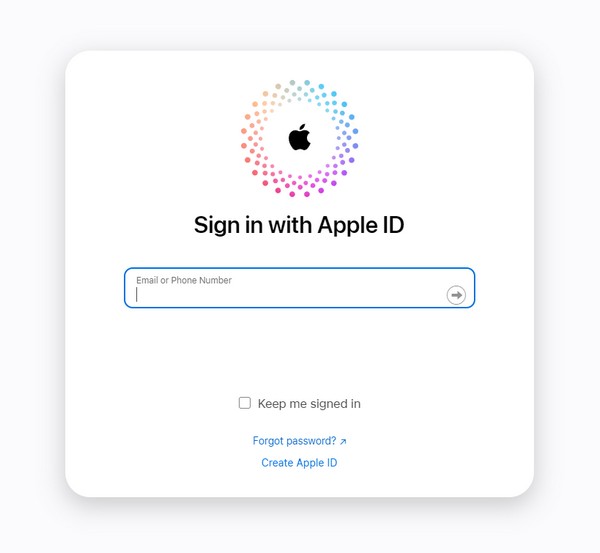
Step 2Once the Find My page is displayed, click the All Device option on the uppermost area to see the devices linked to your iCloud Find My. Select your locked iPad from there, then pick the Erase iPad option on the next page to reset and remove its lock.
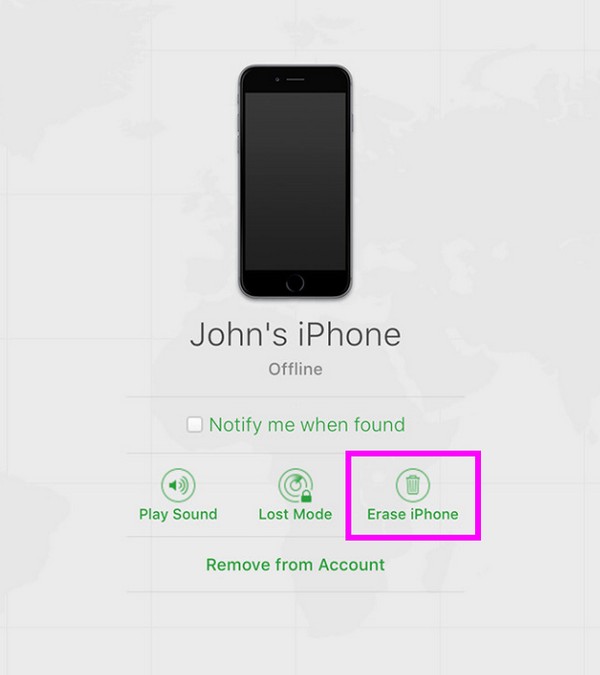
Meanwhile, note that this method can only work if the Find My feature is enabled on your iPad beforehand. If not, you cannot access the device on the iCloud site since it won’t be available in the Devices section on Find My.
Part 2. How to Unlock iPad without iTunes with FoneLab iOS Unlocker
Installing a reliable tool like FoneLab iOS Unlocker is also an effective solution to unlock the iPad. If iTunes is unavailable and your device is not connected to your iCloud, this program is the solution you can rely on. It has the ability to remove various locks and features on iOS devices, such as the iPad passcode, making it very advantageous. With only a few clicks on the program interface, you can remove the lock effortlessly, especially since it’s user-friendly.
FoneLab Helps you unlock iPhone screen, Removes Apple ID or its password, Remove screen time or restriction passcode in seconds.
- Helps you unlock iPhone screen.
- Removes Apple ID or its password.
- Remove screen time or restriction passcode in seconds.
Aside from that, FoneLab iOS Unlocker can also remove the Screen Time, Apple ID, MDM, and iTunes Backup Password. Hence, it allows you to gain access to many of your iPhone features again in case you have forgotten a certain passcode. Meanwhile, this unlocker can also wipe a locked iOS device screen, like a disabled iPhone, unresponsive screen, Face or Touch ID that’s not working, and more. Don’t hesitate to install it to unlock your device later.
Accept the proper instructions underneath as a pattern of how to unlock an iPad without iTunes with FoneLab iOS Unlocker:
Step 1Scroll through the FoneLab iOS Unlocker page, then click the Free Download button once it’s shown in the lower left area. When a file is saved, select it, and the installation will immediately progress. It will finish quickly, so stand by until you can start the program. Then, its main interface will be exhibited on your desktop screen.
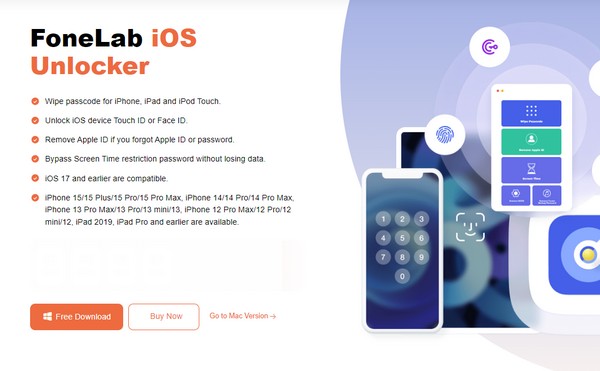
Step 2On the unlocker’s primary interface, choose the Wipe Passcode selection at the top to manage the feature. Then, attach the ends of a lightning cable to the iPad and computer before clicking the Start tab at the bottom. Your device information will then be presented.
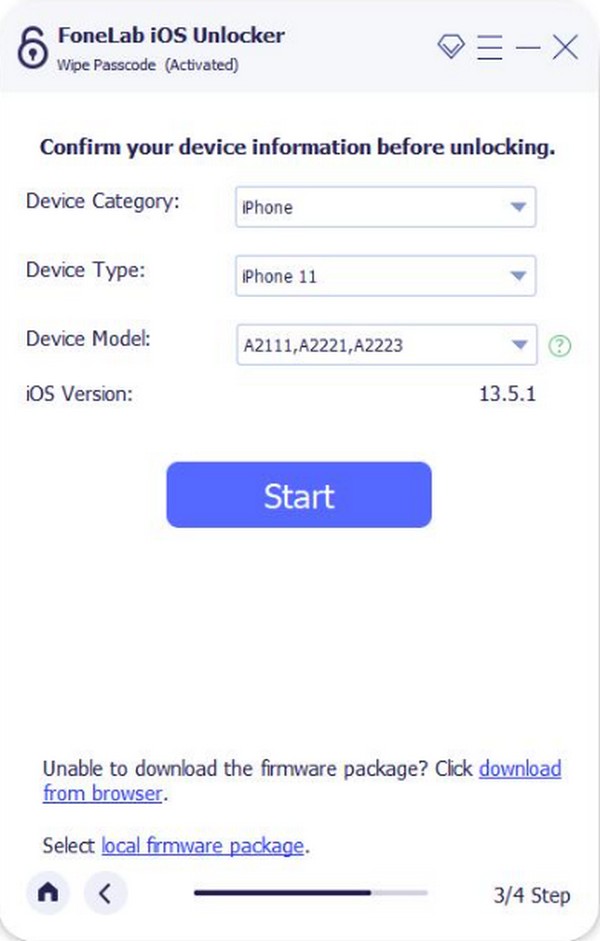
Step 3The device category, model, type, and iOS version will be shown, so confirm if they are correct, then hit Start below. An appropriate firmware package for unlocking your iPad will be downloaded. Wait until you see the Unlock button and enter 0000 on the next interface for confirmation to unlock your device successfully.
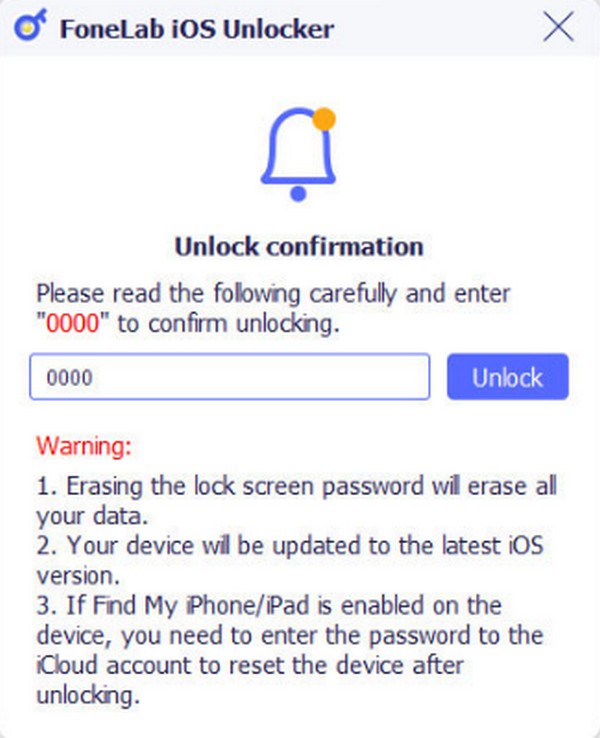
FoneLab Helps you unlock iPhone screen, Removes Apple ID or its password, Remove screen time or restriction passcode in seconds.
- Helps you unlock iPhone screen.
- Removes Apple ID or its password.
- Remove screen time or restriction passcode in seconds.
Part 3. How to Unlock iPad without iTunes Using Finder
Mac computers have evolved so much through the years. Hence, it’s unsurprising that iTunes has already been switched to another program, Finder. If your Mac is running a later macOS version, that must be why you can no longer see the iTunes program. In this case, you can use Finder instead, as it has almost all the same functions as iTunes. The process is also the same, so if you have already experienced solving this problem before with iTunes, the steps below will be familiar and hassle-free for you. However, Finder is only available on later macOS versions; thus, try the other techniques if it’s inaccessible on your computer.
Comply with the comprehensive directions below to unlock a disabled iPad without iTunes using Finder:
Step 1Plug a lightning cable into your iPad and computer. Next, put the device in Recovery mode by pressing the Upper Volume > Lower Volume keys, then long-pressing the Power key. But if it has a Home button, simply long-press the Power and Home keys at once.
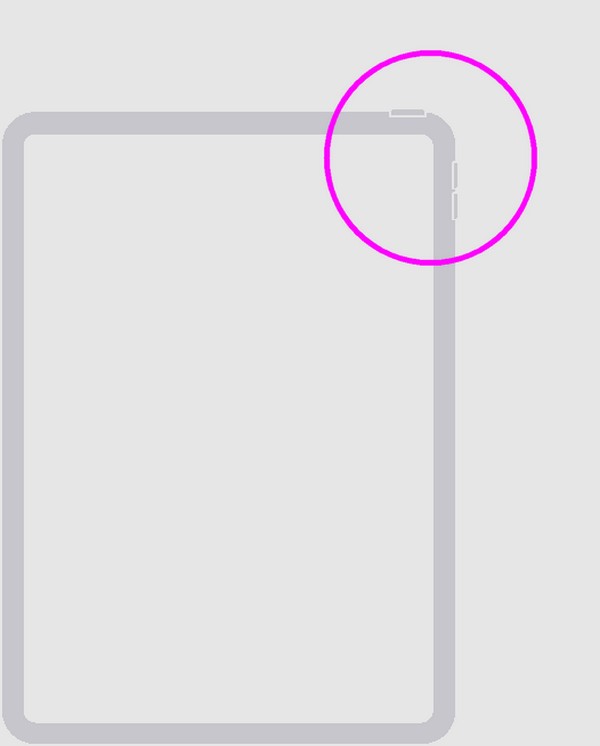
Step 2Next, launch the Finder program on your Mac, and once it detects your iPad problem, it will provide the Restore option on the interface. Click it to restore the iPad, removing its lock and content automatically.
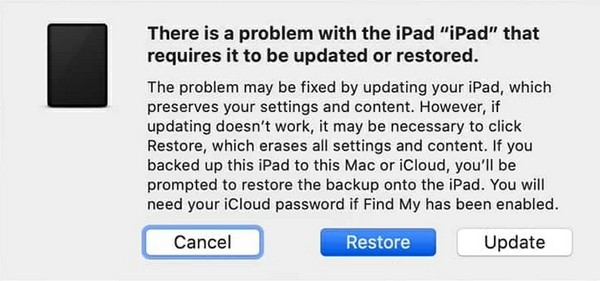
The methods in Parts 1 and 3 in this article are among the default procedures to unlock an iPad or other iOS device. If they don’t work for a certain reason, the professional program in Part 2 is strongly suggested, as it specializes in better handling the lock problems on iOS.
Part 4. FAQs about How to Unlock iPad without iTunes
Question 1. How many passcode attempts are allowed before the iPad gets disabled?
Six times. When you keep entering the wrong passcode on your iPad, it will eventually get disabled after six times in a row. A message saying your iPad is disabled will then be displayed.
Question 2. Can I remove the Apple ID from my iPad without a password?
Yes, you can. The recommended method to remove the Apple ID is the professional tool FoneLab iOS Unlocker. It provides a feature for removing Apple ID, which you can use if you encounter such a problem.
FoneLab Helps you unlock iPhone screen, Removes Apple ID or its password, Remove screen time or restriction passcode in seconds.
- Helps you unlock iPhone screen.
- Removes Apple ID or its password.
- Remove screen time or restriction passcode in seconds.
Conclusion
It's an honor to have you stick to this article and trust the suggested methods. When you need assistance with other device issues, visit the FoneLab iOS Unlocker page anytime.
