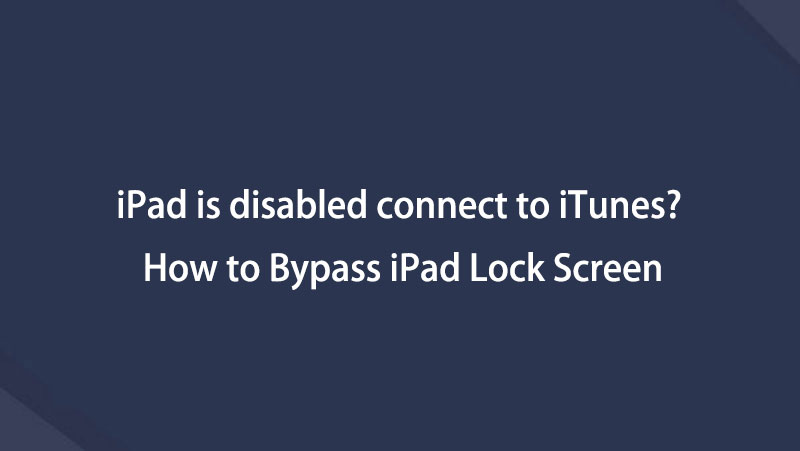- Unlock Apple ID
- Bypass iCloud Activation Lock
- Doulci iCloud Unlocking Tool
- Factory Unlock iPhone
- Bypass iPhone Passcode
- Reset iPhone Passcode
- Unlock Apple ID
- Unlock iPhone 8/8Plus
- iCloud Lock Removal
- iCloud Unlock Deluxe
- iPhone Lock Screen
- Unlock iPad
- Unlock iPhone SE
- Unlock Tmobile iPhone
- Remove Apple ID Password
Easy Fixes for iPad Disabled Connect to iTunes Efficiently
 Updated by Lisa Ou / Jan 30, 2023 11:10
Updated by Lisa Ou / Jan 30, 2023 11:10My iPad is disabled and won't connect to iTunes. I changed my passcode last night, and now, I can't unlock it since I don't remember anymore. I made multiple attempts, but it only ended up being disabled. Is there another way to fix it besides connecting to iTunes?
Do you see an iPad disabled message on your device, and it's telling you to connect it to iTunes? If yes, you probably have already tried entering several incorrect passcodes successively. In the end, the screen will ask you to connect to iTunes so that you can fix the problem. However, many people have difficulty doing so, while others don't prefer this method for some reason. It is completely understandable since the iPad is known to have really slow performance on computers, especially on Windows. The question is, what other methods can you use if you can't operate iTunes on your device?
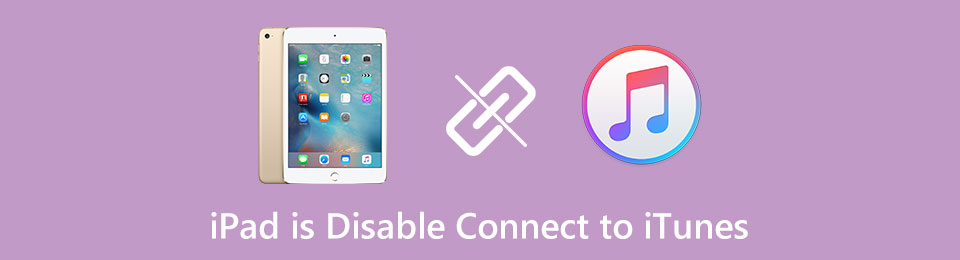
Fortunately, there are indeed other methods. And as we research, we have run across the best software and included it in this article. You will find out about this later to solve your problem easily. But in the early parts, see first why such an issue occurs on your iPad. Then following that are the things you can do when it happens. Trust that the written pieces of information below are reliable, and you can count on them anytime. Proceed reading further to begin the repair process of your disabled iPad.

Guide List
Part 1. Why iPad is Disabled Connect to iTunes
The main reason why you see the "iPad disabled. Connect to iTunes" on your screen is too many passcode attempts. When you forget your iPad's passcode, you typically try to enter various ones until you get it. However, luckiness might not get on your side, and you'll be stuck with this disabled message. Or perhaps, the children in your home wanted to play on your iPad while you were not around. And since they didn't know the passcode, they tried to guess it several times until it reached its limit.
Normally, the iPad gives you 5 attempts to enter your passcode. But when you reach 6 attempts, the iPad starts to display messages on the screen for security purposes. The first one you will see is "iPad disabled. Try again in 15 minutes." After one minute, it will give you more attempts until you see the next message, "iPad is disabled. Try again in 5 minutes." After that, "iPad is disabled. Try again in 60 minutes." will go next. When an hour passes, and you still don't get the password, that is when you'll see the connect to iTunes message.
FoneLab Helps you unlock iPhone screen, Removes Apple ID or its password, Remove screen time or restriction passcode in seconds.
- Helps you unlock iPhone screen.
- Removes Apple ID or its password.
- Remove screen time or restriction passcode in seconds.
Part 2. What to Do When iPad is Disabled Connect to iTunes
The main solution for a disabled iPad is, as the message indicates, to connect it to iTunes. Note that your iPad should be synced to the software. If not, this method won't work for you as you will be asked to affirm the connection beforehand. iOS devices like the iPad use iTunes for device recovery when some issue like this happens. It makes the unlocking process very easy since your iTunes account serves as another way to access your device. However, this method involves backing up and restoring the data on your iPad. Hence, it might take a long while, especially if you have large amounts of data stored on your device.
Pay attention to the following directions below to do the main solution on iPad is disabled connect to iTunes issue:
Step 1Download the iTunes installer file on your computer, then perform the quick installation process. After that, connect your locked iPad with a USB cable to the computer once the program is launched.
Step 2Back up the data stored in your iPad with iTunes. Once done, go to the Summary section on your iTunes and hit the Restore iPad tab. This will remove your device's content and settings, including the lock. After that, perform a setup to recover your data.
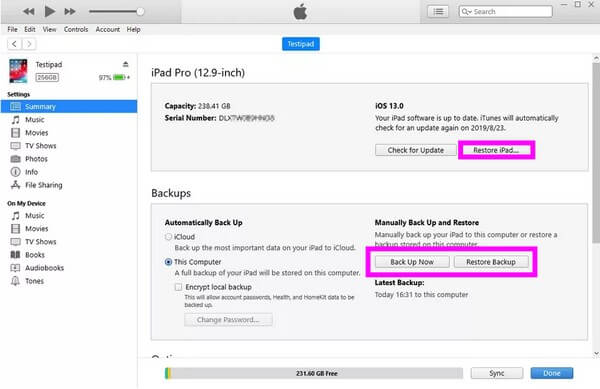
Part 3. How to Unlock Disabled iPad with FoneLab iOS Unlocker
Meanwhile, when you encounter the message, iPad disabled connect to iTunes, but nothing happens when you connect it; try using a professional tool. FoneLab iOS Unlocker is software that can remove any lock that's troubling you on your device. You don't need a password or even iTunes to solve the problem. All you need is this tool and the simple steps you will follow to utilize the program. Among all the other unlocking programs, FoneLab iOS Unlocker has one of the highest success rates in removing any lock. It works on 4 and 6-digit passcodes, Face ID, Touch ID, and screen lock passwords. You can do this with only a few clicks very quickly. You will know and acquire skills in using this tool once you install it on your computer.
FoneLab Helps you unlock iPhone screen, Removes Apple ID or its password, Remove screen time or restriction passcode in seconds.
- Helps you unlock iPhone screen.
- Removes Apple ID or its password.
- Remove screen time or restriction passcode in seconds.
Pay attention to the hassle-free directions below to gain skills on how to unlock disabled iPad without iTunes with FoneLab iOS Unlocker:
Step 1Explore the FoneLab iOS Unlocker's official site, and you'll see the Free Download button on the lower-left portion of the page. Click it to save a copy of the software file on your device. Click it when it's done downloading to begin the installation. Make sure to grant it permission to make changes to your device to let the process start. Afterward, begin launching the program on your computer.
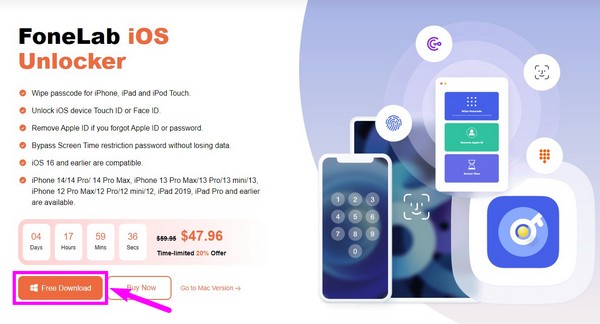
Step 2Choose the Wipe Passcode box at the top from the main features you see on the FoneLab iOS Unlocker primary interface. You may use the other functions, Remove Apple ID and Screen Time, if you need them later.
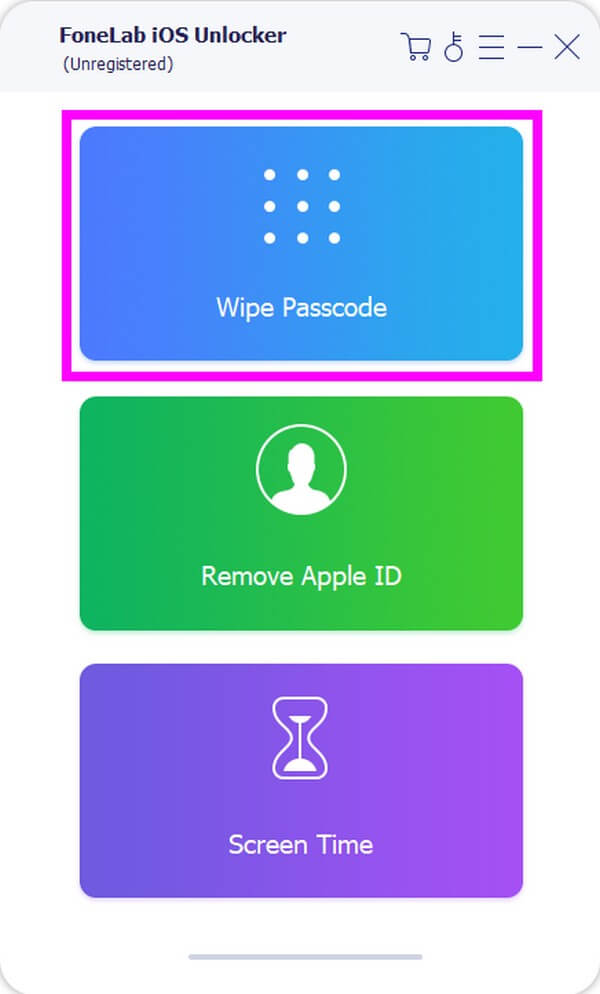
Step 3Link your disabled iPad with a USB cable to the computer for the program to gain access to your device. Then click the Start tab to proceed to the next interface. Select the correct device category, type, and model of your iPad. After that, click the Start below.
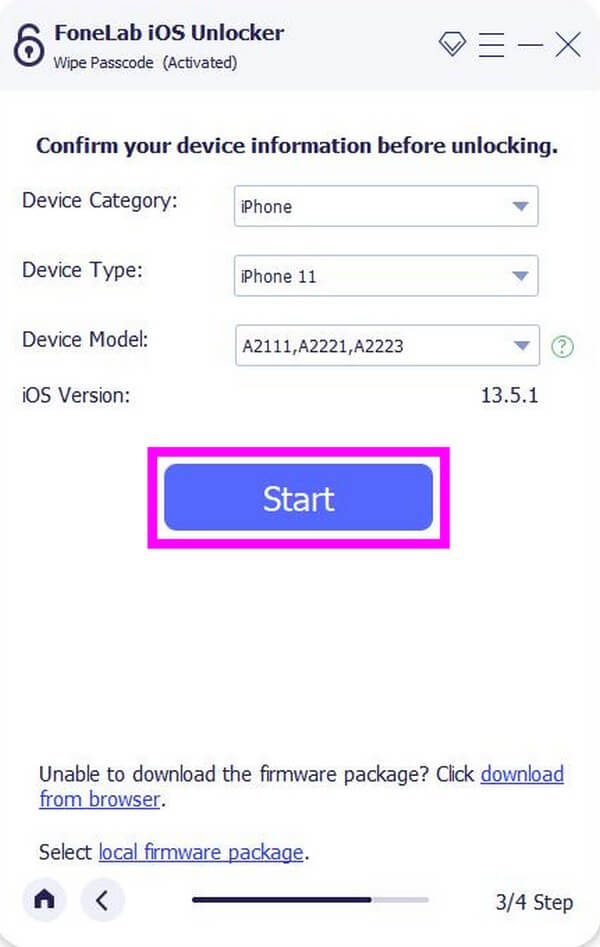
Step 4The program will start downloading the firmware. When it's done, hit the Unlock button. The next interface will require you to type 0000 on the bar. Lastly, click Unlock to fix and access your disabled iPhone finally.
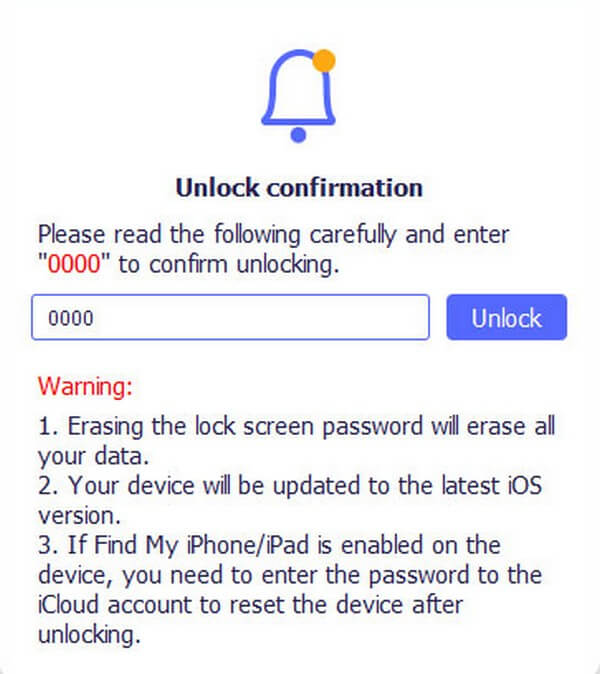
FoneLab Helps you unlock iPhone screen, Removes Apple ID or its password, Remove screen time or restriction passcode in seconds.
- Helps you unlock iPhone screen.
- Removes Apple ID or its password.
- Remove screen time or restriction passcode in seconds.
Part 4. FAQs about Disabled iPad Repair
1. Can iTunes fix iPad is disabled connect to iTunes never synced on iPad?
No, it can't. iTunes can only fix this issue if your iPad is synced to your iTunes account. If not, there is no way to unlock your iPad with it. You can't also perform a backup, restore and recover if this is the case.
2. Is it possible to fix a disabled iPad using Face ID?
Yes. However, it is only possible if you have already set up a Face ID on your iPad beforehand. If you only used a passcode as a screen lock ever since, this method won't work at all.
3. Does FoneLab iOS unlocker support iPad mini?
Yes, it does. FoneLab iOS Unlocker has a wide range of supported devices. This includes all models of iPad, such as iPad mini, iPad mini 3, iPad mini 4, iPad mini with Retina Display, and more. It can also wipe passcodes for iPhone and iPod devices.
FoneLab iOS Unlocker helps you wipe passcode, remove Apple ID and screem time passcode with ease.
- Wipe passcode for iPhone, iPad and iPod Touch.
- Remove Apple ID if you forgot Apple ID or password.
- Bypass Screen Time restriction password without lossing data.
If you encounter more problems with the different locks on your iPad, iPhone, or iPod Touch, don't hesitate to trust and try FoneLab iOS Unlocker. It is already guaranteed to be effective by many users.
Below is a video tutorial for reference.