How to Fix Your iPhone That Will Not Ring
 Updated by Lisa Ou / May 18, 2023 16:30
Updated by Lisa Ou / May 18, 2023 16:30My iPhone is only on the table near me while watching TV in the living room. When the show I watched was done, I checked it only to see 5 missed calls. It turns out someone called, yet my iPhone never made a sound. Why won't my iPhone ring? Please help.
Having an iPhone that doesn't ring could cause difficulties. If someone calls, no matter how important, you won't be able to answer it if you don't notice it. Thus, you must always check your iPhone and keep it near if you don't want to miss a call. Since it won't ring when someone calls, you should always watch it for call notifications. That's what happens when your device won't ring. Therefore, you need to discover a method to fix this.

That said, let this article fill you in on the top procedures for fixing your iPhone that won't ring. But prior to that, see first the possibilities of why this issue occurs on your device. Discover the root of this iPhone problem in the first part to make it easier to solve. Then we will provide different fixes on the following details. See them below.

Guide List
FoneLab enables you to fix iPhone/iPad/iPod from DFU mode, recovery mode, Apple logo, headphone mode, etc. to normal state without data loss.
- Fix disabled iOS system problems.
- Extract data from disabled iOS devices without data loss.
- It is safe and easy to use.
Part 1. Why Won't iPhone Ring
The possibilities of why your iPhone is not ringing range from as simple as volume adjustments to technical issues. Perhaps, you accidentally pressed the lower volume button, so it didn’t sound when someone called on your iPhone. Or maybe a feature on your iPhone, such as Silent Mode, Do Not Disturb, etc., is enabled. You should note that activating these features prevents your iPhone from producing sounds even when there’s an incoming call.
On the other hand, physical damage can also be why your iPhone can’t ring or produce sounds. Its speaker may be clogged, or a part of the device is broken, causing this problem. Meanwhile, there may be something wrong with your device system. It’s difficult to pinpoint the issue precisely, but 5 tools will be included in the following methods to help you fix this.
Part 2. How to Fix iPhone Won't Ring
There may have several possible issues on your iPhone that cause it not to ring. But keep yourself relaxed, as multiple solutions exist to fix each problem. Regardless of the cause, see the techniques below to find the appropriate fixing method for your device.
Method 1. Volume Up Your iPhone Ring
As mentioned, your iPhone’s volume may be too low, so you can’t hear it when it rings. Accessing your ringtone’s settings makes it easy to adjust the ring volume using its slider or volume buttons.
Bear in mind the unchallenging instructions below for the iPhone rings but no sound repair by turning up your iPhone ring’s volume:
Step 1Locate and tap the clog icon on your iPhone. On the Settings interface, select the Sounds & Haptics tab to see the options for your device sounds.
Step 2Under the Ringer and Alerts section, you will see the slider to adjust your iPhone ring’s volume. The sound is at its lowest volume if the slider is on the leftmost part. Thus, you must slide it to the right to turn it up.
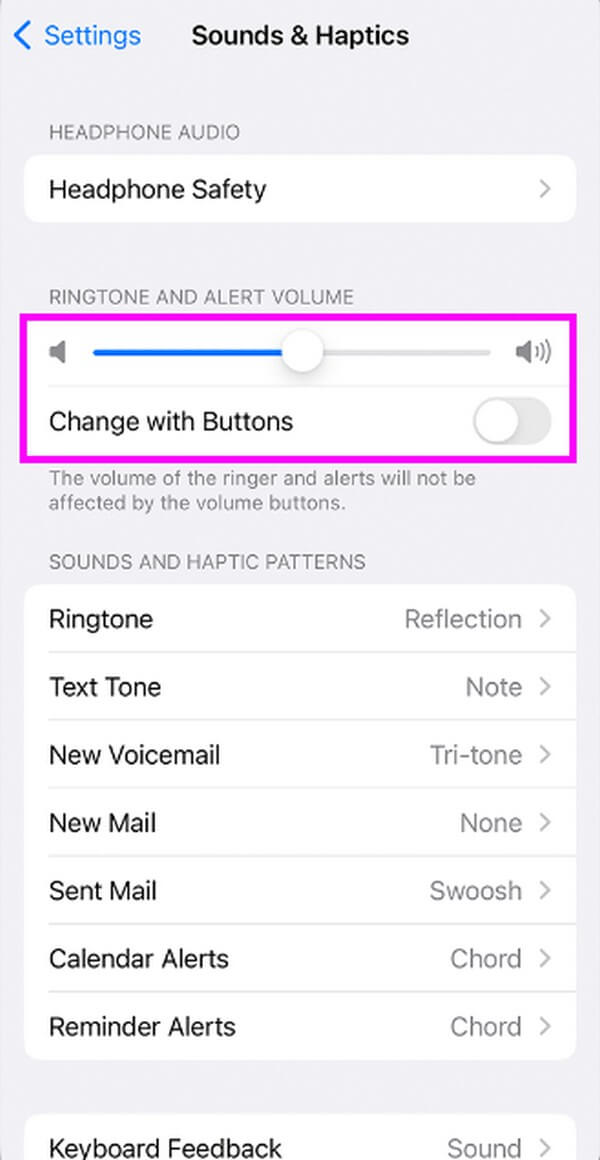
Step 3You can also enable the Change with Buttons option below the slider. If you turn it on, you can adjust your iPhone ring’s sound using the Volume buttons.
FoneLab enables you to fix iPhone/iPad/iPod from DFU mode, recovery mode, Apple logo, headphone mode, etc. to normal state without data loss.
- Fix disabled iOS system problems.
- Extract data from disabled iOS devices without data loss.
- It is safe and easy to use.
Method 2. Re-enable iPhone Ring Mode
You may re-enable the Ring mode in Settings if you can’t hear anything when your iPhone rings. Perhaps a glitch occurred, and you only need to enable the mode again for the sound to work whenever you get a call.
Comply with the straightforward process underneath an iPhone that rings but no sound by re-enabling the iPhone ring mode:
Step 1Enter the Settings app on your iPhone, then tap Sounds & Haptics after a little scroll. On the next screen, reach the bottom by scrolling.
Step 2You will see the Ring/Silent Mode Switch section, and under it are the Play Haptics in Ring Mode and Play Haptics in Silent Mode options.
Step 3If the Play Haptics in Ring Mode option is enabled, tap its switch button to turn it off, then tap it again to re-enable the Ring Mode.
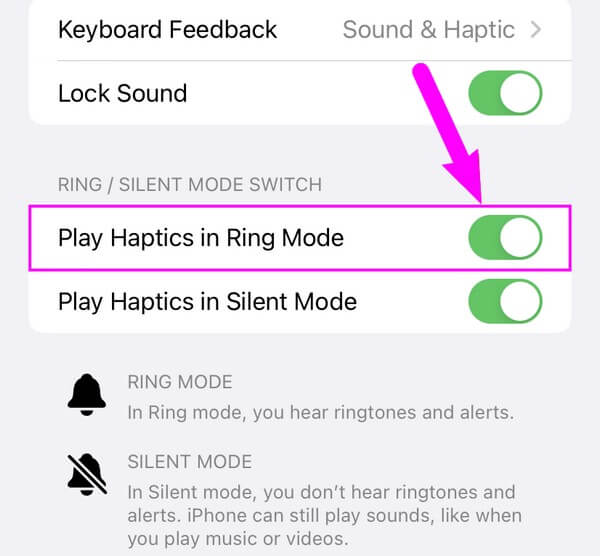
Method 3. Reboot iPhone
Rebooting is one of the simplest and most popular methods to repair some issues on an iPhone or other devices. By only pressing the buttons on your iPhone, you can fix some glitches and simple errors.
Adhere to the simple guidelines below to fix the iPhone won’t ring after update problem by rebooting your iPhone:
Step 1Hold down the lower volume button on the side of your iPhone and quickly set it free.
Step 2Hold the upper volume button on your iPhone’s side and set it free immediately.
Step 3Push your thumb down on the Side button and let it go after the Apple logo shows up on the screen.
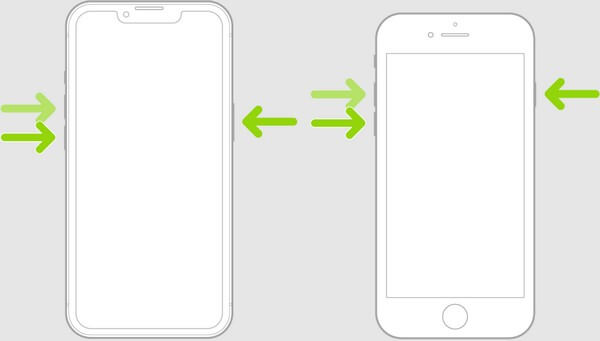
Whether your iPhone has a Home button or not, you can operate the same steps above, as they only have the same process.
FoneLab enables you to fix iPhone/iPad/iPod from DFU mode, recovery mode, Apple logo, headphone mode, etc. to normal state without data loss.
- Fix disabled iOS system problems.
- Extract data from disabled iOS devices without data loss.
- It is safe and easy to use.
Method 4. Update iOS
Another possible issue with your iPhone is it’s outdated. Thus, you need to update its iOS to the latest version to fix bugs preventing your device from producing sound when it’s ringing. You can do this automatically by activating some functions on Settings.
Be guided by manageable directions underneath to fix the iPhone rings but no sound problem by updating the iOS:
Step 1Access the Settings app, then go directly to the General tab. After that, tap Software Update and proceed to Automatic Updates.
Step 2On the following screen, activate the Install iOS Updates. Your device will then update automatically whenever the latest version of iOS is available. But you must also take note that some updates must be done manually.
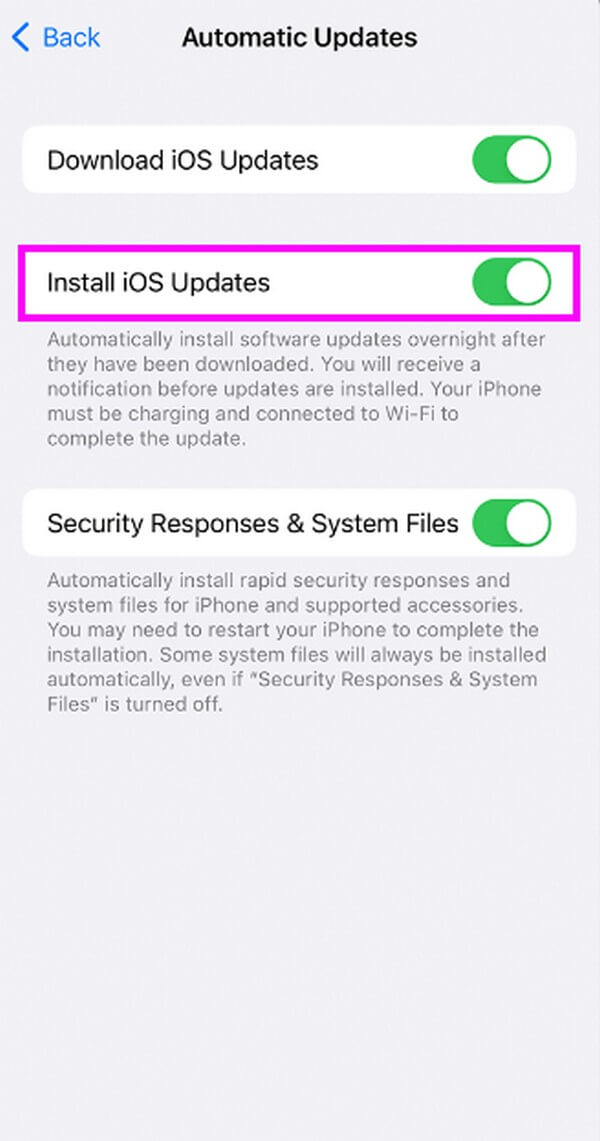
Method 5. Try FoneLab iOS System Recovery
If the above methods didn’t fix the issue with your iPhone that can’t ring, try the FoneLab iOS System Recovery. This third-party tool is a convenient way to resolve system issues on your iPhone. Even with its simple interface, you can rely on it to repair your device's basic and technical problems. Also, it protects your data by offering 2 repair methods, so you don’t have to lose your iPhone content. FoneLab iOS System Recovery supports various iPhone models, including iPhone 16, and more. In addition, it offers bonus features you can enjoy after fixing your iPhone’s system problem.
FoneLab enables you to fix iPhone/iPad/iPod from DFU mode, recovery mode, Apple logo, headphone mode, etc. to normal state without data loss.
- Fix disabled iOS system problems.
- Extract data from disabled iOS devices without data loss.
- It is safe and easy to use.
Abide by the hassle-free example steps below to fix an iPhone that won’t ring after update using FoneLab iOS System Recovery:
Step 1Acquire the FoneLab iOS System Recovery file from its webpage as you click the Free Download tab in the left section. You may also get its Mac version by hitting the Go to Mac Version option and clicking the button with the Apple logo. Later, start installing the recovery tool on your computer so that you can launch and run it afterward.
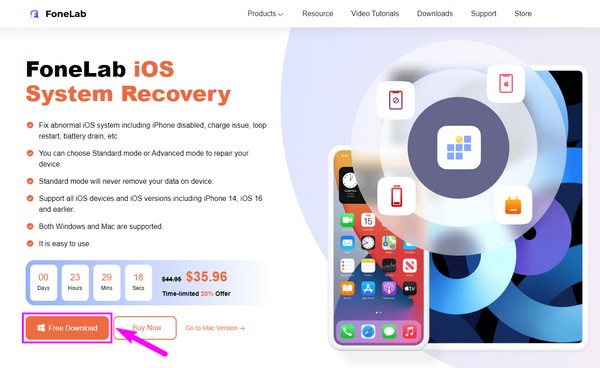
Step 2The tool’s key functions will be exhibited on its main interface. This includes the iPhone Data Recovery feature, which recovers your lost data on your iPhone. Meanwhile, as its name suggests, iOS Data Backup & Restore backs up your files and restores them safely. Then WhatsApp Transfer for iOS can share your WhatsApp messages between iOS devices. But before using them, fix the issue first with the iOS System Recovery feature.
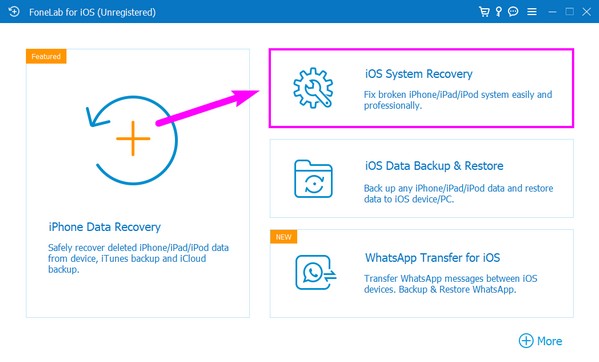
Step 3Click Start on the following screen. After that, choose the repair mode you’d like to run for your iPhone issue. If you select Standard Mode, the program will secure your device data, and none will be lost. On the other hand, Advanced Mode will clean or erase your iPhone while fixing the problem.
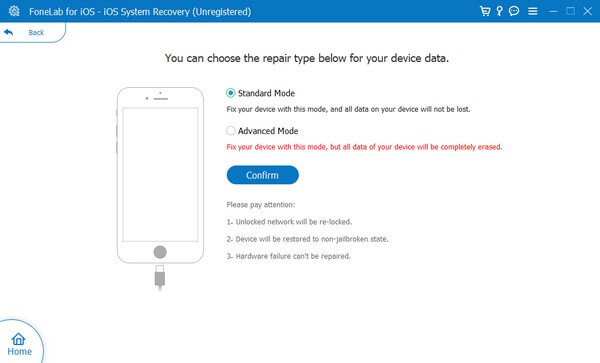
Step 4Instructions for entering the Recovery mode will be shown on the next screen. Pick the proper guideline for your iPhone version to download firmware. After that, set it up by following further instructions to fix your iPhone ring’s sound.
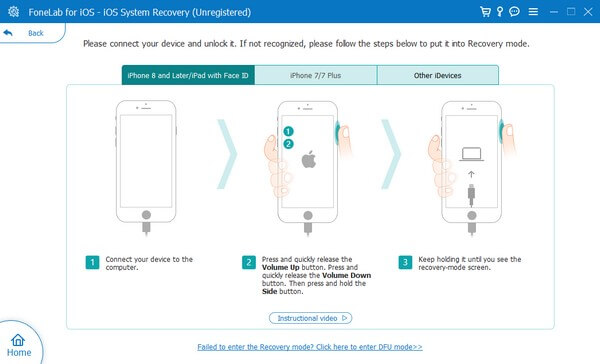
FoneLab enables you to fix iPhone/iPad/iPod from DFU mode, recovery mode, Apple logo, headphone mode, etc. to normal state without data loss.
- Fix disabled iOS system problems.
- Extract data from disabled iOS devices without data loss.
- It is safe and easy to use.
Part 3. FAQs about Fixing iPhone that Won't Ring
1. How do I turn off my iPhone's silent mode?
If your iPhone is not ringing because the silent mode is on, you can turn it off in Settings. To do that, open the clog icon to access Settings, then select the Sounds & Haptics option on the screen. After that, scroll down to see the Ring/Silent Mode Switch section. Tap the toggle next to the Silent Mode option to turn it off.
2. What is Haptics in Sounds & Haptics option on my iPhone?
Haptics is the quick vibration on your iPhone whenever you interact with some of the device elements. Sound is the audio your iPhone produces. Hence, the Sounds & Haptics option is the audio and vibration you feel or hear when your device responds to an activity on your iPhone.
As the article ends, we want to tell you our appreciation for dedicating time to learning and understanding the methods written in this article. See more solutions on the FoneLab iOS System Recovery site.
FoneLab enables you to fix iPhone/iPad/iPod from DFU mode, recovery mode, Apple logo, headphone mode, etc. to normal state without data loss.
- Fix disabled iOS system problems.
- Extract data from disabled iOS devices without data loss.
- It is safe and easy to use.
