- Unlock Apple ID
- Bypass iCloud Activation Lock
- Doulci iCloud Unlocking Tool
- Factory Unlock iPhone
- Bypass iPhone Passcode
- Reset iPhone Passcode
- Unlock Apple ID
- Unlock iPhone 8/8Plus
- iCloud Lock Removal
- iCloud Unlock Deluxe
- iPhone Lock Screen
- Unlock iPad
- Unlock iPhone SE
- Unlock Tmobile iPhone
- Remove Apple ID Password
Detailed Guide - How to Customize Lock Screen Settings on iOS
 Updated by Lisa Ou / June 15, 2021 16:30
Updated by Lisa Ou / June 15, 2021 16:30Almost every iOS user enables the lock screen feature. However, iOS lock screen settings, which are very basic and affect user experience to a great degree, are separated into secluded corners. So in this article, we would like to share with you how to customize the iOS lock screen settings in various ways.
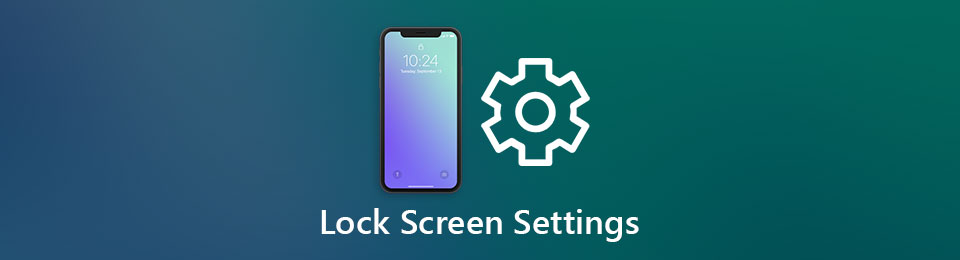

Guide List
Part 1. How to Customize Lock Screen Settings on iOS
When we mention lock screen settings on iOS devices, we are mainly referring to turning on/off screen passcode, changing auto-lock time, and changing lock screen notification preview settings. Apple did not put these three settings in the same place. Here we will show you separately how to change these iOS lock screen settings.
Change Auto-Lock time
iOS allows its users to decide how long will the screen wait before it gets locked.
Step 1Enter the Settings app on your iOS device.
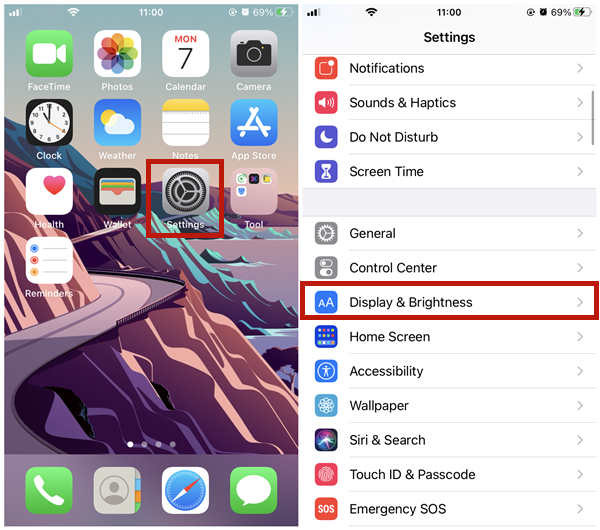
Step 2Scroll down, find and enter Display & Brightness.
Step 3Find and enter the Auto-Lock option.
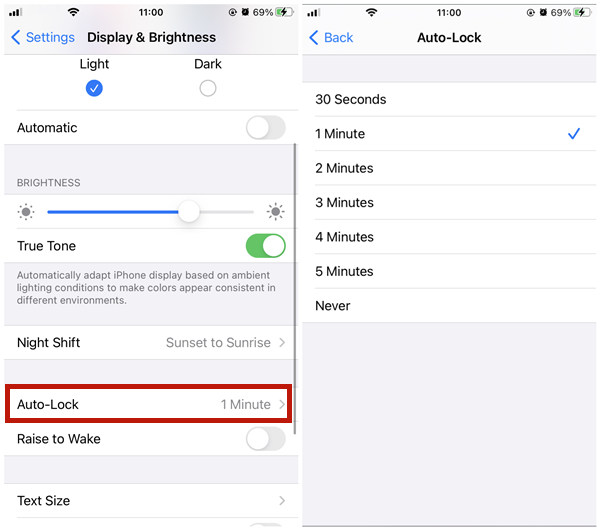
Step 4Select one from 30 Seconds, 1 Minute, 2 Minutes, 3 Minutes, 5 Minutes, and Never. If the Never is selected, the screen of your iOS device will not go out until you press the side button or the power button.
Turn on/off Lock Screen Passcode
When you get a new iOS device, you can set a screen passcode during the setting up process. If you skipped it during the setting up, you can still set it in iOS lock screen settings following the steps below.
Steps to turn on/off lock screen passcode:
Step 1Enter the Settings app on your iOS device.
Step 2Tap Face ID & Passcode or Touch ID & Passcode. Here your current lock screen passcode is needed if you have one.
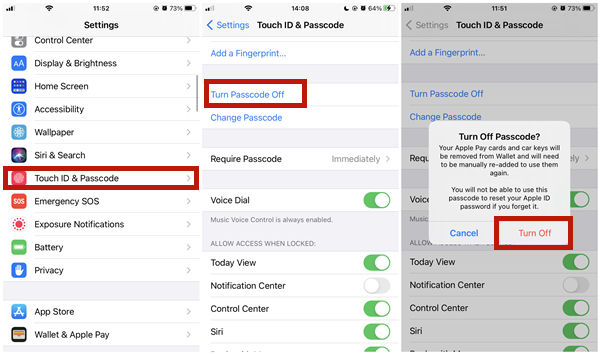
Step 3Tap the Turn Passcode Off button. Then you will see a confirming notification. Just tap Turn Off to confirm.
Note: Without a screen lock passcode, your iOS device is vulnerable to theft.
Lock Screen Notification Preview Settings
Sometimes you may find it embarrassing when a notification comes up and light up your iPhone, and people around you immediately turn their eyes to your screen to see what the message is about. In this case, turning off the notification preview in lock screen settings can help you out.
Step 1Open the Settings app.
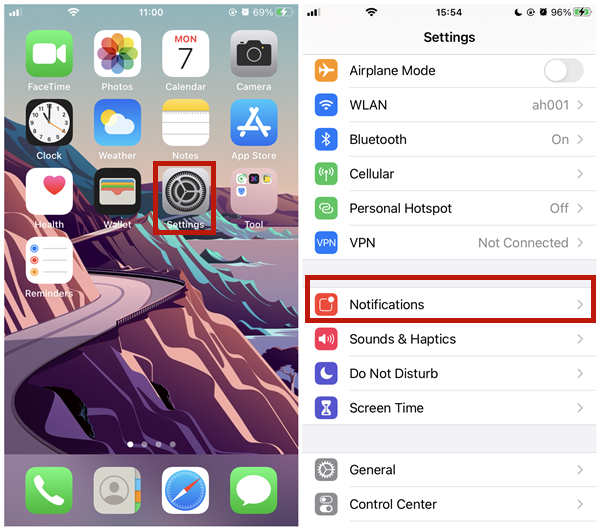
Step 2Tap on Notifications.
Step 3Tap on Show Previews at the top.
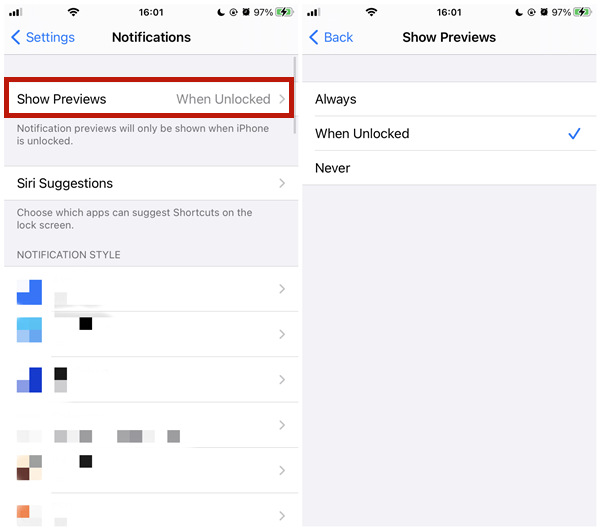
Step 4Tap to choose between Always, When Unlocked, or Never.
Part 2. Remove Lock Screen Settings in Case You Forget Passcode
Sometimes, you may be forgetful and get locked out by your iOS Screen Lock Passcode set by yourself. Then you need to remove the lock screen settings using FoneLab iOS Unlocker, which can help you deal with many locked-out cases. Here are several key features of it:
- Wipe lock screen passcode on your iPhone, iPad, and iPod Touch.
- Work perfectly for all iOS versions including the latest iOS 14.
- Remove Apple ID and unlock Touch ID and Face ID.
- Bypass screen time restriction password without wiping data.
Steps to reset lock screen settingsto remove passcode
Step 1Free download, install and launch FoneLab iOS Unlocker on your Windows or Mac. In the main interface, click Wipe Passcode button at the top.
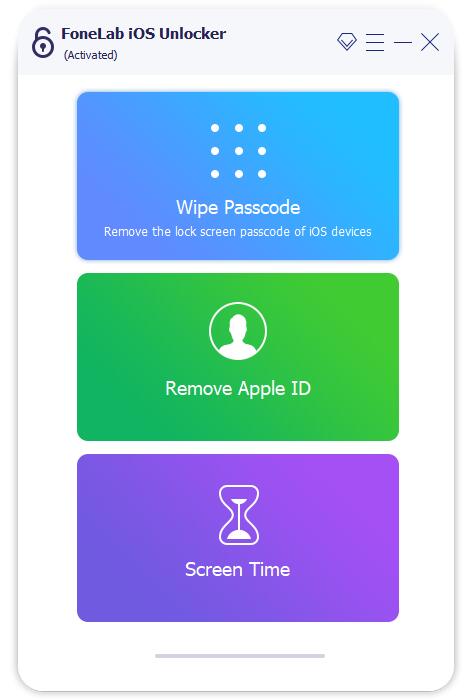
Step 2Then click the Start button in the next interface. Connect your iOS device with your computer via a suitable cable.
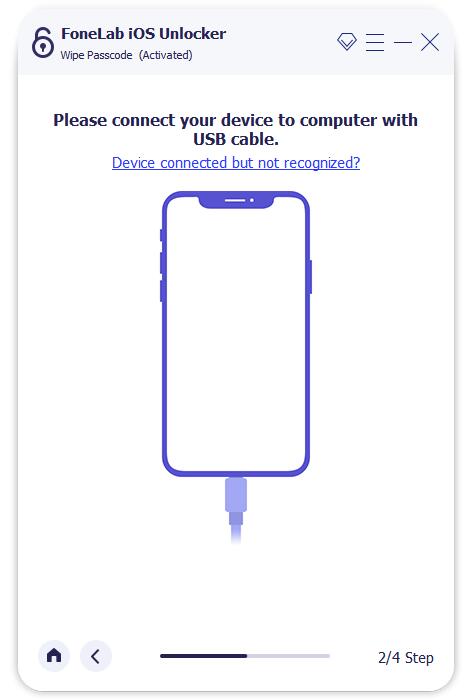
Step 3When the program detects your iOS device is correctly connected to the computer, it will show you the information of the device. If there is anything wrong, you can correct it manually. Then click the Start button to move on.
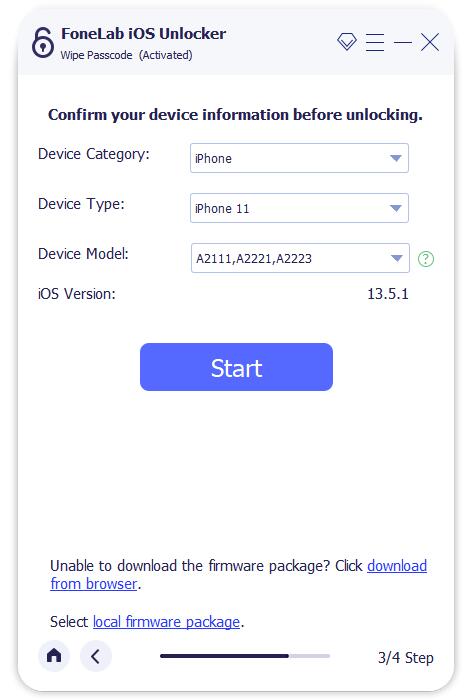
Step 4The program will start downloading the suitable firmware for your iOS device then. When it is finished, the Unlock button will appear. Click it to move on.
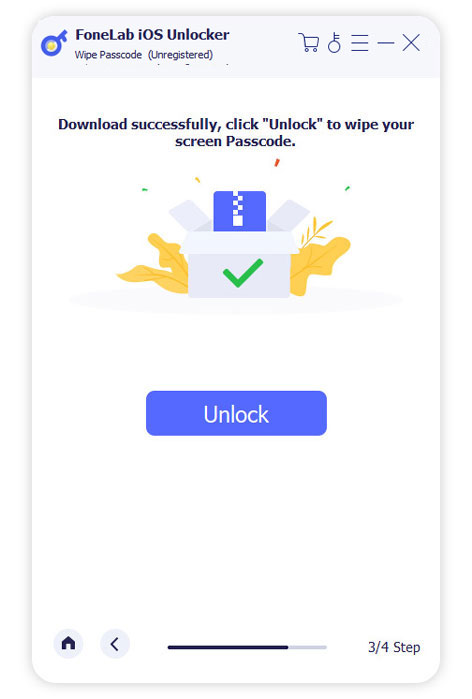
Step 5At last, you need to do the unlock confirmation. Just type in “0000” and click the Unlock button. When everything is done, your device will reboot like a new one.
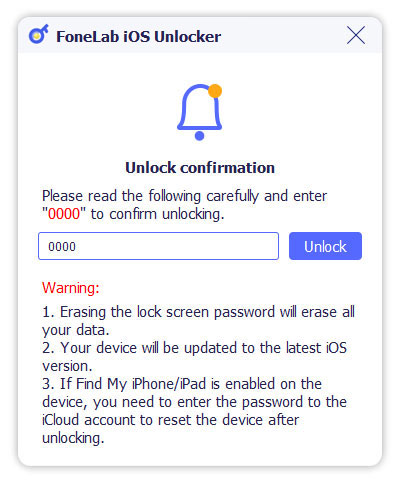
Part 3. FAQs about iOS Lock Screen Settings
How to change lock screen settings on a supervised iOS device?
If your employer or school which gives you the supervised device decided to ban the screen lock settings for the device, you cannot breakthrough restrictions without resetting the device. You can go to Settings – General – Profiles & Device Management to see if it is banned.
What features can I access on iOS lock screen?
There are three. Camera: swipe to the left to open the camera. Control center: swipe up from the bottom of the screen or swipe down from the top right corner (works for iPhones with Face ID). Previous notifications: swipe up from the middle screen.
Where are lock screen settings on iPhone?
The lock screen settings are not gathered under the same menu. Lock screen settings include turning on/off screen passcode, changing auto-lock time, and changing lock screen notifications preview settings. The detailed steps to change them are introduced in this post.
FoneLab Helps you unlock iPhone screen, Removes Apple ID or its password, Remove screen time or restriction passcode in seconds.
- Helps you unlock iPhone screen.
- Removes Apple ID or its password.
- Remove screen time or restriction passcode in seconds.
Conclusion
In this post, we talked about how to customize the lock screen settings on iOS devices. Lock screen settings include turning on/off screen passcode, changing auto-lock time, and hiding/showing lock screen notification preview. By the way, if you forgot your screen passcode, you can remove it using FoneLab iOS Unlocker. Before you take action, note that removing the screen passcode will inevitably wipe the data on the iOS device. Any software claiming to be able to do it without losing data is actually lying.
