- Empty Trash
- Delete Mail App
- Clear Cache on Mac
- Get More Storage on Mac
- Make Chrome Use Less RAM
- Where is Disk Utility on Mac
- Check History on Mac
- Control + Alt + Delete on Mac
- Check Memory on Mac
- Check History on Mac
- Delete An App on Mac
- Clear Cache Chrome on Mac
- Check Storage on Mac
- Clear Browser Cache on Mac
- Delete Favorite on Mac
- Check RAM on Mac
- Delete Browsing History on Mac
Mac Recovery Mode [Updated Full Guide You Must Discover]
 Updated by Lisa Ou / Nov 28, 2023 09:15
Updated by Lisa Ou / Nov 28, 2023 09:15Good day! I have been experiencing sudden software issues on my Mac these past few days. My friend recommends using the Mac Recovery Mode to fix the issues. I am not that tech-savvy to know that term and its procedure. Can you help me with this issue? Thank you in advance!
Occasionally, we are experiencing unknown issues on our Macs. They are inevitable if they are software issues. Unlike hardware issues, you can take good care of your Mac by cleaning its parts. But what will you do to fix certain Mac software issues? Learning how to put Mac in Recovery Mode is the key. See more concrete information about Mac Recovery Mode below.
![Mac Recovery Mode [Updated Full Guide You Must Discover]](/images/mac-sweep/mac-recovery-mode/mac-recovery-mode.jpg)

Guide List
Part 1. What is Mac Recovery Mode
The Recovery Mode on Mac is one of the special commands you can use. It can fix minor and major issues on your Mac operating system. Additionally, it has 5 tools that you can interact with in the process. Let’s figure them out below as we list them.
- Reinstall macOS - The features can be used for reinstalling the Mac operating system. The good thing is that the process will not delete even a single piece of data on your Mac.
- Disk Utility - The tool is used for repairing or erasing the Mac disk. In the process, you will use the Disk Utility tool of your Mac.
- Terminal - The process needs professional skills. It requires exact codes to execute a command. Wrong codecs can lead to worse results.
- Restore from Time Machine Backup - The tool applies to your Mac if you use Time Machine to back up its files.
- Get Help Online - The feature allows you to visit Safari and ask for help and support online.
Part 2. How to Enter Mac Recovery Mode
Succeeding the 5 Tools of the Mac Recovery Mode, we conclude that you know the tool you will use. But before that, do you know how to put MacBook in Recovery Mode? If not, there’s nothing to worry about! One of this post's goals is to teach you how to do that. In addition, entering the Mac Recovery Mode depends on the Mac chipsets that Apple develops. You will know them if you continue reading this post.
Please see the detailed steps below to start learning the processes if you are ready. Move on.
Option 1. macOS Recovery Mode on An Intel-based Mac
If your Mac is Intel-based, this method is for you! See how this process will be executed. Scroll down below.
Please restart your Mac as the first step. After that, please immediately press and hold the Command + R key combinations using your Mac keyboard. Enter the Mac password afterward. Click the Next button and enter the Administrator’s account. Click the Continue button afterward. Choose the tool that you prefer.
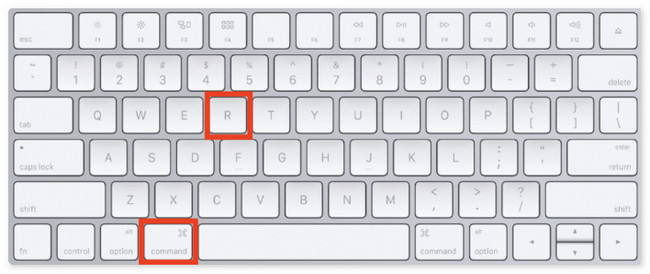
Option 2. macOS Recovery Mode on A Mac with Apple Silicon
Does your Mac has Apple Silicon? This method is for you! See how it can enter Recovery Mode below.
Choose the Apple icon. After that, select the Shut Down button. When the Mac is off, press and hold the Power button until the System Volume and Options button appears. Click it and the Continue button. Select the Volume you want to recover and choose the Next button. Select and enter the administrator’s account and choose the Next button. Later, choose the tool that you want to use.
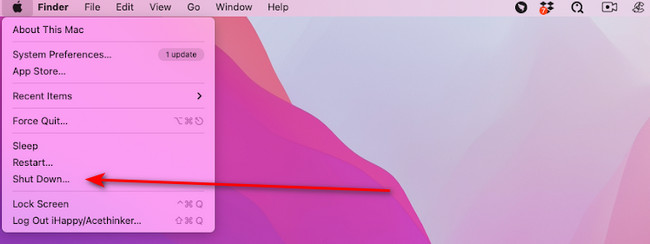
Part 3. How to Exit Mac Recovery Mode
After entering the Recovery Mode of Mac, you must learn how to exit it. Scroll down below to learn how to get out of Recovery Mode Mac. Move on.
While in Recovery Mode, click the Apple icon at the top left. Later, choose the Restart button. The Mac will load and exit the Recovery Mode afterward.
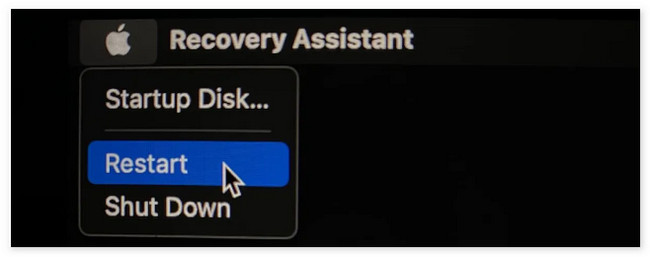
Part 4. How to Clean Mac with FoneLab Mac Sweep
The Mac Recovery Mode can fix software issues. What if you have experienced problems because of a full-storage Mac that needs to be cleaned? In this case, FoneLab Mac Sweep is the most relevant tool. It has 10+ tools that are capable of cleaning your Mac. See them below with a table.

With FoneLab Mac Sweep, you will Clear system, email, photo, iTunes junk files to free up space on Mac.
- Manage similar photos and dulplicate files.
- Show you the detailed status of Mac with ease.
- Empty trash bin to get more storage.
| Features | Functions |
| Status | It checks the Mac Disk, Memory, and CPU status. |
| System Junk | Cleans system junks to optimize Mac performance. |
| iPhoto Junk | Clears useless photo caches to reduce Photo Library size. |
| Email Junk | Deletes copies of email downloads and attachments. |
| Similar Photos | Clear unwanted pictures, including duplicate ones. |
| iTunes Junk | It deletes outdated iOS backups, installation packages, or corrupted downloads from iTunes. |
| Trash Bin | Empties Mac Trash Bin. |
| Large Old Files | It finds or removes large files and folders on Mac. |
| Duplicate Finder | It removes duplicate files. |
| Uninstall | Deletes programs together with their associated files. |
| Optimize | Improves Mac performance using Mac Sweep Maintenance function. |
| Privacy | Cleans Mac web browser’s cookies, searches, downloads, visits, and more. |
| File Manager | It helps you view Mac files, count words in files, and more. |
| Hide | Allows you to hide and encrypt files. |
| Unarchiver | A free RAR opener for your Mac compressed files. |
Now, see how FoneLab Mac Sweep functions. Move on below.
Step 1Go to its official website. Click the Free Download button to get it. Launch it after you set it up.
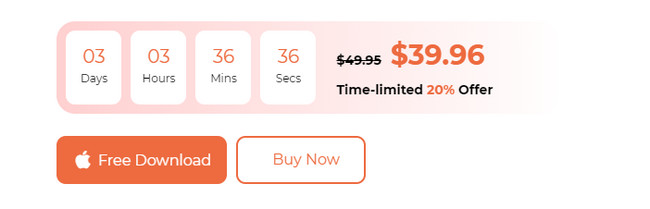
Step 2Select between Cleaner or Toolkit functions. After that, you will be directed to the new screen.
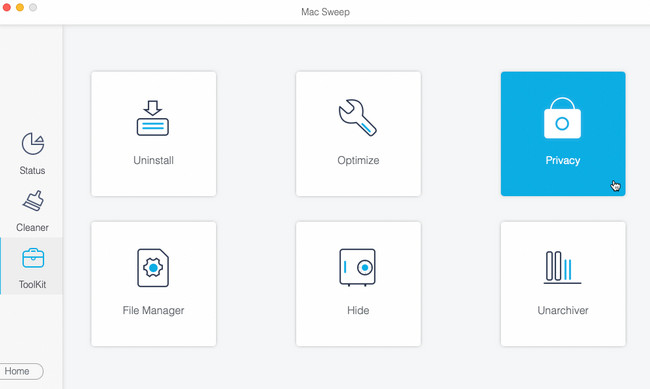
Step 3Click the Scan button. Later, the results will appear on the View button. Click it to see the results on the next interface.
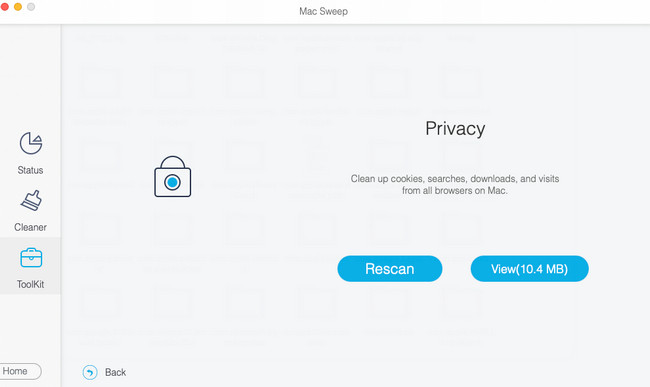
Step 4Choose the data that you want to delete. Later, click the Clean button to start deleting the files on your Mac.
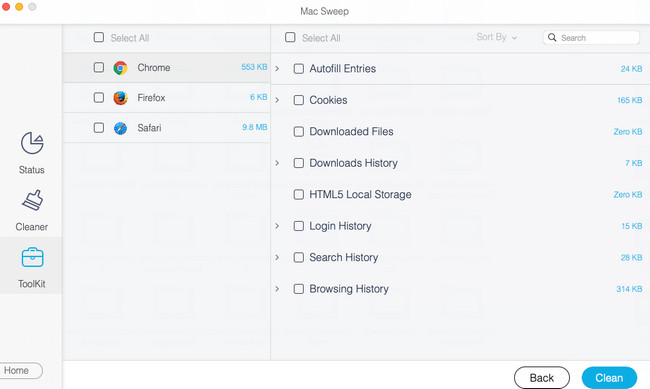
Part 5. FAQs about Mac Recovery Mode
1. Why Mac won't enter Recovery Mode?
Since the process of Mac Recovery Mode, both Mac with Apple Silicon and Intel-based uses keyboard keys, they may be the reasons. If so, repair the keys or replace the keyboard with a new one. Also, you may have errors in the process. You have to retry and retry until you notice the Recovery Mode screen on your Mac.
2. How to reset Mac password Recovery Mode?
As mentioned above, there are 5 tools that you can use in the Recovery Mode command. You only have to select the Utilities > Terminal buttons. The interface of the Terminal tool will appear on your Mac screen. Please enter the resetpassword codec and click the Return key on your keyboard. Choose the Main Hard Drive and select the User Account that you want to delete the password. Click the Save button afterward to execute the command.
If you want your Mac to boot into Recovery Mode, follow this article's methods! They are based on the Mac chipsets developed by Apple. Do you have a more set of questions that are longing for answers? Leave them in the comment section below. We will answer them as soon as possible. Thank you!

With FoneLab Mac Sweep, you will Clear system, email, photo, iTunes junk files to free up space on Mac.
- Manage similar photos and dulplicate files.
- Show you the detailed status of Mac with ease.
- Empty trash bin to get more storage.
