- Empty Trash
- Delete Mail App
- Clear Cache on Mac
- Get More Storage on Mac
- Make Chrome Use Less RAM
- Where is Disk Utility on Mac
- Check History on Mac
- Control + Alt + Delete on Mac
- Check Memory on Mac
- Check History on Mac
- Delete An App on Mac
- Clear Cache Chrome on Mac
- Check Storage on Mac
- Clear Browser Cache on Mac
- Delete Favorite on Mac
- Check RAM on Mac
- Delete Browsing History on Mac
How to Reset Safari on Mac [Full Guide You Must Know]
 Updated by Lisa Ou / Nov 10, 2023 09:15
Updated by Lisa Ou / Nov 10, 2023 09:15Hi, guys! I have noticed that the Safari on my Mac is consuming too much storage. From time to time, the web browser is also lagging whenever there are multiple tabs open. It is my first time experiencing this kind of issue. Can you help me reset Safari Mac? Thank you so much in advance!
Instead of resetting your Mac to bring Safari back to its default settings, why not reset the web browser only? You may be wondering how to do that. But to tell you frankly, it is possible! The right methods will help you achieve that. If so, see the ways of this post below.
![How to Reset Safari on Mac [Full Guide You Must Know]](/images/mac-sweep/reset-safari-on-mac/reset-safari-on-mac.jpg)

Guide List
Part 1. How to Reset Safari on Mac through Terminal
The Mac Terminal is a command tool that you can operate for different commands on your Mac. Some of the commands you can perform using it are fixing corrupted data, resetting Mac, deleting folders, and more. Terminal is the right tool to learn how to reset Safari on a Mac without opening it.
The process of this built-in tool is to enter the command codec to execute it. However, for resetting Mac Safari, there are multiple codes to encode. In these numerous codes, you must not forget even a single letter to avoid other errors on your Mac. See them below and how to reset Safari settings on Mac.
Step 1Please quit the Safari app on your Mac. Go to the Finder tool by clicking its icon on the Mac Dock. Click the Application folder on the left side of the main interface. Later, choose the Utilities folder on the right. Select the Terminal tool afterward to launch it.
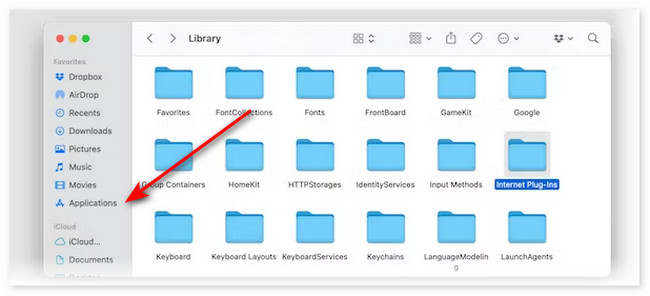
Step 2Enter the codes below one at a time. Copy and paste them to Terminal for a safe and quick process.
- mv ~/Library/Safari ~/Desktop/Safari-`date +%Y%m%d%H%M%S`
- rm -Rf ~/Library/Caches/Apple\ -\ Safari\ -\ Safari\ Extensions\ Gallery
- rm -Rf ~/Library/Caches/Metadata/Safari
- rm -Rf ~/Library/Preferences/com.apple.Safari.LSSharedFileList.plist
- rm -Rf ~/Library/Preferences/com.apple.Safari.RSS.plist
- rm -Rf ~/Library/Preferences/com.apple.Safari.plist
- rm -Rf ~/Library/Preferences/com.apple.WebFoundation.plist
- rm -Rf ~/Library/Preferences/com.apple.WebKit.PluginHost.plist
- rm -Rf ~/Library/Preferences/com.apple.WebKit.PluginProcess.plist
- rm -Rf ~/Library/PubSub/Database
- rm -Rf ~/Library/Saved\ Application\ State/com.apple.Safari.savedState
- rm -Rf ~/Library/Caches/com.apple.Safari
- rm -Rf ~/Library/Caches/com.apple.WebKit.PluginProcess
- rm -Rf ~/Library/Cookies/Cookies.binarycookies
- rm -Rf ~/Library/Preferences/Apple\ -\ Safari\ -\ Safari\ Extensions\ Gallery
Part 2. How to Reset Safari on Mac by Deleting Its Data
The method above is difficult to perform for a beginner like you. As an alternative, deleting the data of Safari from their original locations will work to reset Safari to default settings on Mac. See the 5 methods below on how to do that. Move on.
Method 1. Delete Safari History
Deleting Safari history can be done through the Main Menu. all you have to do is Launch Safari. After that, click the Safari button and choose the History button at the top. Later, select the Clear History button. Select the Time and Date of the history that you want to delete. In your case, it is recommended to choose the All History button. Click the Clear History button to start deleting them.
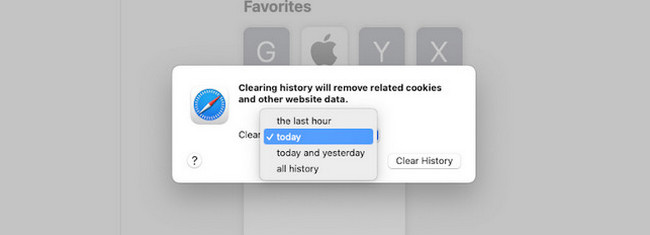

With FoneLab Mac Sweep, you will Clear system, email, photo, iTunes junk files to free up space on Mac.
- Manage similar photos and dulplicate files.
- Show you the detailed status of Mac with ease.
- Empty trash bin to get more storage.
Method 2. Clear Caches on Safari
Clearing Safari caches can also help you reset Safari on Mac. If so, Launch Safari. After that, click the Safari button and choose the Preferences icon. Later, click the Advanced tab at the top and activate the Show Develop Menu in Menu Bar box. Click the icon at the top afterward and click the Empty Caches button.
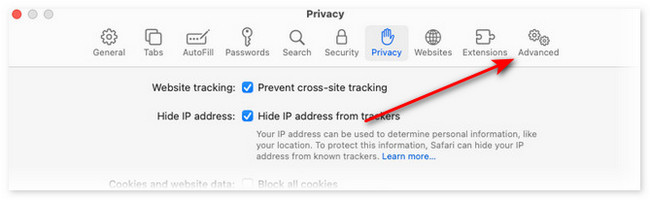
Method 3. Delete Extensions on Safari
Safari also contains extensions. Delete them to help the Mac Safari to be reset. Launch Safari and click its button at the top left. After that, click the Preferences button and select the Extensions tab. Later, choose all the extensions on the left and click the Uninstall button under their names to delete them.
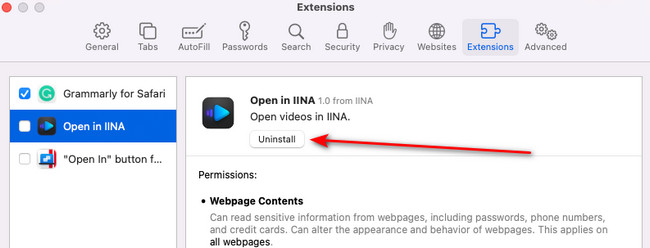
Method 4. Clear Safari Bookmarks
You may be saving websites from Safari by marking them with bookmarks. Delete also these bookmark data to reset Mac Safari. Launch Safari and click the Bookmarks tab at the top. Later, choose the Show Bookmarks button to see all of them. Control-click the bookmarks and select the Delete button to eliminate them.
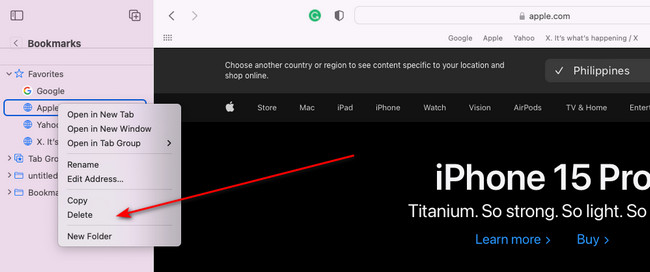
Part 3. How to Clear Data on Safari with FoneLab Mac Sweep
There’s also an existing tool that you can use to clear all the data on your Mac Safari. The tool is called FoneLab Mac Sweep. Let us see below the data it can delete on your Mac Safari. We listed them below.
- Autofill Entries
- Cookies
- Downloaded Files
- Downloads History
- HTML5 Local Storage
- Login History
- Search History
- Browsing History
Aside from this, it contains 10+ more features for cleaning your Mac. It includes the Uninstall, Optimize, Privacy, and more tools. Additionally, the software offers its Status main function to check the current state of your Mac. So convenient, right? If you want to use FoneLab Mac Sweep, please imitate the detailed steps below about its process. Move on.

With FoneLab Mac Sweep, you will Clear system, email, photo, iTunes junk files to free up space on Mac.
- Manage similar photos and dulplicate files.
- Show you the detailed status of Mac with ease.
- Empty trash bin to get more storage.
Step 1Download the software on your Mac by clicking the Free Download button on this article. After that, please set it up. Double-click its icon afterward to launch it.
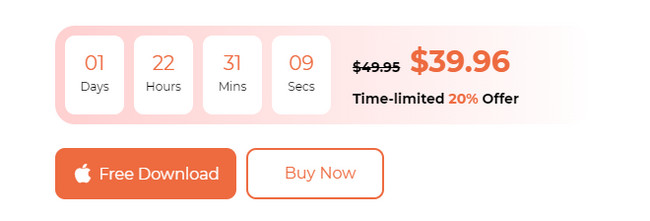
Step 2Please choose the Toolkit icon on the right. After that, you will be directed to the new interface. Select the Privacy button afterward.
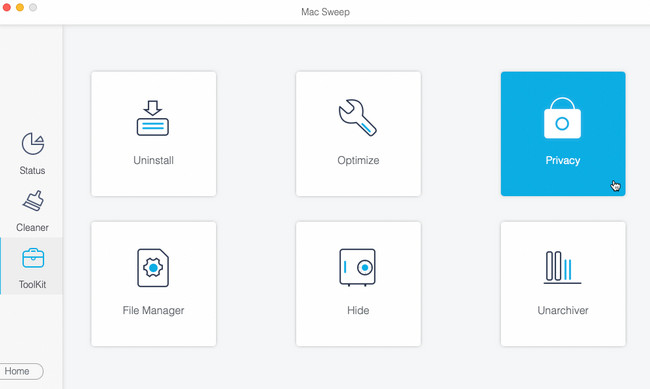
Step 3Click the Scan button to locate files. After that, click the View button to see the results.
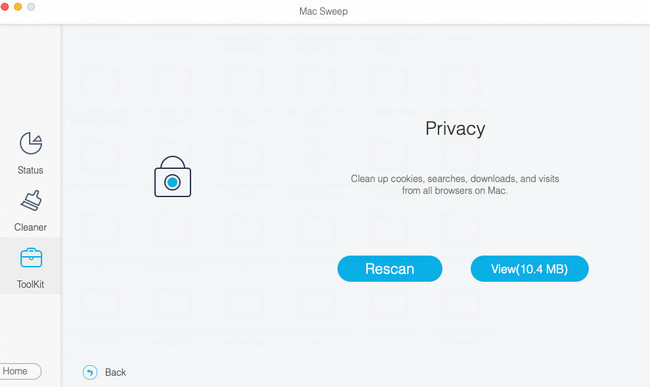
Step 4Please select the Safari icon on the left. After that, choose all the data on the right. Click the Clean button afterward to start eliminating them on your Mac.
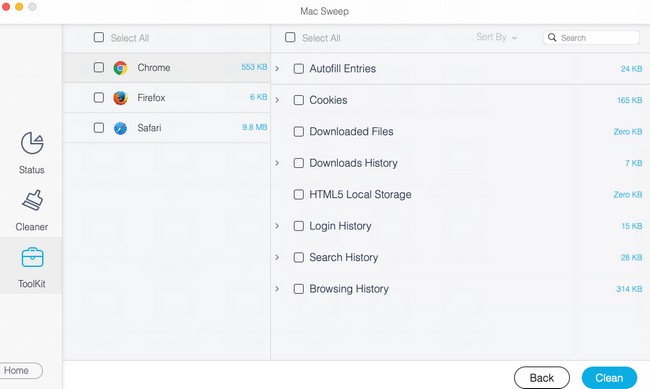

With FoneLab Mac Sweep, you will Clear system, email, photo, iTunes junk files to free up space on Mac.
- Manage similar photos and dulplicate files.
- Show you the detailed status of Mac with ease.
- Empty trash bin to get more storage.
Part 4. FAQs about How to Reset Safari on Mac
1. Can I delete and reinstall Safari?
No. You cannot delete or reinstall Safari from all of your Apple devices. The reason is that it is the built-in web browser Apple offers. If so, resetting your Mac Safari cannot be performed by reinstalling and deleting it.
2. Is it bad to clear Safari cache?
No. There's nothing wrong with clearing Safari caches. In fact, you will free up space on your Mac and avoid it from being infected by viruses and malware. However, the websites that you often visit will load slower.
Did you learn how to reset Safari Mac? That's great! We hope that you also test the other tools of FoneLab Mac Sweep. It is to free up storage space on your Mac. It contains 10+ deleting features for your Mac data. Do you have more questions? Please leave them in the comment section below. Join our future discussions. Thank you!

With FoneLab Mac Sweep, you will Clear system, email, photo, iTunes junk files to free up space on Mac.
- Manage similar photos and dulplicate files.
- Show you the detailed status of Mac with ease.
- Empty trash bin to get more storage.
Below is a video tutorial for reference.


