Capture video, audio, online tutorial, etc on Windows/Mac, and you can easily customize size, edit the video or audio, and more.
- Screenshot Alcaltel
- Screenshot FaceTime
- Screenshot Full Page
- Screenshot Specific Area
- Screenshot Google Maps
- Screenshot Instagram
- Screenshot Lenovo
- Screenshot DELL
- Screenshot HP
- Screenshot Toshiba
- Screenshot Surface Pro
- Screenshot Mac
- Screenshot Macbook
- Screenshot Windows
- Screenshot Windows Laptop
- Screenshot Facebook
- Screenshot Snapchat
- Screenshot Samsung
- Screenshot HTC
- Screenshot iPhone
- Screenshot iPad Pro
- Scroll Screenshot
Prominent Methods to Screenshot FaceTime Call on Apple Devices
 Updated by Valyn Hua / Nov 14, 2022 15:40
Updated by Valyn Hua / Nov 14, 2022 15:40FaceTime is an online platform for video and audio calls. Users can connect to their relatives and friends through the internet. They only need to create an account and connect their devices to the internet. You can use it to make a video call to chat with someone when you cannot attend a party or others. In this case, you want to be part of the gathering using FaceTime and take pictures. Can I take photos or FaceTime call screenshots? This article will answer the reader's questions about that problem. It consists of solutions for taking screenshots of Apple products.
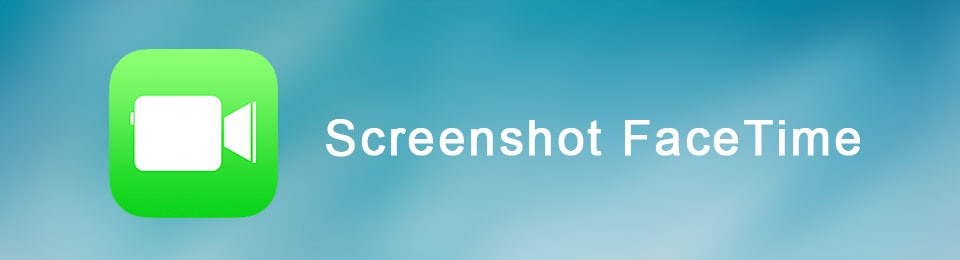

Guide List
Part 1. How to Screenshot FaceTime on Mac
People can browse, watch movies and make FaceTime video calls using a Mac device. Thus, users can hold the device quickly, unlike iPhones and iPads. On the other hand, Mac has a keyboard that you can use for shortcut keys or commands to do whatever you want quickly. An example is the shortcut key for taking screenshots on the screen. If you want to learn this shortcut key, below are the steps.
FoneLab Screen Recorder allows you to capture video, audio, online tutorial, etc on Windows/Mac, and you can easily customize size, edit the video or audio, and more.
- Record video, audio, webcam and take screenshots on Windows/Mac.
- Preview data before saving.
- It is safe and easy to use.
Option 1. Screenshot FaceTime on Mac Using Shortcut
Other users want to learn how to screenshot using their device's keyboard. Here are the steps for using Mac Keyboard to take a screenshot.
Step 1Open your Mac device to perform the screenshot. Kindly press the Command+Shift+3 button on the device keyboard. You will hear a click sound that indicates that the device has finished the screen capturing.
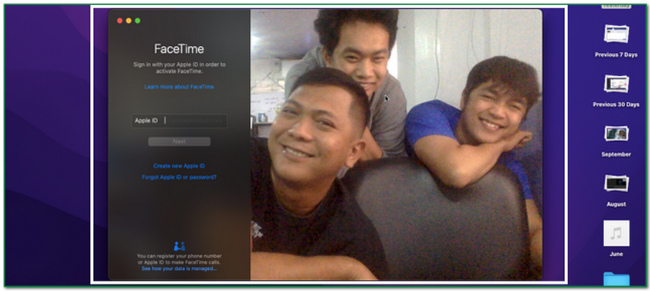
Step 2On the main interface, you will see the image. This incident happens once the device captures the FaceTime session.
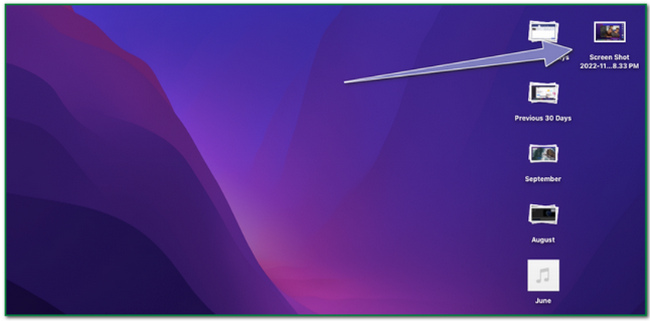
Step 3To save the image on the device folder, click the Arrow Up button on the upper part of the device.
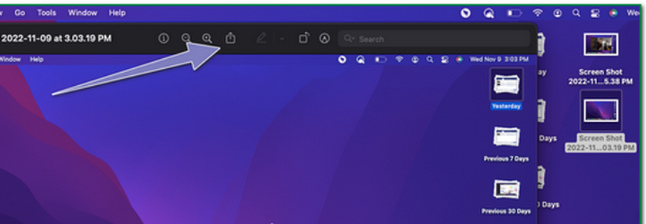
Option 2. Screenshot FaceTime on Mac Using FoneLab Snapshot Tool
Aside from screen recording, FoneLab Screen Recorder can also take snapshots on the screen. Similar to the screen recording tool, its snapshot tool is easy to use. You will be able to find it quickly because it is easy to access. Another good thing about this is that the image you will take will remain quality. Here are the steps to take a snapshot on FaceTime using FoneLab Snapshot Tool.
FoneLab Screen Recorder allows you to capture video, audio, online tutorial, etc on Windows/Mac, and you can easily customize size, edit the video or audio, and more.
- Record video, audio, webcam and take screenshots on Windows/Mac.
- Preview data before saving.
- It is safe and easy to use.
Step 1Search it online and click the Switch to Mac Version button once you find it because you are using Mac. After that, click the Free Download button on the main interface. After that, do the WinRar setup, install it and launch the tool on your device.
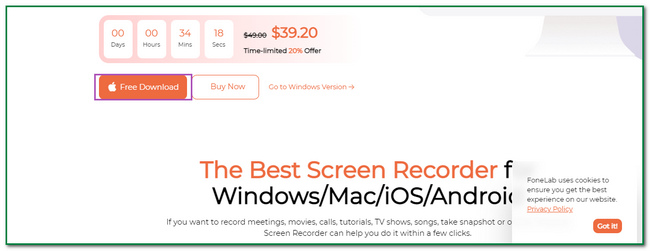
Step 2It will pop up on your screen. Click the Video Recorder button to locate the Snapshot button of the software.
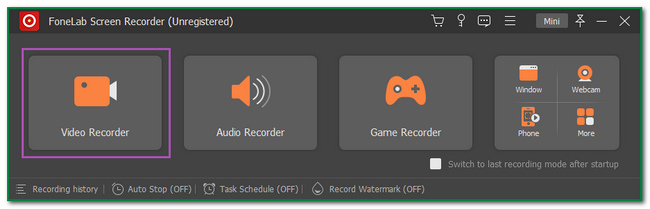
Step 3You will see the Camera icon on the right. Click the Arrow Down button. After that, click the Screen Capture button to adjust the Adjustable Frame.
Step 4Launch FaceTime. Click the Save icon. In this case, users need to save the image on the device's album.
FoneLab Screen Recorder allows you to capture video, audio, online tutorial, etc on Windows/Mac, and you can easily customize size, edit the video or audio, and more.
- Record video, audio, webcam and take screenshots on Windows/Mac.
- Preview data before saving.
- It is safe and easy to use.
Option 3. Screenshot FaceTime on Mac with Screenshot Toolbar
If you do not want to download software, you can use the Screenshot Toolbar of Mac. It will consume little of your time. Users can find it quickly because they can locate it on the device's main screen. If you like to use this tool, this article prepares the steps for you. Move on to learn them.
Step 1Open the Mac device. You will see many options like the File, Edit, and View buttons. Click the Go button to look for the screen recorder.
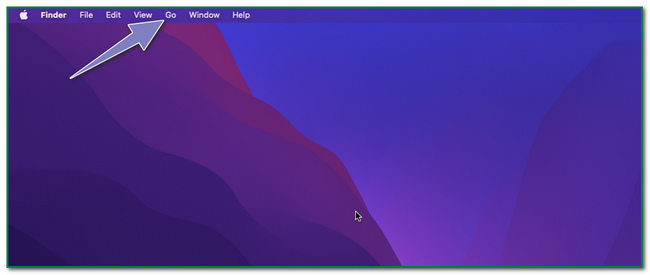
Step 2You will see the options under it. Click the Cross Tool utility icon to locate the screen recorder tool.
Step 3You will see the tools for utility. Click the Screenshot button to modify the software.
Step 4Launch the FaceTime. The options on screen capturing will pop up. You can screenshot the whole screen by clicking the Capture Entire Screen button. On the other hand, click the second Box icon to capture one window only.
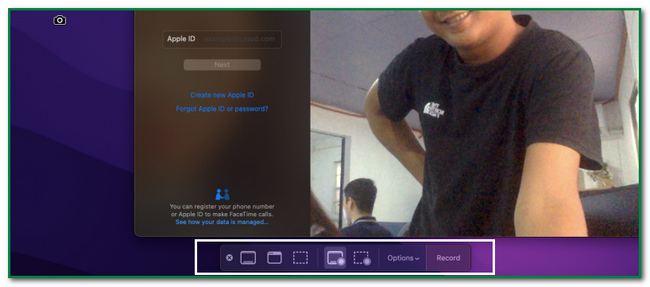
Part 2. How to Screenshot FaceTime on iPad/iPhone
Taking screenshots on iPhone has many ways. There are particular methods for every device or model you are using. Sometimes the device that you are using does not have a home button. On the other hand, some device does not have a top switch. Users need to choose the most appropriate method for them. This part of the article will show the different techniques for screenshotting Google Maps on your iPhone.
Option 1. Screenshot with Combine Buttons
Step 1Look for the Power and Home button of the device you are using. Once you find them, press them simultaneously to take a screenshot.
Note: When the device you use does not have a Home button, use this alternative. Press the Side button and Volume Up button of your iPhone simultaneously.
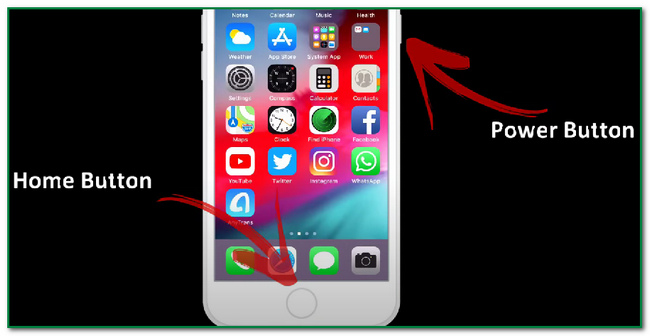
Step 2After the screenshot process, the device will save the image automatically. Check its location, and repeat the process if you can not locate it.
FoneLab Screen Recorder allows you to capture video, audio, online tutorial, etc on Windows/Mac, and you can easily customize size, edit the video or audio, and more.
- Record video, audio, webcam and take screenshots on Windows/Mac.
- Preview data before saving.
- It is safe and easy to use.
Option 2. Screenshot via AssistiveTouch
Do you know how to capture a screenshot on an iPad aside from the combined buttons? If not, here are the steps using the default feature.
Step 1Open the device and look for its Settings. After that, tap the Accessibility icon on the left side of the main interface, and you will see different options. Tap the Touch button once you find it.
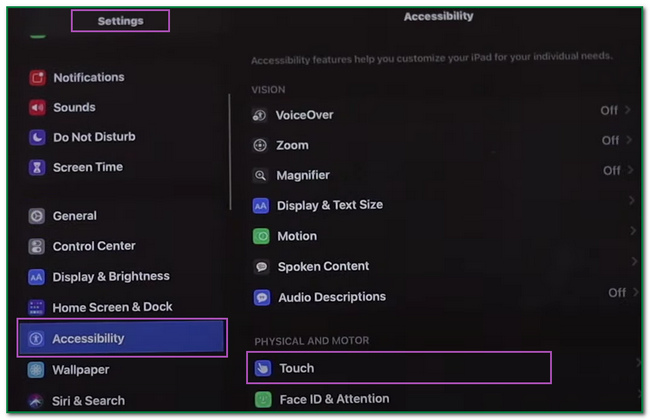
Step 2You will see the AssistiveTouch button. Tap it to turn on the tool.
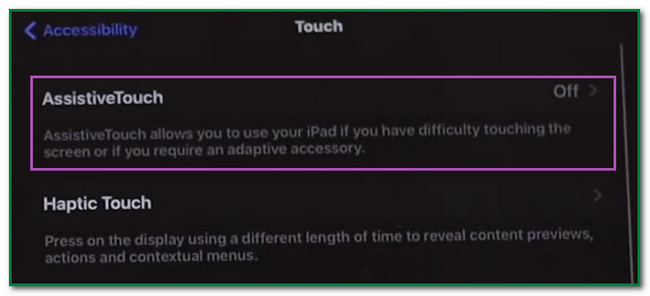
Step 3Slide right to the AssistiveTouch button to activate it. After that, tap the AssistiveTouch icon. Tap the Device button to locate the screenshot tool.
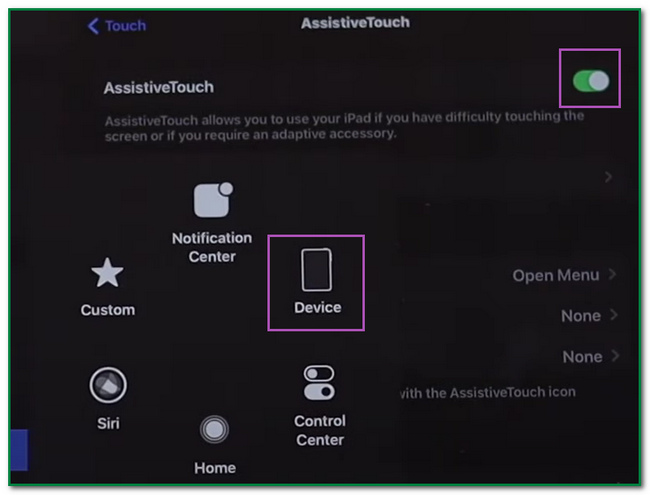
Step 4Launch the FaceTime app that you are using. Tap the AssistiveTouch icon and find the Screenshot button to capture your screen. The device will save the image on the device's album.
On the other hand, you can also customize the AssitiveTouch to take screenshots on your device. If you are unfamiliar with this, here are the steps for the iPhone FaceTime screenshots.
Step 1Look for the Settings of your iPhone.
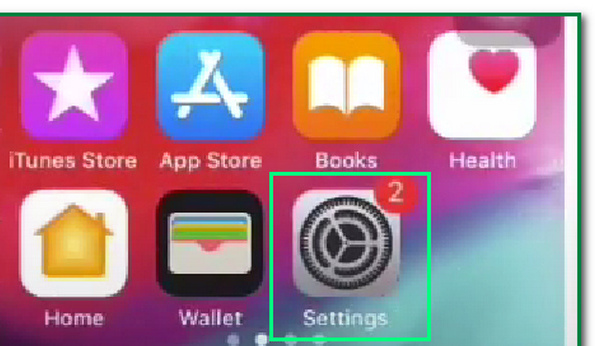
Step 2After that, tap the Accessibility button to customize the screenshot tool.
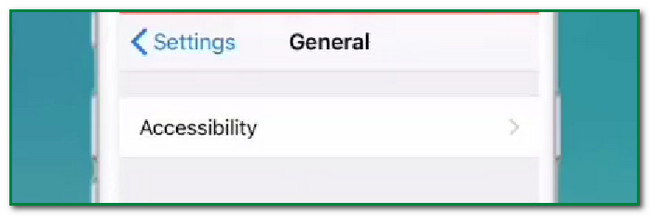
Step 3Tap the AssistiveTouch button to modify the screenshot tool.
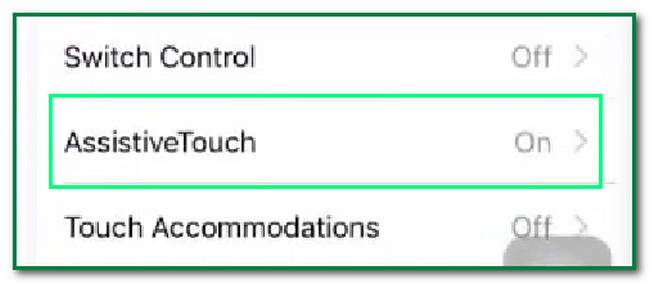
Step 4Under the Custom Action of Accessibility, choose the action you want to perform in taking a screenshot. You can tap the Double-Tap button or Long Press button. Users will use the Assistive icon to take the screenshot.
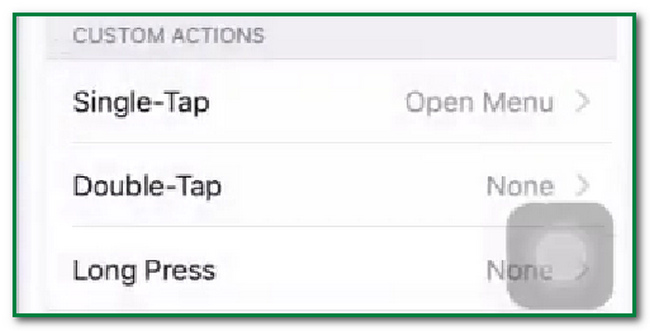
FoneLab Screen Recorder allows you to capture video, audio, online tutorial, etc on Windows/Mac, and you can easily customize size, edit the video or audio, and more.
- Record video, audio, webcam and take screenshots on Windows/Mac.
- Preview data before saving.
- It is safe and easy to use.
Part 3. FAQs about Taking FaceTime Screenshots on Apple Devices
1. Why is my iPhone screenshot tool not working?
There are many reasons why the iPhone screenshot tool needs to be fixed. Users have to activate the tool on the settings of the iPhone device. Users can download screen recorder software like FoneLab Screen Recorder if they need help starting it.
2. How do I send a screenshot on my iPhone?
Users can send the photo through text, email, AirDrop, or other social media platforms. After that, click the Share button to send and process the image.
This article is about taking screenshots on iPhone, iPad, and Mac for FaceTime. While FoneLab Screen Recorder is for screen recording, it has a feature for taking screenshots on the screen. In addition, this tool is not only for Mac but is also available on Windows. Explore this tool to be an expert in taking screenshots on your device.
